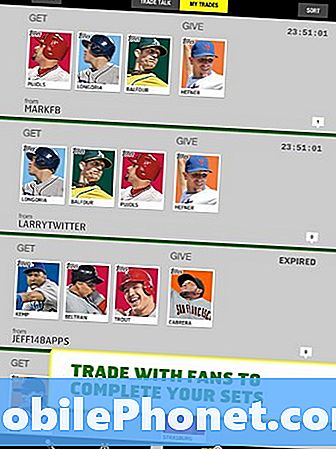#Samsung #Galaxy # S9 เป็นโทรศัพท์เรือธงที่เปิดตัวเมื่อปีที่แล้วซึ่งมีคุณสมบัติที่โดดเด่นหลายประการ นี่คืออุปกรณ์ที่ได้รับการรับรอง IP68 ซึ่งมีตัวเครื่องอะลูมิเนียมพร้อมกระจก Corning Gorilla Glass ทั้งด้านหน้าและด้านหลัง ใช้จอแสดงผล Super AMOLED ขนาด 5.8 นิ้วในขณะที่ใต้ฝากระโปรงเป็นหน่วยประมวลผล Snapdragon 845 จับคู่กับ RAM 4GB แม้ว่านี่จะเป็นอุปกรณ์ที่มีประสิทธิภาพที่ดี แต่ก็มีบางกรณีที่อาจเกิดปัญหาบางอย่างซึ่งเราจะแก้ไขในวันนี้ ในชุดการแก้ไขปัญหาล่าสุดนี้เราจะจัดการกับ Galaxy S9 จะไม่อัปเดตเป็นปัญหาซอฟต์แวร์เวอร์ชันล่าสุด
หากคุณเป็นเจ้าของ Samsung Galaxy S9 หรืออุปกรณ์ Android อื่น ๆ สำหรับเรื่องนั้นโปรดติดต่อเราโดยใช้แบบฟอร์มนี้ เรายินดีเป็นอย่างยิ่งที่จะช่วยเหลือคุณเกี่ยวกับข้อกังวลใด ๆ ที่คุณอาจมีกับอุปกรณ์ของคุณ นี่เป็นบริการฟรีที่เรานำเสนอโดยไม่ต้องต่อสาย อย่างไรก็ตามเราขอให้เมื่อคุณติดต่อเราพยายามให้รายละเอียดมากที่สุดเท่าที่จะเป็นไปได้เพื่อให้สามารถทำการประเมินได้อย่างถูกต้องและจะได้รับแนวทางแก้ไขที่ถูกต้อง
วิธีแก้ไข Samsung Galaxy S9 จะไม่อัปเดตเป็นซอฟต์แวร์เวอร์ชันล่าสุด
ปัญหา: S9 ของฉันจะไม่อัปเดตเป็นซอฟต์แวร์เวอร์ชันใหม่ ภรรยาของฉันมีโทรศัพท์เครื่องเดียวกันผ่าน AT&T และเธอก็อัปเดตเรียบร้อยแล้ว เราได้ลองทำผ่านการรีเซ็ตเป็นค่าเริ่มต้นจากโรงงานและเชื่อมต่อกับแล็ปท็อป ตอนนี้แอปจะไม่ให้คุณย้ายไปบนหน้าจอและจะไม่มีตัวเลือกใด ๆ เกิดขึ้นเมื่อคุณกดค้างไว้
สารละลาย: มีสองวิธีที่คุณจะสามารถอัปเดตซอฟต์แวร์โทรศัพท์ได้ซึ่ง ได้แก่ วิธี OTA (Over The Air) หรือโดยใช้ Smart Switch
สิ่งที่ควรพิจารณาก่อนรับการอัปเดตมีดังนี้:
- โทรศัพท์ของคุณควรมีอายุการใช้งานแบตเตอรี่มากกว่า 50% ควรชาร์จอุปกรณ์ให้เต็ม
- โทรศัพท์ควรเชื่อมต่อกับเครือข่ายข้อมูล
- โทรศัพท์ควรมีพื้นที่จัดเก็บข้อมูลภายในเพียงพอ
การอัปเดตโทรศัพท์โดยใช้วิธี OTA
- จากหน้าจอหลักให้ปัดขึ้นบนจุดว่างเพื่อเปิดถาดแอพ
- แตะการตั้งค่า> อัปเดตซอฟต์แวร์> ดาวน์โหลดการอัปเดตด้วยตนเอง
- รอให้อุปกรณ์ตรวจสอบการอัปเดต
- แตะตกลง> เริ่ม
- เมื่อข้อความรีสตาร์ทปรากฏขึ้นให้แตะตกลง
อัปเดตจากคอมพิวเตอร์โดยใช้ Smart Switch
อย่าลืมสำรองข้อมูลโทรศัพท์ของคุณก่อนทำตามขั้นตอนนี้
- ดาวน์โหลดและติดตั้ง Samsung Smart Switch ที่เข้ากันได้กับคอมพิวเตอร์ของคุณจาก http://www.samsung.com/us/support/smart-switch-support/#!/
- เชื่อมต่อสายเคเบิลเข้ากับพอร์ต USB ที่เข้ากันได้บนคอมพิวเตอร์ของคุณ
- ต่อปลายสายอีกด้านเข้ากับอุปกรณ์มือถือของคุณ
- อนุญาตให้คอมพิวเตอร์ของคุณติดตั้งไดรเวอร์ที่จำเป็นสำหรับอุปกรณ์ของคุณ ขั้นตอนนี้อาจใช้เวลาสักครู่
- เปิด Smart Switch บนคอมพิวเตอร์ของคุณและอนุญาตให้ทำการเชื่อมต่อ
- หากมีการอัปเดตซอฟต์แวร์สำหรับอุปกรณ์ของคุณ Smart Switch จะแจ้งให้คุณอัปเดตโดยอัตโนมัติ คุณสามารถคลิกอัปเดตได้ตลอดเวลา
- คลิกอัปเดตเพื่อเริ่มดาวน์โหลดไฟล์ที่จำเป็น
- คลิกตกลงเพื่อดำเนินการต่อ
- อุปกรณ์ของคุณอาจปิดและเปิดสองสามครั้งในระหว่างกระบวนการอัปเดต
- เมื่อเสร็จสิ้นอุปกรณ์จะกลับไปที่หน้าจอหลัก
ในกรณีที่ซอฟต์แวร์โทรศัพท์ไม่ได้รับการอัปเดตให้ดำเนินการตามขั้นตอนการแก้ไขปัญหาเพิ่มเติมตามรายการด้านล่าง
ทำการซอฟต์รีเซ็ต
สิ่งที่คุณจะต้องทำในกรณีนี้คือซอฟต์รีเซ็ต โดยปกติจะแก้ไขปัญหาที่เกิดจากความผิดพลาดเล็กน้อยของซอฟต์แวร์เนื่องจากจะรีเฟรชซอฟต์แวร์โทรศัพท์ เรียกอีกอย่างว่าเป็นการดึงแบตเตอรี่แบบจำลองเมื่อถอดสายโทรศัพท์ออกจากแบตเตอรี่
- กดปุ่มเปิด / ปิดและลดระดับเสียงค้างไว้นานถึง 45 วินาที
- รอขณะที่อุปกรณ์รีสตาร์ท
ตรวจสอบว่าปัญหาที่ซอฟต์แวร์โทรศัพท์จะอัปเดตหรือไม่
เช็ดพาร์ทิชันแคชของโทรศัพท์
มีหลายกรณีที่ข้อมูลแคชที่โทรศัพท์เก็บไว้ในพาร์ติชันอาจเสียหายได้ เมื่อสิ่งนี้เกิดขึ้นปัญหาบางอย่างอาจเกิดขึ้นกับอุปกรณ์ เพื่อกำจัดความเป็นไปได้ของปัญหานี้ที่ทำให้เกิดปัญหาคุณควรล้างพาร์ทิชันแคชของโทรศัพท์
- ปิดโทรศัพท์
- กดปุ่มเพิ่มระดับเสียงและปุ่ม Bixby ค้างไว้จากนั้นกดปุ่มเปิด / ปิดค้างไว้
- เมื่อโลโก้ Android ปรากฏขึ้นให้ปล่อยปุ่มทั้งสามปุ่ม
- ข้อความ "กำลังติดตั้งการอัปเดตระบบ" จะแสดงเป็นเวลา 30-60 วินาทีก่อนที่ตัวเลือกเมนูการกู้คืนระบบ Android จะปรากฏขึ้น
- กดปุ่มลดระดับเสียงหลาย ๆ ครั้งเพื่อไฮไลต์ล้างพาร์ทิชันแคช
- กดปุ่มเปิด / ปิดเพื่อเลือก
- กดปุ่มลดระดับเสียงเพื่อไฮไลต์ใช่แล้วกดปุ่มเปิด / ปิดเพื่อเลือก
- เมื่อการล้างพาร์ติชันแคชเสร็จสมบูรณ์ระบบ Reboot จะถูกไฮไลต์
- กดปุ่มเปิด / ปิดเพื่อรีสตาร์ทอุปกรณ์
ตรวจสอบว่าคุณสามารถอัปเดตซอฟต์แวร์โทรศัพท์ของคุณได้หรือไม่
ทำการรีเซ็ตเป็นค่าเริ่มต้นจากโรงงาน
ขั้นตอนสุดท้ายในการแก้ไขปัญหาที่ควรพิจารณาคือการรีเซ็ตเป็นค่าเริ่มต้นจากโรงงาน การดำเนินการนี้จะทำให้โทรศัพท์กลับสู่สภาพเดิมจากโรงงาน อย่าลืมสำรองข้อมูลโทรศัพท์ของคุณก่อนทำตามขั้นตอนนี้
- ปิดโทรศัพท์
- กดปุ่มเพิ่มระดับเสียงและปุ่ม Bixby ค้างไว้จากนั้นกดปุ่มเปิด / ปิดค้างไว้
- เมื่อโลโก้ Android สีเขียวปรากฏขึ้นให้ปล่อยปุ่มทั้งหมด ("การติดตั้งการอัปเดตระบบ" จะปรากฏขึ้นประมาณ 30-60 วินาทีก่อนที่จะแสดงตัวเลือกเมนูการกู้คืนระบบ Android)
- กดปุ่มลดระดับเสียงหลาย ๆ ครั้งเพื่อไฮไลต์ "ล้างข้อมูล / รีเซ็ตเป็นค่าเริ่มต้น"
- กดปุ่ม Power เพื่อเลือก
- กดปุ่มลดระดับเสียงจนกว่า "ใช่ - ลบข้อมูลผู้ใช้ทั้งหมด" จะถูกไฮไลต์
- กดปุ่ม Power เพื่อเลือกและเริ่มการรีเซ็ตต้นแบบ
- เมื่อการรีเซ็ตต้นแบบเสร็จสมบูรณ์ระบบจะไฮไลต์ "รีบูตระบบทันที"
- กดปุ่มเปิด / ปิดเพื่อรีสตาร์ทอุปกรณ์
เมื่อรีเซ็ตเสร็จแล้วอย่าเพิ่งติดตั้งแอพใด ๆ ในโทรศัพท์ของคุณ ลองตรวจสอบก่อนว่าตอนนี้คุณสามารถอัปเดตซอฟต์แวร์โทรศัพท์ได้หรือไม่
อย่าลังเลที่จะส่งคำถามข้อเสนอแนะและปัญหาที่คุณพบขณะใช้โทรศัพท์ Android ของคุณ เรารองรับอุปกรณ์ Android ทุกเครื่องที่มีจำหน่ายในตลาดปัจจุบัน และไม่ต้องกังวลเราจะไม่เรียกเก็บเงินจากคุณแม้แต่สตางค์เดียวสำหรับคำถามของคุณ ติดต่อเราโดยใช้แบบฟอร์มนี้ เราอ่านทุกข้อความที่ได้รับ แต่ไม่สามารถรับประกันได้ว่าจะได้รับการตอบกลับอย่างรวดเร็ว หากเราสามารถช่วยคุณได้โปรดช่วยเรากระจายข่าวโดยการแบ่งปันโพสต์ของเรากับเพื่อนของคุณ