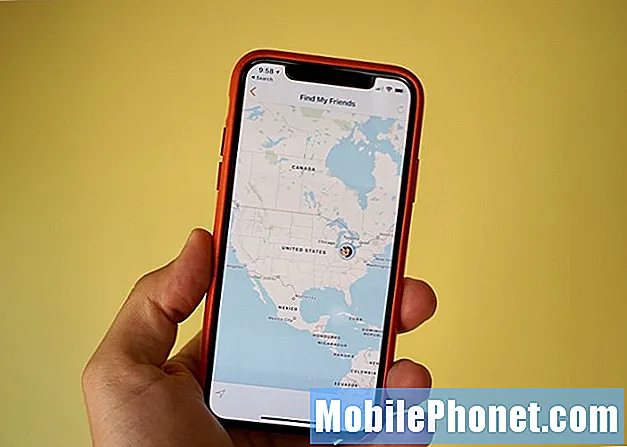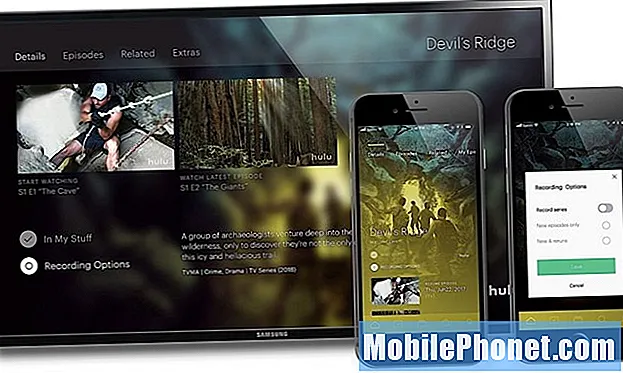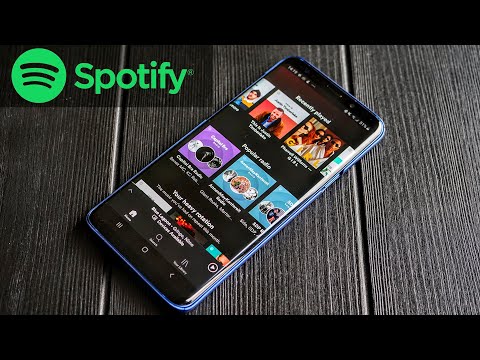
เนื้อหา
Spotify เป็นหนึ่งในแอปสตรีมเพลงยอดนิยมที่คุณสามารถดาวน์โหลดได้จาก Google Play Store ใช้งานได้กับอุปกรณ์ Android ส่วนใหญ่ที่มีอยู่ในตลาดปัจจุบันเช่น Samsung Galaxy S10 แม้ว่านี่จะเป็นแอปที่มีประสิทธิภาพ แต่ก็มีบางครั้งที่ปัญหาบางอย่างอาจเกิดขึ้นได้ ในตอนล่าสุดของชุดการแก้ไขปัญหาของเราเราจะจัดการกับปัญหา Spotify ไม่เล่นเมื่อหน้าจอปิด
สิ่งที่ต้องทำเมื่อแอพ Spotify ของคุณหยุดเล่นเพลงเมื่อหน้าจอ Galaxy S10 ปิดอยู่
ก่อนดำเนินการตามขั้นตอนการแก้ปัญหาตามรายการด้านล่างคุณควรรีสตาร์ทโทรศัพท์ของคุณ ซึ่งมักจะแก้ไขข้อบกพร่องเล็กน้อยเนื่องจากจะรีเฟรชซอฟต์แวร์โทรศัพท์
มีหลายปัจจัยที่อาจทำให้เกิดปัญหานี้ตั้งแต่ปัญหาการตั้งค่าไปจนถึงข้อมูลแอปที่เสียหาย ด้านล่างนี้เป็นขั้นตอนการแก้ไขปัญหาที่แนะนำที่คุณต้องทำเพื่อแก้ไขปัญหานี้
ป้องกันไม่ให้แอพ Spotify พักการทำงาน
Galaxy S10 มีการตั้งค่าที่ทำให้แอพบางตัวหยุดทำงานในพื้นหลังเมื่อปิดหน้าจอ แม้ว่านี่จะเป็นคุณสมบัติที่ยอดเยี่ยมในการประหยัดแบตเตอรี่ แต่ก็มีบางครั้งที่คุณต้องการให้แอปทำงานแม้ว่าหน้าจอจะปิดอยู่ก็ตาม นี่เป็นสาเหตุหนึ่งที่พบบ่อยที่สุดที่อยู่เบื้องหลังปัญหานี้ ในการแก้ไขปัญหานี้คุณจะต้องอนุญาตให้แอปทำงานแม้ว่าโทรศัพท์จะอยู่ในโหมดสลีปก็ตาม
- ไปที่การตั้งค่า
- แตะที่การดูแลอุปกรณ์ (ก่อนหน้านี้เรียกว่าการบำรุงรักษาอุปกรณ์)
- ที่มุมล่างซ้ายเลือกแบตเตอรี่
- ค้นหาแอพ Spotify
- ตรวจสอบให้แน่ใจว่าตัวเลือกทำให้แอปเข้าสู่โหมดสลีป (ทำให้แอปนี้เข้าสู่โหมดสลีปทันทีเมื่อไม่ได้ใช้งาน) ปิดอยู่
คุณสามารถทำได้จากหน้าจอข้อมูลแอพ
- ไปที่การตั้งค่าจากนั้นแอพ
- เลือกแอพ Spotify
- แตะที่แบตเตอรี่
- เปิดใช้งานอนุญาตกิจกรรมพื้นหลัง
รีสตาร์ทโทรศัพท์ของคุณจากนั้นตรวจสอบว่า Spotify หยุดเล่นเพลงชั่วคราวเมื่อปิดหน้าจอหรือไม่
ปิดการเพิ่มประสิทธิภาพแบตเตอรี่สำหรับ Spotify
Galaxy S10 มีคุณสมบัติที่ยอดเยี่ยมมากมายในการยืดอายุแบตเตอรี่ คุณสมบัติอย่างหนึ่งคือการเพิ่มประสิทธิภาพแบตเตอรี่ซึ่งโดยปกติจะใช้กับแอพบางตัว คุณควรตรวจสอบให้แน่ใจว่า Spotify ไม่รวมอยู่ในคุณสมบัตินี้
- ไปที่แอพ> Spotify> แบตเตอรี่
- เลือกทั้งหมด
- ค้นหา Spotify และปิดการใช้งานแบตเตอรี่ให้เหมาะสม
ตรวจสอบว่าปัญหา Spotify หยุดเล่นยังคงเกิดขึ้นหรือไม่
อนุญาตให้ Spotify ใช้ข้อมูลมือถือ
หากโทรศัพท์ของคุณไม่อยู่ในระยะสัญญาณเครือข่าย Wi-Fi ก็มีโอกาสที่เพลงของคุณจะหยุดเล่น เพื่อป้องกันไม่ให้สิ่งนี้เกิดขึ้นคุณจะต้องตรวจสอบให้แน่ใจว่าแอปสามารถใช้การสมัครข้อมูลมือถือของคุณได้
- ไปที่การตั้งค่า
- ไปที่แอพ
- เลือกแอปของคุณ
- แตะที่ข้อมูลมือถือ
- เปิดใช้งานอนุญาตการใช้ข้อมูลพื้นหลัง
ตรวจสอบว่าปัญหาการเล่นยังคงเกิดขึ้นหรือไม่
ล้างแคชและข้อมูล
มีบางกรณีที่ข้อมูลเสียหายภายในแอปเองอาจทำให้เกิดปัญหานี้ หากเป็นผู้กระทำผิดคุณจะต้องล้างแคชและข้อมูลของแอพ
- จากหน้าจอหลักให้ปัดขึ้นบนจุดว่างเพื่อเปิดถาดแอพ
- แตะการตั้งค่า> แอพ
- แตะแอปพลิเคชัน Spotify ในรายการ
- แตะที่จัดเก็บ> ล้างแคช> ล้างข้อมูล> ลบ
หากปัญหายังคงมีอยู่ให้ลองถอนการติดตั้งแอพจากนั้นติดตั้งเวอร์ชันใหม่จาก Google Play Store
- จากหน้าจอหลักให้ปัดขึ้นบนจุดว่างเพื่อเปิดถาดแอพ
- แตะการตั้งค่า> แอพ
- แตะแอปพลิเคชัน Spotify ในรายการเริ่มต้น
- แตะถอนการติดตั้ง> ตกลง
- เปิด Google Play Store
- ค้นหา Spotify จากนั้นติดตั้ง
เช็ดพาร์ทิชันแคชของโทรศัพท์
มีหลายกรณีที่ข้อมูลแคชที่เก็บไว้ในพาร์ติชันเฉพาะของโทรศัพท์อาจเสียหายได้ เมื่อสิ่งนี้เกิดขึ้นสิ่งนี้มักจะทำให้เกิดปัญหาบางอย่างกับโทรศัพท์ หากต้องการกำจัดความเป็นไปได้ว่านี่คือสาเหตุของปัญหาคุณจะต้องล้างพาร์ทิชันแคชของโทรศัพท์จากโหมดการกู้คืน
- ปิดอุปกรณ์
- กดปุ่มเพิ่มระดับเสียงและปุ่ม Bixby ค้างไว้จากนั้นกดปุ่มเปิด / ปิดค้างไว้
- เมื่อโลโก้ Android ปรากฏขึ้นให้ปล่อยปุ่มทั้งสามปุ่ม
- ข้อความ "กำลังติดตั้งการอัปเดตระบบ" จะแสดงเป็นเวลา 30-60 วินาทีก่อนที่ตัวเลือกเมนูการกู้คืนระบบ Android จะปรากฏขึ้น
- กดปุ่มลดระดับเสียงหลาย ๆ ครั้งเพื่อไฮไลต์ล้างพาร์ทิชันแคช
- กดปุ่มเปิด / ปิดเพื่อเลือก
- กดปุ่มลดระดับเสียงเพื่อไฮไลต์ใช่แล้วกดปุ่มเปิด / ปิดเพื่อเลือก
- เมื่อการล้างพาร์ติชันแคชเสร็จสมบูรณ์รีบูตระบบตอนนี้จะถูกเน้น
- กดปุ่มเปิด / ปิดเพื่อรีสตาร์ทอุปกรณ์
ลองตรวจสอบว่าปัญหายังคงเกิดขึ้นหรือไม่
ทำการรีเซ็ตเป็นค่าเริ่มต้นจากโรงงาน
ในกรณีที่ขั้นตอนข้างต้นไม่สามารถแก้ไขปัญหาได้โอกาสนี้เกิดจากความผิดพลาดของซอฟต์แวร์ วิธีที่ดีที่สุดในการจัดการตอนนี้คือทำการรีเซ็ตเป็นค่าเริ่มต้นจากโรงงาน อย่าลืมสำรองข้อมูลโทรศัพท์ของคุณก่อนทำการรีเซ็ต
- สำรองข้อมูลในหน่วยความจำภายใน หากคุณลงชื่อเข้าใช้บัญชี Samsung บนอุปกรณ์แสดงว่าคุณได้เปิดใช้งานระบบป้องกันการโจรกรรมและจะต้องใช้ข้อมูลรับรอง Samsung ของคุณเพื่อทำการรีเซ็ตต้นแบบให้เสร็จสิ้น
- ปิดอุปกรณ์
- กดปุ่มเพิ่มระดับเสียงและปุ่ม Bixby ค้างไว้จากนั้นกดปุ่มเปิด / ปิดค้างไว้
- เมื่อโลโก้ Android สีเขียวปรากฏขึ้นให้ปล่อยปุ่มทั้งหมด ("การติดตั้งการอัปเดตระบบ" จะปรากฏขึ้นประมาณ 30-60 วินาทีก่อนที่จะแสดงตัวเลือกเมนูการกู้คืนระบบ Android)
- กดปุ่มลดระดับเสียงหลาย ๆ ครั้งเพื่อไฮไลต์ "ล้างข้อมูล / รีเซ็ตเป็นค่าเริ่มต้น"
- กดปุ่ม Power เพื่อเลือก
- กดปุ่มลดระดับเสียงจนกว่า "ใช่ - ลบข้อมูลผู้ใช้ทั้งหมด" จะถูกไฮไลต์
- กดปุ่ม Power เพื่อเลือกและเริ่มการรีเซ็ตต้นแบบ
- เมื่อการรีเซ็ตต้นแบบเสร็จสมบูรณ์ระบบจะไฮไลต์ "รีบูตระบบทันที"
- กดปุ่มเปิด / ปิดเพื่อรีสตาร์ทอุปกรณ์
ดาวน์โหลดแอพ Spotify จาก Google Play Store จากนั้นตรวจสอบว่าปัญหายังคงเกิดขึ้นหรือไม่
มีปัญหากับโทรศัพท์หรือคอมพิวเตอร์ของคุณ? อย่าลังเลที่จะติดต่อเราโดยใช้แบบฟอร์มนี้ เราจะพยายามช่วย