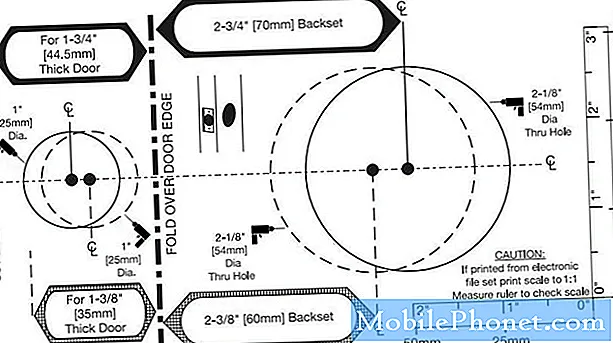เนื้อหา
- รีสตาร์ทพีซี Windows 10 ของคุณ
- เปลี่ยนขนาดการแสดงผลของคุณ
- แก้ไขการจัดทำดัชนีไฟล์
- ตรวจสอบแอพที่คุณติดตั้ง
- สร้างบัญชีใหม่หรือกู้คืนพีซีของคุณ
ปัญหาการค้นหาแถบงานทำให้เกิดปัญหากับ Windows 10 นั่นคือสาเหตุที่ผู้ใช้ Windows 10 ทุกคนจำเป็นต้องรู้วิธีแก้ไขการค้นหาแถบงานบนโน้ตบุ๊กเดสก์ท็อปหรือแท็บเล็ต
โดยปกติแล้วช่องค้นหาที่ด้านล่างของหน้าจอจะมีประโยชน์มาก การแตะหรือคลิกที่แถบจะเป็นการเปิดป๊อปอัปซึ่งรวมถึงผลการค้นหาไฟล์และหัวข้อข่าวจากเว็บไซต์โปรดของคุณ หากคุณเปิดผู้ช่วยส่วนตัวของ Cortana การส่งพัสดุภัณฑ์ที่กำลังจะมาถึงการนัดหมายครั้งต่อไปและการค้นหาเพลงของคุณทั้งหมดจะปรากฏขึ้น
กล่องค้นหาแถบงานที่ใช้งานไม่ได้ใน Windows 10 สามารถทำลายประสบการณ์ของคุณได้ หากไม่มีช่องนั้นจะไม่มีวิธีเข้าถึง Cortana และคุณต้องเปิดหน้าต่างไฟล์เพื่อค้นหารูปภาพเอกสารเพลงและวิดีโอในพีซีของคุณ คุณไม่สามารถค้นหาแอปและโปรแกรมบังคับให้คุณกลับไปที่เมนูเริ่มหรือหน้าจอเริ่มและค้นหาแอปที่คุณต้องการในรายการแอปและโปรแกรมที่ติดตั้งแบบยาว

อ่าน: 10 Windows 10 ผู้สร้างอัปเดตปัญหา & แก้ไข
นี่คือวิธีแก้ไขการค้นหาแถบงานไม่ทำงานใน Windows 10
รีสตาร์ทพีซี Windows 10 ของคุณ
หากฟิลด์ค้นหาแถบงานบนพีซีของคุณไม่ทำงานการย้ายครั้งแรกของคุณคือการรีสตาร์ทระบบ คุณต้องปิดอุปกรณ์ของคุณอย่างสมบูรณ์จากนั้นเริ่มอีกครั้ง
ปิดพีซีของคุณโดยคลิกขวาที่ ปุ่มเริ่ม ภายในแถบงาน อยู่ที่มุมซ้ายล่างของหน้าจอ นี่จะเป็นการเปิดเมนูป๊อปอัพ

ภายในเมนูป๊อปอัปคลิกที่ ปิดหรือออกจากระบบ

คลิกที่ ปิดตัวลง. อย่าคลิกรีสตาร์ทเนื่องจากผู้ใช้บางคนรายงานว่าไม่ได้แก้ไขปัญหาเกี่ยวกับการค้นหาในทาสก์บาร์และปัญหา Windows 10 อื่น ๆ

รอให้พีซีของคุณออกจากระบบและปิดอย่างสมบูรณ์ เมื่อมีแล้วให้ใช้ปุ่มเปิด / ปิดเพื่อเปิดอีกครั้ง
เมื่อพีซีของคุณเปิดใหม่ให้ลองคลิกที่ทาสก์บาร์ค้นหาอีกครั้ง เวลานี้หน้าต่างป๊อปอัปที่เก็บ Cortana และผลการค้นหาของคุณควรใช้งานได้
เปลี่ยนขนาดการแสดงผลของคุณ
Windows 10 จัดการจอภาพที่มีความละเอียดสูงในรูปแบบใหม่ เมื่อใช้ร่วมกับไดรเวอร์ buggy การเปลี่ยนแปลงนี้อาจทำให้หน้าต่างการค้นหาแถบงานไม่เปิดอย่างถูกต้องใน Windows 10 หากหน้าต่างดังกล่าวจะไม่เปิดให้ลองเปลี่ยนการตั้งค่าความละเอียด
คลิกที่ เริ่มต้น ปุ่มในแถบงาน

คลิกที่ การตั้งค่า.

คลิกที่ ระบบ.

ตอนนี้ใช้เมนูการตั้งค่าการแสดงผลเพื่อปรับการตั้งค่าหน้าจอของคุณ ผู้ใช้ Surface Pro 4 ประสบความสำเร็จด้วยการสลับตัวเลือกการปรับขนาดภายใต้ เปลี่ยนขนาดของ ข้อความแอพและรายการอื่น ๆ เป็น 100% สำหรับจอแสดงผลจากนั้นเปลี่ยนกลับเป็นการตั้งค่าดั้งเดิม
แก้ไขการจัดทำดัชนีไฟล์
แม้ว่าป๊อปอัปการค้นหาแถบงานจะเปิดขึ้น แต่ Windows 10 อาจไม่สามารถทำการค้นหาของคุณได้ หากสิ่งนี้เกิดขึ้นกับคุณให้ลองล้างดัชนีของคุณ การจัดทำดัชนีเป็นวิธีที่ Windows 10 รู้ว่าไฟล์ใดอยู่ในระบบของคุณ
คลิกที่ เริ่มต้น ปุ่ม.

เลื่อนลงในรายการแอพและโปรแกรมที่ติดตั้งบนพีซีของคุณ ระบบ Windows. คลิกที่มัน

คลิกที่ แผงควบคุม.

ใช้ปุ่มที่มุมบนขวาของแผงควบคุมเพื่อสลับจาก มุมมองประเภท ไปยัง ไอคอนขนาดใหญ่.

เลือก ตัวเลือกการจัดทำดัชนี

คลิก ตัวเลือกขั้นสูง.

ภายในเมนูคลิกหรือกดเลือก สร้างใหม่ ใต้ปุ่มการแก้ไขปัญหา ปุ่มนี้จะลบไฟล์ที่พีซี Windows 10 ของคุณใช้สำหรับการค้นหาและสร้างใหม่ การค้นหาแถบงานควรเริ่มทำงานอีกครั้ง

อ่าน: วันที่ 10คุณจะเกลียดใน Windows 10
ตรวจสอบแอพที่คุณติดตั้ง
ผู้ใช้บางคนรายงานว่าโปรแกรมที่ติดตั้งเพื่อป้องกันไม่ให้แอปอื่นติดตามการกดแป้นของพวกเขาการค้นหา Taskbar ใน Windows 10 เพื่อแก้ไขปัญหาพวกเขาลบแอพออกจากระบบและการค้นหาเริ่มทำงานตามปกติ
ตรวจสอบรายการแอพที่ติดตั้งของคุณสำหรับสิ่งที่บล็อกการบันทึกคีย์เช่น Zemana AntiLogger หากคุณพบโปรแกรมที่บล็อกการกดแป้นพิมพ์ของคุณให้ลบออกจากอุปกรณ์ของคุณเพื่อให้การค้นหาแถบงานทำงานอีกครั้ง
สร้างบัญชีใหม่หรือกู้คืนพีซีของคุณ
หากการเยียวยาอื่น ๆ เหล่านี้ใช้ไม่ได้ผลก็ถึงเวลาที่จะต้องพิจารณาตัวเลือกที่มากขึ้นเพื่อแก้ไขการค้นหาแถบงานใน Windows 10
คุณสามารถสร้างบัญชีผู้ใช้ใหม่เพื่อแก้ไขปัญหาด้วยบัญชีเดิมของคุณ เมื่อต้องการทำเช่นนี้ไปที่ การตั้งค่า แอพและคลิกที่ บัญชี. โปรดทราบว่ามีเพียงผู้ดูแลระบบของพีซีเท่านั้นที่สามารถทำได้ หากคุณไม่มีสิทธิ์ที่จำเป็นคุณจะต้องถามใครสักคนที่สร้างบัญชีใหม่ให้คุณ
อ่าน: วิธีเพิ่มบัญชีไปยัง Windows 10
ตัวเลือกที่ดีที่สุดอันดับสองของคุณสำหรับการแก้ไขการค้นหาทาสก์บาร์คือการติดตั้ง Windows 10 อีกครั้งคุณไม่สามารถทำได้เว้นแต่คุณจะเป็นผู้ดูแลระบบพีซีของคุณ ที่จริงแล้วอย่าทำอย่างนี้ถ้าคนอื่นใช้พีซี Windows 10 ของคุณด้วย คุณจะลบไฟล์ของพวกเขาเมื่อคุณรีเซ็ตเช่นกัน
อ่าน: วิธีรีเซ็ตแล็ปท็อปเดสก์ท็อปและแท็บเล็ต Windows 10
หากต้องการรีเซ็ตพีซีของคุณให้เปิด การตั้งค่า แอพและคลิกที่ อัปเดต & การกู้คืน จากนั้นคลิกที่ เรื่องโค้ช. ทำตามคำแนะนำเพื่อติดตั้ง Windows ใหม่และทำให้พีซีของคุณทำงานได้อีกครั้ง
ต้อง เป็นมือถือ จะยังคงเพิ่มวิธีการใหม่เพื่อแก้ไขการค้นหาแถบงานใน Windows 10 เป็นข้อมูลเพิ่มเติมเกี่ยวกับปัญหาพื้นผิว