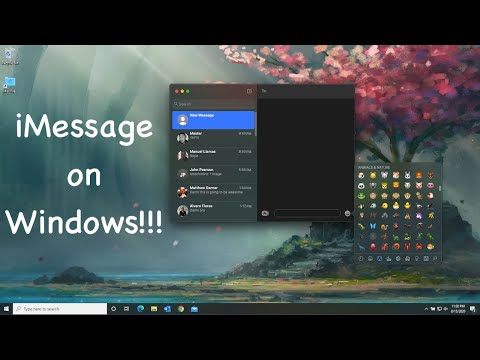
iMessage คือบริการส่งข้อความโต้ตอบแบบทันทีที่ผลิตโดย Apple สำหรับอุปกรณ์ของพวกเขา ช่วยให้ทุกคนที่มีอุปกรณ์ iPhone, iPod, iPad หรือ MacOS สามารถส่งข้อความรูปภาพสติกเกอร์และอื่น ๆ โดยใช้ Wi-Fi หรือข้อมูลเซลลูลาร์ หากคุณไม่มี iPhone ก็ยังมีวิธีให้คุณใช้ iMessage ได้และนี่คือสิ่งที่เราจะแสดงให้คุณเห็น ในชุดการแก้ไขปัญหาล่าสุดนี้เราจะแสดงวิธีรับ iMessage บนคอมพิวเตอร์ของคุณ
หากคุณมีปัญหาใด ๆ กับคอมพิวเตอร์หรืออุปกรณ์ Android ของคุณโปรดติดต่อเราโดยใช้แบบฟอร์มนี้ เรายินดีเป็นอย่างยิ่งที่จะช่วยเหลือคุณเกี่ยวกับข้อกังวลใด ๆ ที่คุณอาจมีกับอุปกรณ์ของคุณ นี่เป็นบริการฟรีที่เรานำเสนอโดยไม่ต้องต่อสาย อย่างไรก็ตามเราขอให้เมื่อคุณติดต่อเราพยายามให้รายละเอียดมากที่สุดเท่าที่จะเป็นไปได้เพื่อให้สามารถทำการประเมินได้อย่างถูกต้องและจะได้รับแนวทางแก้ไขที่ถูกต้อง
วิธีรับ iMessage บนคอมพิวเตอร์ของคุณ
การเข้าถึง iMessage บน Mac ของคุณ
การใช้ iMessage บนคอมพิวเตอร์ Mac เป็นกระบวนการที่ง่ายเนื่องจากคุณสามารถใช้แอป iMessage ที่ติดตั้งไว้
- มองหา“ ข้อความ” ใน Spotlight Search
- ในกรณีที่คุณไม่มี iMessage บน Mac ให้ตรวจสอบว่าคุณใช้ OS Mountain Lion (Mac OS 10.8) ขึ้นไปหรือไม่
- หาก Mac OS ของคุณเก่ากว่าเวอร์ชันที่กล่าวถึงให้ดาวน์โหลด OS X ล่าสุดที่คอมพิวเตอร์ของคุณอนุญาต
- หลังจากที่คุณอัปเดต Mac OS ของคุณแล้วให้ตรวจสอบอีกครั้งคุณได้ติดตั้งข้อความแล้วหรือคุณสามารถไปที่ Mac App Store และดาวน์โหลดแอปจากที่นั่น
- เปิดแอพและลงชื่อเข้าด้วย Apple ID และรหัสผ่านของคุณ คุณสามารถใช้ Apple ID ได้ครั้งละหนึ่งรายการเท่านั้น หากคุณมีหลาย ID คุณต้องออกจากระบบ ID ปัจจุบันของคุณก่อนจึงจะใช้ ID อื่นได้
ตอนนี้คุณสามารถเข้าถึง iMessage บนคอมพิวเตอร์ของคุณได้แล้ว
การเข้าถึง iMessage บนพีซีของคุณ
การใช้ iMessage บนพีซีของคุณไม่ตรงไปตรงมาเหมือนกับการใช้งานบน Mac เนื่องจาก Windows ไม่ได้รับการสนับสนุนโดยกำเนิดคุณจึงต้องใช้เทคนิคอื่น ๆ
การใช้ Chrome Remote Desktop
เดสก์ท็อประยะไกลของ Chrome ช่วยให้คุณเข้าถึงคอมพิวเตอร์เครื่องใดก็ได้อย่างปลอดภัยจากทุกที่ เพื่อให้ใช้งานได้คุณจะต้องมีคอมพิวเตอร์ Mac และพีซี
ก่อนอื่นคุณควรตั้งค่าการเข้าถึงระยะไกลบนคอมพิวเตอร์ Mac ของคุณ
- บนคอมพิวเตอร์ของคุณเปิด Chrome
- ในแถบที่อยู่ให้พิมพ์ remotedesktop.google.com/access
- ภายใต้“ ตั้งค่าการเข้าถึงระยะไกล” คลิกดาวน์โหลดดาวน์โหลด
- ทำตามคำแนะนำบนหน้าจอเพื่อดาวน์โหลดและติดตั้ง Chrome Remote Desktop
เพื่อแบ่งปันการเข้าถึงคอมพิวเตอร์ Mac ของคุณ
- บน Mac ของคุณให้เปิด Chrome
- ในแถบที่อยู่ด้านบนพิมพ์ remotedesktop.google.com/support แล้วกด Enter
- ภายใต้“ รับการสนับสนุน” คลิกดาวน์โหลด
- ทำตามคำแนะนำบนหน้าจอเพื่อดาวน์โหลดและติดตั้ง Chrome Remote Desktop
- ภายใต้“ รับการสนับสนุน” เลือกสร้างรหัส
- คัดลอกรหัสและส่งไปยังบุคคลที่คุณต้องการเข้าถึงคอมพิวเตอร์ของคุณ
- เมื่อบุคคลนั้นป้อนรหัสการเข้าถึงของคุณบนไซต์คุณจะเห็นกล่องโต้ตอบพร้อมที่อยู่อีเมลของพวกเขา เลือกแชร์เพื่ออนุญาตให้พวกเขาเข้าถึงคอมพิวเตอร์ของคุณได้อย่างเต็มที่
การใช้พีซีของคุณใช้รหัสที่สร้างขึ้นเพื่อให้สามารถควบคุมคอมพิวเตอร์ Mac ได้อย่างสมบูรณ์ จากนั้นคุณจะสามารถเข้าถึงคุณสมบัติ iMessage ของ Mac จากพีซีของคุณได้ดังนั้นจึงสามารถรับ iMessage บนคอมพิวเตอร์ของคุณได้


