
เนื้อหา
- กลับไปเป็น Windows 7 หรือ Windows 8 วิธีง่าย ๆ
- กลับไปเป็น Windows 7 หรือ Windows 8 The Hard Way
- Razer Blade Stealth - $ 1,499.99
ผู้คน 400 ล้านคนติดตั้ง Windows 10 ไว้ในเครื่องของพวกเขา แต่นั่นไม่ได้หมายความว่าพวกเขาตื่นเต้นกับมันอย่างแน่นอน ตั้งแต่ข้อเสนอฟรีอัปเกรด Windows 10 ที่เปิดตัวในปี 2558 มีผู้ที่ไม่พอใจ ไม่ได้พูดถึงคนที่จ่ายให้อัปเดตพีซีเมื่อเร็ว ๆ นี้เท่านั้น
ไม่หงุดหงิดหรือหวาดกลัว หากคุณเพิ่งทำการอัพเกรดเป็น Windows จาก Windows 7, Windows 8 คุณสามารถย้อนกลับไปได้ นอกจากนี้คุณยังสามารถกลับไปเป็น Windows 10 รุ่นก่อนหน้าหลังจากติดตั้งอัปเดตหลัก

อ่าน: 14 ปัญหาการอัพเกรด Windows 10 & วิธีแก้ไข
ต่อไปนี้เป็นวิธีการกลับไปเป็น Windows 7, Windows 8 และ Windows 10 รุ่นก่อนหน้าหลังจากที่คุณได้ทำการอัพเกรด
กลับไปเป็น Windows 7 หรือ Windows 8 วิธีง่าย ๆ
ก่อนที่เราจะเริ่มตรวจสอบให้แน่ใจว่าคุณพร้อมที่จะยอมแพ้ใน Windows 10 และกลับไปที่ระบบปฏิบัติการก่อนหน้าไม่ว่าจะเป็นอะไรก็ตาม
Windows รุ่นก่อนหน้าบังคับให้คุณกู้คืนพีซีหรือแท็บเล็ตจากการสำรองข้อมูลภายนอกที่คุณทำด้วยตัวเอง Windows 10 ค่อนข้างฉลาดกว่าที่จะให้คุณย้อนกลับไป เมื่อคุณติดตั้งการอัปเกรดจะบันทึกสำเนาของระบบปฏิบัติการเก่าของคุณเพื่อให้คุณสามารถย้อนกลับไปได้หากคุณต้องการ เพื่อความชัดเจนนี่จะทำงานเฉพาะกับผู้ใช้ที่ได้อัพเกรดพีซี Windows 7 และ Windows 8 เป็น Windows 10 ในเดือนที่แล้ว ผู้ใช้ที่ทำการติดตั้ง Windows 10 ใหม่ทั้งหมดจะยังคงต้องใช้แบ็คอัพที่สร้างขึ้น
คุณสามารถกลับไปเป็น Windows 10 รุ่นก่อนหน้าได้เช่นกัน
อ่าน: วิธีการติดตั้ง Windows 10 ใหม่ทั้งหมด
เปิดโน้ตบุ๊กเดสก์ท็อปหรือแท็บเล็ต จากนั้นกดปุ่ม เริ่มต้น ที่มุมล่างซ้ายของหน้าจอ
แตะหรือคลิก การตั้งค่า. มันอยู่ในเมนูเริ่มเหนือปุ่มเปิดปิด
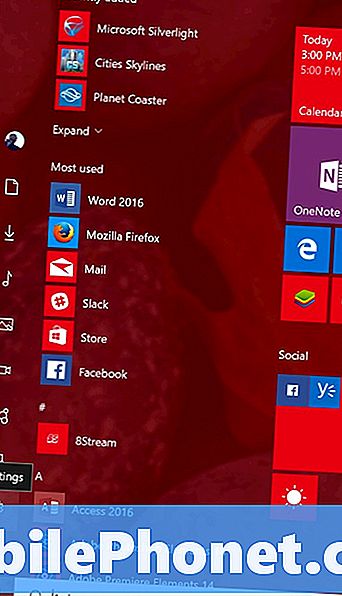
โปรดทราบว่าหากคุณอยู่ในโหมดแท็บเล็ตเมนูเริ่มของคุณจะมีลักษณะเหมือนด้านล่างมากขึ้น ผู้ใช้แบบสัมผัสควรแตะที่ไอคอนเมนูที่มุมบนซ้ายของหน้าจอแล้วเลือกการตั้งค่าจากเมนูที่เลื่อนออกทางด้านซ้าย

ในแอพตั้งค่าให้แตะหรือคลิกที่ อัปเดตและความปลอดภัย ไอคอน.
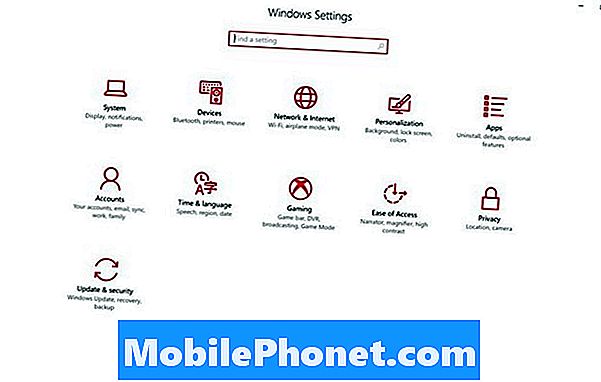
ตอนนี้แตะหรือคลิกที่ การฟื้นตัว ตัวเลือกในเมนูที่ด้านซ้ายสุดของหน้าจอ อยู่ใต้รายการเมนูสำรอง
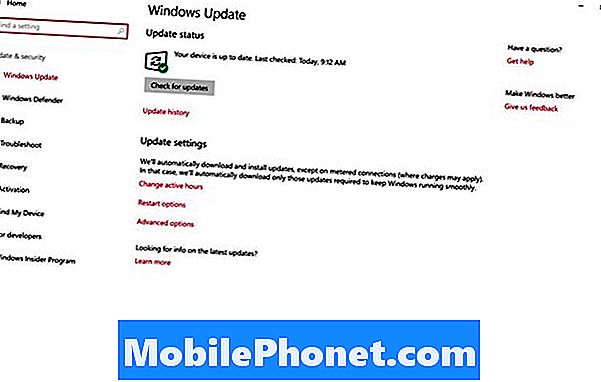
ตอนนี้แตะหรือคลิกที่เริ่มภายใต้ป้ายกำกับว่าคุณใช้ Windows รุ่นก่อนหน้าติดตั้งอะไร ตัวเลือกนี้มีความเฉพาะเจาะจงกับสิ่งที่ติดตั้งบนพีซีของคุณมาก่อน ตัวอย่างเช่นคุณสามารถดู Go Back to Windows 7 แทนสิ่งที่อยู่ในภาพหน้าจอนี้ ไม่ว่าจะแตะหรือคลิกที่เริ่มต้น คุณจะต้องเสียบอุปกรณ์ของคุณ
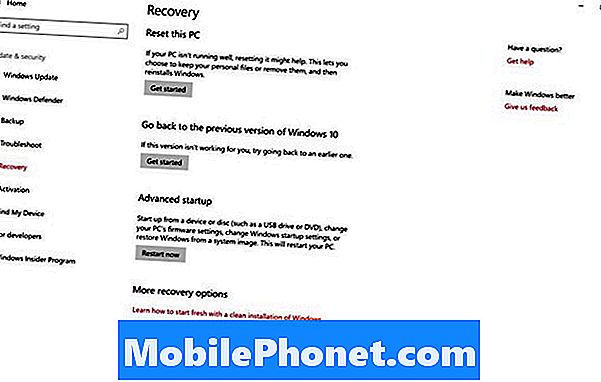
ทำตามคำแนะนำบนหน้าจอและคุณจะกลับมาที่ Windows 7 และ Windows 8 ภายในไม่กี่ชั่วโมงถัดไป
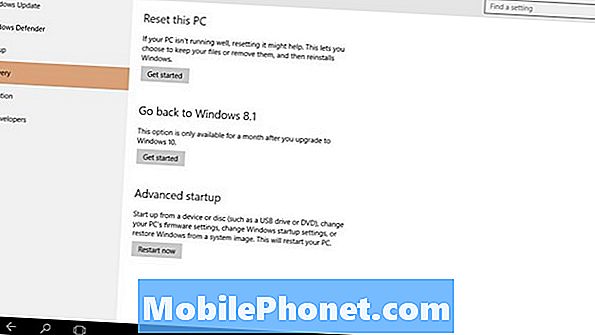
โปรดจำไว้ว่าผู้ใช้ที่ทำการติดตั้ง Windows 10 ใหม่ทั้งหมดไม่อัพเกรดไม่ได้รับตัวเลือกนี้ พวกเขาติดค้างอยู่ที่จะต้องกู้คืนพีซีของพวกเขาจากการสำรองข้อมูลใด ๆ ที่พวกเขาอาจสร้างเสร็จสมบูรณ์ หากคุณไม่ได้สร้างการสำรองข้อมูลใด ๆ ก่อนที่จะเริ่มกระบวนการติดตั้ง Windows 10 ได้เวลาที่จะสั่งคืนสื่อจากผู้ผลิตอุปกรณ์ของคุณ
กลับไปเป็น Windows 7 หรือ Windows 8 The Hard Way
สำหรับคุณบางคนจะใช้เวลานานกว่าหนึ่งเดือนแล้วตั้งแต่คุณใช้ข้อเสนอการอัปเกรด Windows 10 ฟรีเพื่ออัปเดตเครื่องของคุณ หากเป็นเช่นนั้นปุ่มสำหรับการกู้คืนอุปกรณ์ของคุณกลับไปเป็นระบบปฏิบัติการรุ่นเก่าจะหายไป Windows 10 จะเก็บไฟล์ที่จำเป็นสำหรับการกลับไปใช้ Windows 7 และ Windows 8 เป็นเวลาหนึ่งเดือน หลังจากเดือนนั้นจะทำความสะอาดพื้นที่เก็บข้อมูลของอุปกรณ์และลบไฟล์ที่จำเป็นทำให้คุณมีเวลาพอที่จะปรับตัวให้เข้ากับ Windows 10 และต้องการที่เก็บข้อมูลสำรองของคุณอีกครั้ง

หากต้องการกลับไปที่ Windows 8, Windows 7 และ Windows 10 รุ่นก่อนหน้าคุณจะต้องกู้คืนพีซีของคุณจากข้อมูลสำรอง หากอุปกรณ์ของคุณมาพร้อมกับดีวีดีกู้คืนตอนนี้เป็นเวลาที่จะใช้แล้ว Dell, HP, Lenovo และคนอื่น ๆ ทุกคนเสนอวิธีรับสื่อกู้คืนสำหรับเครื่องที่ซื้อจากพวกเขา ผู้สร้างอุปกรณ์บางรายทำให้สื่อการกู้คืนพร้อมสำหรับดาวน์โหลดออนไลน์ ติดต่อฝ่ายสนับสนุนสำหรับผู้ผลิตพีซีของคุณเพื่อสั่งกู้คืนสื่อหากคุณไม่มี
หากคุณชอบ Windows 10 และไม่ต้องการย้อนกลับไปที่เครื่องมือจัดเก็บในพื้นที่ระบบและล้างไฟล์ชั่วคราวของคุณ สิ่งนี้จะทำให้พื้นที่เก็บข้อมูลว่าง แต่ก็ทำให้คุณติดกับ Windows 10
คุณสามารถค้นหาข้อมูลเพิ่มเติมเกี่ยวกับ Windows 10 และฟีเจอร์ที่บรรจุไว้ Gotta Be Mobile ครอบคลุม รีวิว Windows 10.
6 สุดยอดแล็ปท็อป Windows 10 ในปี 2018








