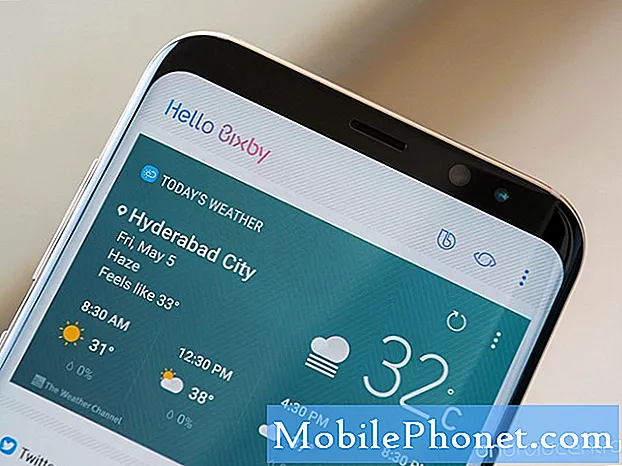เนื้อหา
หากคุณมีไฟล์ที่ละเอียดอ่อนที่ต้องหลีกเลี่ยงการแอบดูนี่เป็นวิธีซ่อนไฟล์ใน Mac
ส่วนใหญ่ไฟล์ของคุณไม่จำเป็นต้องซ่อนเพราะผู้ใช้ส่วนใหญ่อาจไม่สนใจ แต่ถ้าคุณมี“ ไฟล์สำคัญ” จำนวนหนึ่งที่คุณไม่ควรปล่อยให้คนอื่นหาเจอ มีหลายวิธีที่คุณสามารถซ่อนไฟล์เพื่อซ่อนไฟล์เหล่านั้นได้ด้วยตาเปล่า
แน่นอนหากคุณมีรหัสผ่านที่เชื่อมโยงกับบัญชีผู้ใช้ของคุณบน Mac คุณอาจไม่จำเป็นต้องกังวลเกี่ยวกับการซ่อนไฟล์ยกเว้นว่ามีผู้ใช้รายอื่นที่รู้รหัสผ่านของคุณ มิฉะนั้นหากคุณไม่ได้ตั้งรหัสผ่านคุณอาจต้องพิจารณาวิธีซ่อนไฟล์หากคุณไม่ต้องการให้ผู้ใช้รายอื่นค้นหาพวกเขา
โชคดีที่มีวิธีการหลายวิธีที่คุณสามารถใช้สำหรับการซ่อนไฟล์ซึ่งบางวิธีมีความซับซ้อนมากขึ้น (แต่ยังดีกว่าในการซ่อนไฟล์) ในขณะที่วิธีอื่น ๆ ใช้งานง่ายกว่า (แต่ไม่เข้าใจผิดทั้งหมด)
และไม่เพียงแค่นำไฟล์ลับของคุณลึกเข้าไปในระบบโฟลเดอร์ที่ซ้อนกันจะไม่ซ่อนมันไว้ในขณะที่คุณยังสามารถค้นหาได้โดยใช้ Spotlight Search ค่อนข้างง่าย
โดยไม่ต้องกังวลใจต่อไปนี้เป็นวิธีที่คุณสามารถซ่อนไฟล์ใน Mac
การใช้ Terminal เพื่อซ่อนไฟล์
วิธีนี้เกี่ยวข้องกับการใช้ Terminal ซึ่งเป็นยูทิลิตี้ Mac ในตัวที่ไม่ควรใช้โดยมือใหม่ แต่เป็นวิธีที่ดีที่สุดสำหรับการซ่อนไฟล์อย่างสมบูรณ์ นอกจากนี้ตราบใดที่คุณทำตามขั้นตอนและคัดลอกและวางคำสั่งอย่างถูกต้องแล้วมันจะง่าย

ก่อนอื่นให้เปิด Terminal โดยเข้าไปที่ ยูทิลิตี้ โฟลเดอร์ใน การประยุกต์ใช้งาน (หรือเพียงพิมพ์ สถานีปลายทาง ในการค้นหา Spotlight และกด Enter) เมื่อเปิดแล้วให้พิมพ์ซ่อน chflags ตามด้วยช่องว่าง จากนั้นค้นหาโฟลเดอร์ที่คุณต้องการซ่อนและลากแล้วปล่อยลงในหน้าต่างเทอร์มินัล สิ่งนี้จะใส่เส้นทางของไฟล์ไปยังโฟลเดอร์โดยที่คุณไม่ต้องพิมพ์
จากนั้นกด Enter จากนั้นโฟลเดอร์นั้นจะถูกซ่อนอย่างสมบูรณ์โดยไม่สามารถเข้าถึงได้นอกจากกลับไปที่ Terminal แล้วเลิกซ่อนไฟล์
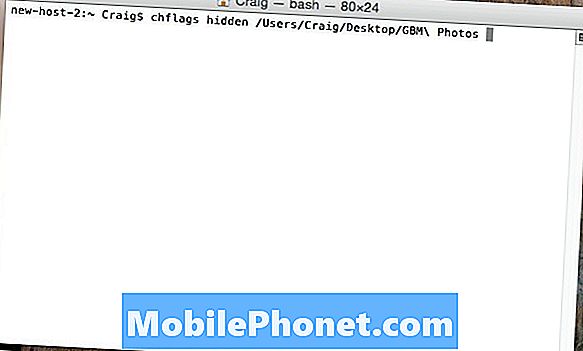
หากต้องการเลิกซ่อนโฟลเดอร์ให้พิมพ์ chflags ไม่ได้ซ่อน เข้าสู่ Terminal ตามด้วยช่องว่าง เนื่องจากคุณไม่สามารถลากและวางโฟลเดอร์ลงในเทอร์มินัลได้ในเวลานี้คุณจะต้องป้อนเส้นทางไปยังโฟลเดอร์ด้วยตนเอง
อีกครั้งนี่ไม่ใช่วิธีที่สะดวกที่สุด แต่เป็นวิธีที่กันน้ำได้เพียง 99% ที่คุณสามารถใช้ประโยชน์ได้หากคุณต้องการความลับอย่างสมบูรณ์
การใช้แอพเพื่อซ่อนไฟล์
หากเทอร์มินัลไม่ใช่สิ่งที่คุณต้องการยุ่งคุณสามารถใช้แอปของบุคคลที่สามเพื่อซ่อนไฟล์และโฟลเดอร์ซึ่งโดยรวมง่ายขึ้น แต่ง่ายกว่าที่จะไปไหนมาไหน
หนึ่งในแอพที่ดีที่สุดสำหรับซ่อนไฟล์และโฟลเดอร์เรียกว่า Obscurity และเป็นอัจฉริยะอย่างแท้จริง
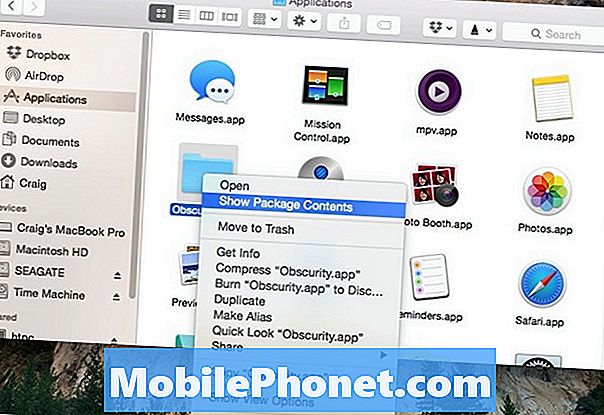
ความสับสนเป็นแอปพลิเคชั่นที่ปลอมตัวเป็นโฟลเดอร์และเมื่อเปิดตามปกติมันจะเผยให้เห็นเพียงโฟลเดอร์ว่าง อย่างไรก็ตามโดยการคลิกขวาที่มันและเลือก แสดงเนื้อหาของแพ็คเกจคุณจะเปิดเผยไฟล์ที่ซ่อนทั้งหมดของคุณ
จากตรงนั้นคุณสามารถวางไฟล์ใด ๆ ลงในโฟลเดอร์ที่คุณต้องการและไฟล์เหล่านั้นจะไม่ปรากฏในผลการค้นหา Spotlight หรือในโฟลเดอร์สมาร์ท นอกจากนี้คุณสามารถเปลี่ยนชื่อ "แอปพลิเคชัน" เป็นสิ่งที่คุณต้องการและวางไว้ที่ใดก็ได้ที่คุณต้องการบน Mac ของคุณ คุณสามารถสร้างโฟลเดอร์เหล่านี้ได้มากเท่าที่คุณต้องการโดยการคัดลอกและวาง Obscurity หลาย ๆ ครั้ง
ข้อเสียเพียงอย่างเดียวของวิธีนี้คือถ้าผู้คนรู้เกี่ยวกับแอพนี้มันเป็นเรื่องง่ายที่พวกเขาจะคิดออกและค้นหาไฟล์ที่ซ่อนอยู่ของคุณด้วยความพยายามเพียงเล็กน้อย
การใช้ Disk Utility เพื่อเข้ารหัสโฟลเดอร์
ในขณะที่ไม่จำเป็นต้องซ่อนไฟล์และโฟลเดอร์การเข้ารหัสอย่างน้อยสามารถป้องกันผู้ใช้รายอื่นจากการเข้าถึงไฟล์และโฟลเดอร์บางอย่าง
มียูทิลิตี้การเข้ารหัสมากมายที่คุณสามารถดาวน์โหลดเพื่อเข้ารหัสไฟล์และโฟลเดอร์ แต่ OS X มาพร้อมกับยูทิลิตี้การเข้ารหัสของตัวเองภายใน Disk Utility
เปิด Disk Utility เพียงแค่พิมพ์ ยูทิลิตี้ดิสก์ ในการค้นหาและกดปุ่ม Spotlight เข้าสู่. เมื่อเปิดขึ้นไปที่แถบเมนูแล้วไปที่ ไฟล์> ใหม่> ภาพดิสก์จากโฟลเดอร์.

เลือกโฟลเดอร์ที่คุณต้องการเข้ารหัสและคลิก ภาพ. ตั้งชื่อและให้แน่ใจว่าคุณเลือก การเข้ารหัส AES 256 บิต ในรายการแบบหล่นลงถัดจาก การเข้ารหัสลับ. จากนั้นกดปุ่ม บันทึก จากนั้นคุณจะได้รับพร้อมท์ด้วยการให้รหัสผ่านแก่โฟลเดอร์ซึ่งจะป้องกันไม่ให้ผู้อื่นเข้าถึงได้ ใส่รหัสผ่านแล้วคลิก ตกลง.
วิธีนี้ในการสร้างดิสก์อิมเมจที่คุณสามารถวางไว้ที่ใดก็ได้บน Mac ของคุณและในขณะที่มันจะไม่ถูกซ่อนจำเป็นต้องมีใครก็ตามที่พยายามเปิดมันขึ้นมาจะต้องป้อนรหัสผ่านซึ่งมีเพียงคุณเท่านั้นที่จะรู้ .