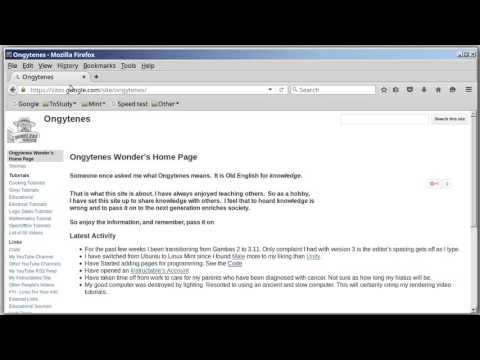
เนื้อหา
หากคุณเคยใช้คอมพิวเตอร์เลยในปี 2018 คุณรู้แล้วว่าการทำงานร่วมกันในระบบปฏิบัติการมีประสิทธิภาพเพียงใด ตัวอย่างเช่นคุณสามารถใช้คอมพิวเตอร์ Mac ทั้งวันที่บ้านในขณะที่ทำงานระยะไกลจากนั้นหากคุณลงชื่อเข้าใช้ด้วย Apple ID เดียวกันบนอุปกรณ์ Mac เครื่องอื่นในที่ทำงานข้อมูลทั้งหมดของคุณจะถูกซิงค์ระหว่างเครื่องทั้งสอง การทำงานร่วมกันมีประสิทธิภาพสูงเนื่องจากคุณไม่จำเป็นต้องเข้าถึงอุปกรณ์เครื่องเก่าของคุณเพื่อพยายามค้นหางานที่คุณทำเสร็จแล้วทั้งหมดนี้อยู่ตรงหน้าคุณ
กระบวนการที่คล้ายกันนี้เกิดขึ้นกับเบราว์เซอร์ ตัวอย่างเช่นหากคุณดาวน์โหลดเบราว์เซอร์ Firefox บน Mac หรือคอมพิวเตอร์แล้วดาวน์โหลดลงในโทรศัพท์ของคุณคุณจะได้รับการทำงานร่วมกันบางอย่างที่พบใน Mac แต่ใช้กับเบราว์เซอร์ของคุณ คุณต้องลงชื่อเข้าใช้บัญชี Firefox แต่คุณยังคงได้รับการทำงานร่วมกันที่ดี
น่าเสียดายที่เทคโนโลยีประเภทนี้ไม่สามารถใช้ได้ในสิ่งต่างๆเช่น Chrome กับ Firefox ตัวอย่างเช่นคุณไม่สามารถทำสิ่งต่างๆมากมายใน Chrome และแสดงใน Firefox เป็นเพราะ บริษัท สองแห่งเป็น บริษัท ที่แข่งขันกันและมีบริการที่แตกต่างกันอย่างสิ้นเชิง แต่คุณยังอาจพบว่าตัวเองกำลังตีกลับระหว่างเบราว์เซอร์ทั้งสองและต้องการข้อมูลบางอย่างของคุณในทั้งสองอย่างเป็นอย่างน้อยเช่นบุ๊กมาร์กของคุณ
แต่คุณจะเพิ่มบุ๊กมาร์กที่คุณได้รับจาก Google Chrome ไปยัง Firefox โดยไม่ต้องใช้เวลาทำงานด้วยตนเองได้อย่างไร ทำตามด้านล่างแล้วเราจะแสดงให้คุณเห็นว่ามันง่ายแค่ไหน!
การส่งออกบุ๊กมาร์กจาก Google Chrome
หากคุณเห็นบทความของเราเกี่ยวกับการถ่ายโอนบุ๊กมาร์กจาก Firefox ไปยัง Chrome คุณจะเห็นว่ามีกระบวนการที่เกี่ยวข้องมากน้อยเพียงใด ไม่ใช่เรื่องยาก แต่ต้องเสียเวลาเพราะต้องทำจำนวนก้าว โชคดีที่ Firefox ทำให้การนำเข้าบุ๊กมาร์กง่ายกว่า Google Chrome เพียงเล็กน้อย
สิ่งที่ดีจริงๆเกี่ยวกับ Mozilla Firefox คือทำให้ง่ายต่อการนำเข้าบุ๊กมาร์ก หากคุณติดตั้ง Mozilla Firefox เป็นครั้งแรกคุณจะได้รับแจ้งให้นำเข้าบุ๊กมาร์กทั้งหมดของคุณจาก Google Chrome โดยอัตโนมัติและตั้งค่า Firefox เป็นกระบวนการเริ่มต้นของคุณ คุณสามารถกดยอมรับในเรื่องนี้และ Firefox จะจับบุ๊กมาร์ก Chrome ทั้งหมดเหล่านั้นและวางไว้ในแถบเครื่องมือ Bookmarks ของ Firefox
กระบวนการนี้จะแตกต่างกันเล็กน้อยหากคุณติดตั้ง Mozilla Firefox ไว้แล้ว แต่ก็ง่ายพอ ๆ กัน ขั้นแรกให้เปิด Mozilla Firefox ตอนนี้เราจำเป็นต้องเข้าถึงไฟล์ ตัวจัดการบุ๊คมาร์ค. คุณสามารถทำได้จากตัวเลือกการตั้งค่าภายใน Mozilla Firefox แต่คุณยังสามารถเข้าถึงเมนูนี้ได้อย่างรวดเร็วโดยกดคำสั่งผสมทางลัดCtrl + Shift +ขบนแป้นพิมพ์ของคุณ
สิ่งนี้จะเปิดไฟล์ตัวจัดการบุ๊คมาร์คในหน้าต่างใหม่ ที่ด้านบนสุดของหน้าต่างนี้คุณจะต้องคลิกตัวเลือกที่ระบุนำเข้าข้อมูลจากเบราว์เซอร์อื่น.
ก่อนที่เราจะดำเนินการต่อตรวจสอบให้แน่ใจว่าเบราว์เซอร์อื่น ๆ ทั้งหมดยกเว้น Firefox ปิดบนคอมพิวเตอร์ของคุณ ตัวอย่างเช่นหากเรากำลังนำเข้าบุ๊กมาร์กจาก Google Chrome และ Google Chrome ยังคงทำงานอยู่กระบวนการนำเข้า Firefox จะผิดพลาด เราไม่ต้องการให้สิ่งนี้เกิดขึ้นดังนั้นโปรดปิดเบราว์เซอร์ที่ถูกต้อง คุณสามารถตรวจสอบได้ว่าไม่ได้ทำงานในตัวจัดการงาน
สิ่งนี้จะเปิดไฟล์นำเข้าตัวช่วยสร้างที่สร้างขึ้นใน Firefox นี่เป็นสิ่งเดียวกับที่ผู้ใช้สามารถใช้ประโยชน์จากเมื่อติดตั้ง Firefox เป็นครั้งแรก ตัวเลือกเมนูแรกจะแสดงรายการเบราว์เซอร์ที่คุณสามารถเลือกได้สำหรับการนำเข้าบุ๊กมาร์ก คุณจะเห็นตัวเลือกสองสามตัวเลือกตามสิ่งที่ติดตั้งบนคอมพิวเตอร์ของคุณ แต่เราจะต้องเลือกGoogle Chromeการเลือก
จากนั้นทำตามขั้นตอนที่นำเข้าตัวช่วยสร้างพาคุณผ่าน ในที่สุดคุณจะไปถึงหน้าต่างที่มีตัวเลือกมากมายว่าจะนำเข้าจากอะไรGoogle Chrome. คุณสามารถเลือกเพียงบุ๊กมาร์กแต่ถ้าคุณต้องการ Firefox สามารถนำเข้ารหัสผ่านคุกกี้และประวัติการเข้าชมที่บันทึกไว้ได้เช่นกัน
เมื่อคุณดำเนินการเสร็จสิ้นการถ่ายโอนข้อมูลจาก Chrome ไปยัง Firefox จะใช้เวลาเพียงไม่กี่นาที ในบางกรณีคุณอาจต้องรีสตาร์ท Mozilla Firefox เมื่อกระบวนการเสร็จสมบูรณ์เพื่อดูข้อมูลใหม่ทั้งหมดในเบราว์เซอร์
คำตัดสิน
อย่างที่คุณเห็น Mozilla Firefox ทำให้การนำเข้าข้อมูลจาก Google Chrome เป็นกระบวนการที่ง่ายมาก เพียงทำตามวิซาร์ดนั้นคุณสามารถมีข้อมูล Google Chrome ทั้งหมดใน Firefox ได้ในเวลาเพียงไม่กี่วินาที


