![[spin9] รวมเทคนิค ใช้ iPhone อย่างเซียน (iOS 14)](https://i.ytimg.com/vi/4ccdFuEciJE/hqdefault.jpg)
เนื้อหา
นี่คือคำแนะนำเกี่ยวกับวิธีการขยายหน้าจอ iPhone ของคุณชั่วคราว นี่คือคุณลักษณะที่จะใช้ประโยชน์จากคุณลักษณะการเข้าถึงของ iOS และเป็นการตั้งค่าที่คุณสามารถเปิดใช้งานและปิดใช้งานได้ตามที่คุณต้องการ
แอปเปิ้ล การเข้าถึง การตั้งค่าได้รับ ได้รับการออกแบบ ไปยัง ประกอบด้วย ทั้งหมด ผู้ใช้ iPhone และคุณสมบัติต่าง ๆ สามารถใช้เพื่อลดความซับซ้อนของงานประจำวัน ก่อนหน้านี้เราได้กล่าวถึงการใช้ iPhone ของคุณเป็นแว่นขยาย แต่คุณก็สามารถทำได้ ชั่วคราว ซูม ใน บนหน้าจอเพื่อขยายสิ่งที่คุณเห็นอยู่ในปัจจุบัน
วิธีขยาย iPhone ของคุณชั่วคราว
นี่คือขั้นตอนในการเปิดใช้งานคุณสมบัติการซูมบน iPhone ของคุณสำหรับการขยายหน้าจออย่างรวดเร็ว
ดูวิดีโอด้านบนสำหรับข้อมูลเพิ่มเติมเกี่ยวกับวิธีการขยายหน้าจอ iPhone ของคุณ
เปิดใช้งานและใช้การตั้งค่าการซูม
เพื่อให้คุณลักษณะนี้เริ่มต้นขึ้นคุณจะต้องเข้าถึง iPhone ของคุณ การเข้าถึง การตั้งค่า ภายใน ทั่วไป แท็บในการตั้งค่า มีแท็บสำหรับ วิสัยทัศน์ ซึ่งจะรวมถึงตัวเลือกที่จะ ซูม.
กรีด ซูม จะนำคุณไปยังแผงควบคุมพร้อมด้วยข้อมูลเพิ่มเติมเกี่ยวกับคุณสมบัตินี้รวมถึงวิธีใช้นิ้วมือของคุณในการเข้าถึงซูมด้วย ใหม่ เชิง. เช่นเดียวกับฟีเจอร์การช่วยสำหรับการเข้าถึงทั้งหมดมีการดำเนินการเฉพาะที่จำเป็นสำหรับการเปิดใช้งานและปิดการใช้งานซึ่งมักเกี่ยวข้องกับปุ่มโฮมหรือการรวมกันของมัลติทัช
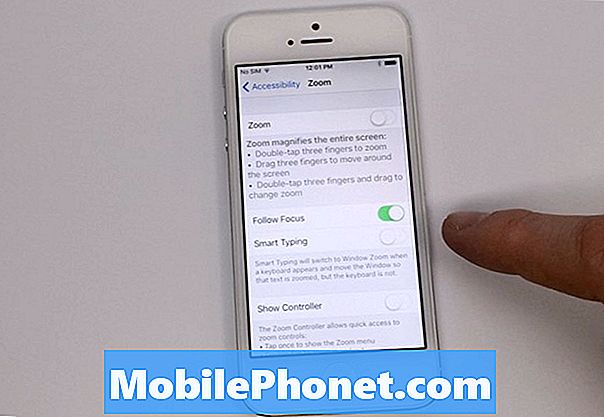
หากต้องการเปิดใช้งานการซูม แตะสองครั้งสามนิ้ว บนหน้าจอของคุณและคุณจะเห็นหน้าจอซูมเข้าด้านในทันที หากต้องการสำรวจรอบ ๆ หน้าต่างที่ปรับขนาดใหม่ให้ใช้สามนิ้วเดียวกันเพื่อลากไปรอบ ๆ หน้าจอ คุณควรเห็น iPhone ของคุณทำตามการเคลื่อนไหวของนิ้วมือของคุณในขณะนี้คุณสามารถดูดีขึ้นมาก

นอกจากนี้ยังมีตัวเลือกเพื่อดูขอบเขตการซูมเป็นการย่อ / ขยายหน้าต่าง นี่เป็นวิธีการดูที่ต้องการเนื่องจากคุณสามารถควบคุมส่วนที่เล็กกว่าของหน้าจอและใช้นิ้วเดียวลากหน้าต่างไปมาและอ่านแทนทั้งหน้าจอ
มีคุณสมบัติพิเศษในการตั้งค่าซูมเพื่อช่วยคุณในการดูเนื้อหาที่ดีขึ้นบน iPhone ของคุณรวมถึง ปฏิบัติตาม โฟกัส, ฉลาด การพิมพ์, ซูม ตัวควบคุม และ ซูม ฟิลเตอร์. นอกจากนี้ยังมีตัวเลื่อนระดับการซูมสูงสุดเพื่อให้คุณสามารถเลือกว่าคุณต้องการให้มุมมองการซูมของคุณอยู่ไกลแค่ไหน
ตอนนี้เมื่อคุณอยู่บนหน้าเว็บหรือดูภาพและต้องการดูใกล้ ๆ คุณสามารถก้าวไปข้างหน้าและไกลเกินเอื้อมเพียงแค่บีบนิ้วเพื่อซูมด้วยท่าทางใหม่ด้วยการแตะสองครั้งด้วยสามนิ้วใหม่ของเรา เพิ่มเติมและอ่านสิ่งที่เราต้องการจากนั้นปิดการใช้งานคุณสมบัติจนกว่าจะมีความจำเป็นต่อไป
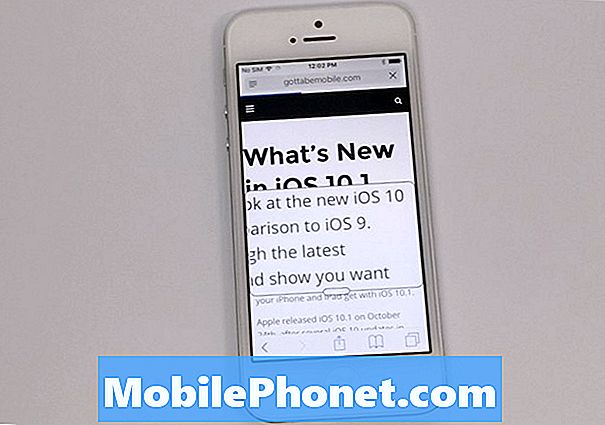
Apple ได้ทำงานอย่างยอดเยี่ยมในการเพิ่มการตั้งค่าเพื่อรองรับผู้ใช้ทั้งหมดของ iPhone และคุณลักษณะด้านการมองเห็นเป็นหนึ่งในตัวอย่างที่ดีที่สุด
31 เคส & เคส iPhone 7 ที่ดีที่สุด

































