
เนื้อหา
- ขั้นตอนที่ 1 เตรียมรายชื่อของคุณ
- ขั้นตอนที่ 2 สำรองไฟล์ของคุณ
- ขั้นตอนที่ 3 ตรวจสอบ Surface Pro 4 ของคุณสำหรับการ์ด MicroSD
- ขั้นตอน 4. รีเซ็ต Surface Pro ของคุณ 4
- ขั้นตอนที่ 5. ทำความสะอาดและเตรียมอุปกรณ์ของคุณเพื่อขาย
- ทำความสะอาด Surface Pro ของคุณ 4
- 6 ก.ย. Box Up Surface Pro 4 และอุปกรณ์เสริม
- Huawei MateBook
ไม่ได้เป็นเพียง Surface Pro รุ่นใหม่ของปี 2560 ที่มีการปรับปรุงภายในและคุณสมบัติที่โมเดลของคุณไม่มี เรียนรู้วิธีเตรียม Surface Pro 4 สำหรับการขายและใช้เงินที่คุณได้รับเพื่ออัปเกรดเป็นรุ่นล่าสุดของ Microsoft
การเตรียม Surface Pro 3 หรือ Surface Pro 4 เพื่อขายเป็นกระบวนการที่ราบรื่นหากคุณทำตามขั้นตอนเหล่านี้ ภายในไม่กี่ชั่วโมงคุณจะได้บรรจุ Surface Pro ของคุณและพร้อมสำหรับการเป็นเจ้าของคนต่อไป จากนั้นคุณสามารถใช้รูปภาพที่คุณบันทึกและข้อมูลที่คุณรวบรวมเพื่อแสดงรายการขาย คุณจะมีข้อมูลสำรองของไฟล์ทั้งหมดที่อยู่ใน Surface Pro ของคุณ หลังจากนั้นคุณสามารถใช้การสำรองนี้เพื่อเริ่มต้นบนพีซีเครื่องใหม่ของคุณ

หากคุณพร้อมที่จะอัปเกรดหรือรับเงินสดเพิ่มให้ล้างช่วงบ่ายของคุณและเตรียม Surface Pro สำหรับขายด้วยการแจกแจงแบบนี้
อ่าน: 2017 Surface Pro vs Surface Pro 4
ขั้นตอนที่ 1 เตรียมรายชื่อของคุณ
ไม่ว่าคุณจะขาย Surface Pro 4 สำหรับเครดิตร้านค้าหรือขายให้ใครบางคนขั้นตอนแรกของคุณคือการรวบรวมข้อมูลเกี่ยวกับระบบของคุณ ทำให้กระบวนการขายง่ายขึ้นในภายหลัง
บันทึกโมเดลข้อมูล Surface รุ่น 4 ของคุณ
หยิบปากกาและกระดาษ ถอดฝาปิด Surface Type ออกแล้วหมุน Surface Pro 4 ไว้ในมือ ใช้ปากกาและกระดาษเพื่อบันทึกรอยขีดข่วนหรือความไม่สมบูรณ์ในเปลือกปุ่มอลูมิเนียมหรือหน้าจอของ Surface Pro
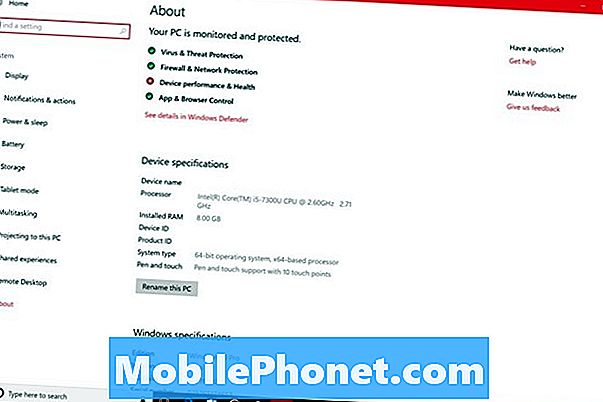
ต่อไปก็ถึงเวลารวบรวมข้อมูลจาก Windows นั่นเอง
- เปิดพีซีของคุณและคลิกที่ กล่องค้นหา ใน ล่างซ้าย มุมของหน้าจอของคุณ
- ชนิด เกี่ยวกับ พีซีของคุณ ในช่องค้นหาและแตะ เข้าสู่ คีย์บนแป้นพิมพ์ของคุณ
- เพิ่ม ชื่อหน่วยประมวลผล และ แกะ ที่คุณเห็นบนหน้าจอของคุณลงบนแผ่นกระดาษคุณได้จดบันทึกทุกอย่างเกี่ยวกับ Surface Pro ไว้
- จดบันทึกอุปกรณ์เสริมที่คุณวางแผนจะขายด้วย Surface Pro 4 ของคุณและทำการรวบรวมข้อมูลทั้งหมดที่คุณต้องการสำหรับการขายเรียบร้อยแล้ว
ขั้นตอนที่ 2 สำรองไฟล์ของคุณ
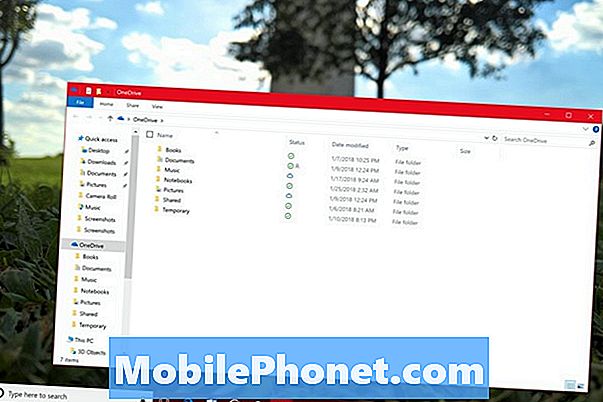
ถึงเวลาที่จะสร้างสำเนาของทุกสิ่งใน Surface Pro 4 ของคุณข้ามขั้นตอนนี้เฉพาะเมื่อคุณสร้างการสำรองข้อมูลปกติบนบริการเก็บข้อมูลบนคลาวด์หรือไม่มีอะไรในพีซีที่คุณต้องการเก็บไว้
วิธีสร้างการสำรองข้อมูลด้วยฮาร์ดไดรฟ์หรือแฟลชไดรฟ์
ค้นหาแฟลชไดรฟ์หรือฮาร์ดไดรฟ์ที่มีพื้นที่จัดเก็บเท่ากับ Surface Pro ของคุณและเริ่มการคัดลอกโฟลเดอร์ไฟล์ตามโฟลเดอร์ หากคุณต้องการสร้างภาพของทุกสิ่งที่ Surface Pro 4 ใช้ วิธีการสำรองไฟล์ในมือถือของ Gotta Be Mobileคำแนะนำเป็นแนวทางของคุณ อย่าลืมคัดลอกทุกเพลงภาพถ่ายวิดีโอและเอกสาร อย่าทิ้งอะไรที่สำคัญไว้ข้างหลัง
วิธีสำรองข้อมูลไปยัง OneDrive
หากคุณไม่มีฮาร์ดไดรฟ์หรือแฟลชไดรฟ์ขนาดใหญ่พอที่จะคัดลอกไฟล์และไม่ต้องการซื้อให้ใช้ OneDrive เพื่อสร้างสำเนาไฟล์ เป็นบริการเก็บข้อมูลบนคลาวด์ของ Microsoft และสร้างไว้ใน Windows 10 ดังนั้นคุณไม่จำเป็นต้องดาวน์โหลดอะไรใหม่ ๆ บน Surface ของคุณ
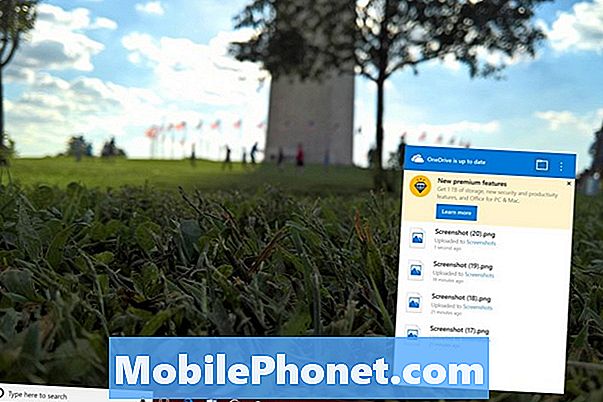
- คลิกที่ เมฆ ไอคอนใน ล่างซ้าย มุมของหน้าจอของคุณ หากคุณไม่เห็นที่นั่นให้คลิกที่ลูกศรขึ้น
- ตั้งค่า OneDrive หากคุณยังไม่ได้ตั้งค่า พื้นที่เก็บข้อมูล 5GB แรกฟรี คลิกที่ โฟลเดอร์ ในเมนูป๊อปอัปเมื่อการตั้งค่าเสร็จสมบูรณ์
- ตอนนี้ลากไฟล์ทั้งหมดที่คุณต้องการสำรองข้อมูลไปยังโฟลเดอร์ OneDrive ไอคอนสถานะที่มุมล่างซ้ายของแต่ละไอคอนจะบอกคุณเมื่อทุกไฟล์ปลอดภัยบน OneDrive
อ่าน: OneDrive กับ Dropbox: สิ่งที่ผู้ใช้ Windows ต้องรู้
ตรวจสอบให้แน่ใจว่าคุณสามารถดาวน์โหลดโปรแกรมของคุณอีกครั้ง
ในที่สุดคลิกที่ เริ่มต้น ปุ่มใน ล่างซ้าย มุมของจอแสดงผลของคุณเพื่อเปิดเริ่มต้น อย่าคลิกแอปหรือโปรแกรมใด ๆ ให้เลื่อนดูรายการและยืนยันว่าคุณมีรหัสผลิตภัณฑ์สำหรับทุกโปรแกรมเช่น Microsoft Office และ Photoshop Express ซึ่งจะเสียค่าใช้จ่ายและไม่ได้มาจาก Microsoft Store
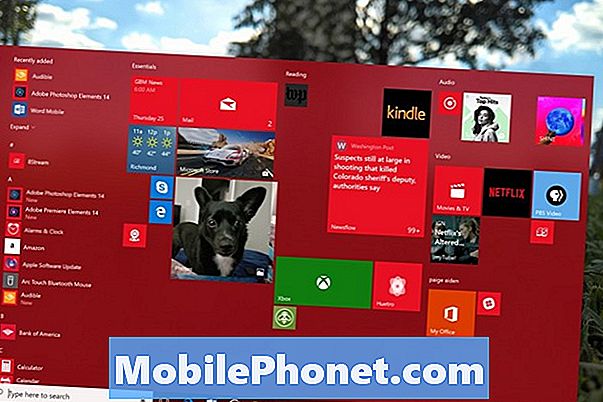
เขียนสิ่งเหล่านี้ลงบนกระดาษอีกแผ่น เมื่อคุณตั้งค่าพีซีเครื่องใหม่ของคุณติดตามหมายเลขผลิตภัณฑ์สำหรับโปรแกรมเหล่านี้ พวกเขาอาจเป็นในอีเมลหรือในประวัติการสั่งซื้อของคุณใน Amazon, Best Buy หรือ Microsoft Store หากคุณซื้อโปรแกรมในร้านค้าให้มองหากล่องที่มีรหัสอยู่ข้างใน
ขั้นตอนที่ 3 ตรวจสอบ Surface Pro 4 ของคุณสำหรับการ์ด MicroSD

เนื่องจากช่องเสียบการ์ด microSD ใน Surface Pro 4 ถูกซ่อนไว้ด้านหลังขาตั้งจึงเป็นเรื่องง่ายที่จะลืมว่าคุณติดตั้งแล้ว ดันขาตั้งออกด้วยมือของคุณและตรวจสอบให้แน่ใจว่าช่องนี้ว่างเปล่า
ขั้นตอน 4. รีเซ็ต Surface Pro ของคุณ 4
ถึงเวลาที่จะลบไฟล์ทั้งหมดของคุณออกจาก Surface Pro 4 และกลับสู่การตั้งค่าจากโรงงาน Surface Pro แต่ละตัวมีข้อมูลทั้งหมดที่พวกเขาต้องการโดยไม่ต้องดาวน์โหลดไฟล์หรือสั่งซื้อสื่อการกู้คืนจาก Microsoft
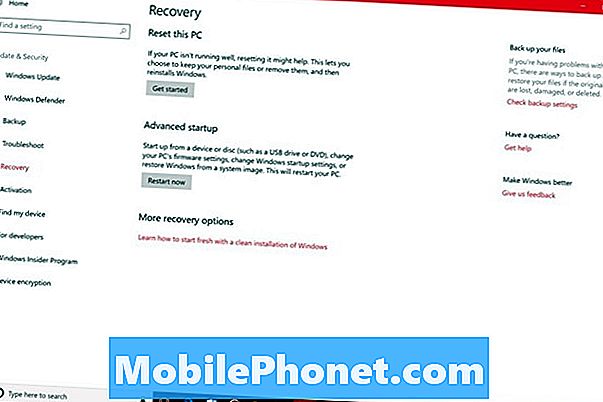
- เชื่อมต่อ Surface Pro 4 ของคุณ
- คลิกที่ เริ่มต้น ปุ่มใน ล่างซ้าย มุมของหน้าจอของคุณ
- คลิกที่ การตั้งค่า ฟันเฟือง ใน ล่างซ้าย มุมของการเริ่ม
- คลิกอัปเดตและความปลอดภัย.
- เลือก การฟื้นตัว จากเมนูทางด้านซ้ายของหน้าจอของคุณ
- คลิก เริ่ม ใต้ปุ่ม รีเซ็ตพีซีเครื่องนี้. บอกเครื่องมือที่คุณไม่ต้องการบันทึกไฟล์ใด ๆ และคุณต้องการทำความสะอาดไดรฟ์ทั้งหมดเมื่อถาม
อ่าน: วิธีรีเซ็ตพีซี Windows 10
โปรดทราบว่าการรีเซ็ตอาจใช้เวลาสักครู่ดังนั้นจึงเป็นการดีที่จะทำอย่างอื่นในขณะที่อุปกรณ์รีเซ็ต
วิธีการสร้างไดรฟ์คืนค่า
การลบไฟล์กู้คืนเพื่อสร้างพื้นที่มากขึ้นหรือเข้าร่วมโปรแกรม Windows Insider อาจทำให้การรีเซ็ตเสียหายได้ ไม่ว่าในกรณีใดคุณต้องสร้างไดรฟ์กู้คืน ในการดำเนินการดังกล่าวให้ใช้เครื่องมือการกู้คืน Surface ออนไลน์ของ Microsoft เพื่อรับไฟล์ที่คุณต้องการติดตั้งในแฟลชไดรฟ์ แฟลชไดรฟ์นั้นต้องการพื้นที่เก็บข้อมูลอย่างน้อย 16GB และคุณไม่สามารถมีไฟล์อื่น ๆ ได้
ขั้นตอนที่ 5. ทำความสะอาดและเตรียมอุปกรณ์ของคุณเพื่อขาย

ยิ่ง Surface Pro 4 ของคุณดูดีขึ้นเท่าไหร่มันก็จะยิ่งขายเร็วขึ้นเท่านั้น หยิบผ้าไมโครไฟเบอร์และกล้องของคุณ
ทำความสะอาด Surface Pro ของคุณ 4
ใช้ผ้าไมโครไฟเบอร์ในการทำความสะอาดหน้าจอและตัวเครื่องของ Surface Pro ของคุณ 4. ให้แน่ใจว่าได้ถอดฝาครอบชนิดแล้วทำความสะอาดร่องที่มันพอดี สิ่งสกปรกและสิ่งสกปรกติดอยู่ในนั้นอย่างง่ายดาย
ถ่ายภาพ Surface Pro ของคุณ 4
หากคุณกำลังแสดงรายการ Surface Pro ของคุณในตลาดออนไลน์คุณต้องมีรูปภาพที่ยอดเยี่ยม รูปภาพเหล่านี้จะช่วยให้ผู้ซื้อเข้าใจอย่างถ่องแท้ถึงสิ่งที่พวกเขากำลังซื้อและเงื่อนไขของ Surface Pro 4 ของคุณ
- ถอดอุปกรณ์เสริมใด ๆ ออกจาก Surface Pro ที่คุณวางแผนจะเก็บไว้เช่นปากกาพื้นผิว, วงแหวนหน้าปัดหรือฝาครอบประเภทพื้นผิว โปรดจำไว้ว่าอุปกรณ์เสริมจาก Surface Pro 3 และ Surface Pro 4 ทำงานร่วมกับ 2017 Surface Pro ดังนั้นโปรดใช้ทุกอย่างที่คุณยังสามารถใช้งานได้
- วางสิ่งของที่คุณขายด้วย Surface Pro 4 ข้างๆเช่นสายไฟหรืออุปกรณ์เสริมอื่น ๆ ของ Surface
- ดึงสมาร์ทโฟนหรือกล้องของคุณออกมาและเริ่มถ่ายภาพอุปกรณ์ของคุณโดยเปิดหน้าจอ ตรวจสอบให้แน่ใจว่าห้องที่คุณอยู่มีแสงสว่างเพียงพอเพื่อให้ภาพให้ผู้ซื้อที่มีศักยภาพได้ดูระบบของคุณอย่างสมบูรณ์ ถ่ายภาพด้านหน้าด้านหน้าและด้านข้างของระบบ ตรวจสอบให้แน่ใจว่าอุปกรณ์เสริมยังอยู่ในรูปภาพด้วย
6 ก.ย. Box Up Surface Pro 4 และอุปกรณ์เสริม

ตอนนี้คุณพร้อมที่จะทำกล่อง Surface Pro 4 และแสดงรายการออนไลน์
หากคุณต้องการขายด่วนคุณสามารถแลกเปลี่ยนระบบของคุณเพื่อรับเครดิตร้านค้าที่ Best Buy หรือ Amazon GameStop ใช้การแลกเปลี่ยนทางอิเล็กทรอนิกส์เช่นกันและคุณสามารถรับเงินสดแทนเครดิต แม้ว่าข้อเสนอของพวกเขามักจะต่ำกว่าร้านค้าปลีกอื่น ๆ
เพื่อเงินส่วนใหญ่ให้ขายในเว็บไซต์ประมูลที่บังคับให้ผู้ซื้อแข่งขันกัน Swappa และ eBay สมบูรณ์แบบสำหรับสิ่งนั้น เพียงจำไว้ว่าให้พิจารณาค่าธรรมเนียมของพวกเขาเมื่อคุณกำหนดราคาเริ่มต้นของคุณ
สำหรับรายชื่อใช้ข้อมูลทั้งหมดที่คุณจดบันทึกไว้ บอกผู้ซื้อว่าพวกเขาได้รับพื้นที่เก็บข้อมูลและ RAM เท่าใด อย่าลืมระบุชื่อโปรเซสเซอร์ด้วย เพิ่มรูปภาพเหล่านั้นไปยังรายชื่อของคุณและคุณพร้อมที่จะขาย
วางจำหน่าย Surface Pro 4 ของคุณและอุปกรณ์เสริมทั้งหมดที่คุณกำลังขายอยู่ในขณะนี้ ด้วยวิธีนี้คุณสามารถนำระบบไปยังเจ้าของใหม่ได้อย่างรวดเร็วเมื่อคุณชำระเงินแล้ว หากคุณยังคงมีกล่องเดิมให้วาง Surface Pro 4 ไว้ข้างในจากนั้นวางทั้งกล่องลงในกล่องที่สามารถจัดการการขนส่งได้
17 ทางเลือก Surface Pro ที่ดีที่สุดในปี 2019




















