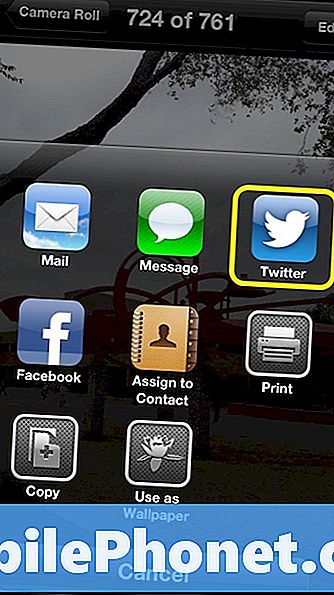เนื้อหา
การแบ่งปันประสบการณ์หน้าจอหรือสื่อของคุณบางครั้งสามารถทำได้โดยการส่งวิดีโอหน้าจอ โชคดีที่ Samsung ได้เริ่มใช้ฟังก์ชันบันทึกหน้าจอในตัว ซึ่งหมายความว่าตอนนี้คุณควรจับภาพช่วงเวลาตลก ๆ บันทึกการเล่นเกมหรือมีมแสดงสิ่งที่คุณกำลังทำบนหน้าจอและอื่น ๆ อีกมากมาย ก่อนที่จะเพิ่มเครื่องบันทึกหน้าจอคุณจะต้องติดตั้งแอปของบุคคลที่สามเพื่อทำสิ่งเหล่านี้ ด้วยความสามารถนี้พร้อมใช้งานแล้วสิ่งที่คุณต้องทำก็คือรู้วิธีเปิดแอปและเริ่มใช้งานเพื่อบันทึกหน้าจอ Galaxy Note10 ของคุณ
โปรดทราบว่าเครื่องบันทึกหน้าจอจะไม่บันทึกโทรศัพท์ VOIP หรือแฮงเอาท์วิดีโอ นอกจากนี้แอพบางตัวอาจบล็อกคุณสมบัติบันทึกหน้าจอเนื่องจากข้อ จำกัด ด้านลิขสิทธิ์
วิธีบันทึกหน้าจอ Galaxy Note10 +
อาจมีบางครั้งที่คุณต้องบันทึกสิ่งที่เกิดขึ้นบนหน้าจอของคุณ สำหรับบางคนเหตุผลอาจเป็นเพียงแค่แบ่งปันการบันทึกให้เพื่อนในขณะที่คนอื่นอาจพบว่ามีประโยชน์ในการแก้ไขปัญหาและจำเป็นต้องส่งวิดีโอที่บันทึกไปให้ช่างเทคนิค ไม่ว่าเหตุผลของคุณคืออะไรคุณจะรู้สึกสนุกที่ได้ทราบว่าความสามารถในการบันทึกหน้าจอมีอยู่ใน Galaxy Note10 + ของคุณโดยไม่จำเป็นต้องติดตั้งแอปของบุคคลที่สาม
เพื่อให้คุณสามารถบันทึกหน้าจอ Galaxy Note10 + ได้ก่อนอื่นคุณต้องเปิดแอปบันทึกหน้าจอ ในการทำเช่นนั้นคุณต้องดึงแผงการตั้งค่าด่วนลงและเปิดแอปบันทึกหน้าจอจากที่นั่น หลังจากนับถอยหลังสามวินาทีโทรศัพท์จะเริ่มบันทึกสิ่งที่อยู่บนหน้าจอ สิ่งที่คุณต้องทำมีดังนี้
- ดึงแผงการตั้งค่าด่วนลงจากด้านบนของหน้าจอ คุณต้องดึงเฉดสีลงมาอีกหากไม่ได้แสดงไอคอนทั้งหมด หรือคุณสามารถใช้สองนิ้วเพื่อดึงแผงการตั้งค่าด่วนลงพร้อมกัน
- ปัดไปทางซ้าย
- เลือกตัวบันทึกหน้าจอ
- รอให้การนับถอยหลังเสร็จสิ้น
- โทรศัพท์จะเริ่มบันทึกหน้าจอ
- หากต้องการหยุดการบันทึกเพียงกดไอคอนหยุด (ไอคอนสี่เหลี่ยม) ที่ด้านขวาบน วิดีโอของคุณจะถูกบันทึกโดยอัตโนมัติในคลังภาพ
วิธีบันทึกหน้าจอ Galaxy Note10 + และเพิ่มใบหน้าของคุณ
หากคุณต้องการแทรกใบหน้าของคุณบนหน้าจอขณะบันทึกก็สามารถทำได้เช่นกัน วิธีการมีดังนี้
- ดึงแผงการตั้งค่าด่วนลงจากด้านบนของหน้าจอ คุณต้องดึงเฉดสีลงมาอีกหากไม่ได้แสดงไอคอนทั้งหมด หรือคุณสามารถใช้สองนิ้วเพื่อดึงแผงการตั้งค่าด่วนลงพร้อมกัน
- ปัดไปทางซ้าย
- เลือกตัวบันทึกหน้าจอ
- รอให้การนับถอยหลังเสร็จสิ้น
- โทรศัพท์จะเริ่มบันทึกหน้าจอ
- หากต้องการเพิ่มตัวเองลงในวิดีโอโดยใช้กล้องหน้าเพียงแค่แตะไอคอนกล้องหน้าซึ่งดูเหมือนไอคอนบุคคลหน้าต่างเล็ก ๆ จะปรากฏขึ้นที่มุมบนซ้ายและจะบันทึกทุกสิ่งที่คุณทำ
- หากต้องการหยุดการบันทึกเพียงกดไอคอนหยุด (ไอคอนสี่เหลี่ยม) ที่ด้านขวาบน วิดีโอของคุณจะถูกบันทึกโดยอัตโนมัติในคลังภาพ
วิธีบันทึกหน้าจอ Galaxy Note10 + และเขียนบนหน้าจอ
หากคุณต้องการเพลิดเพลินในขณะที่พยายามบันทึกคุณควรทราบว่าคุณสามารถเขียนบนหน้าจอโดยใช้นิ้วหรือ S Pen คุณสามารถเลือกสีก่อนที่จะเขียนได้ คุณลักษณะนี้อาจไม่ทำงานแม้ว่าคุณจะพยายามเล่นเกมดูวิดีโอบางรายการหรือเมื่อพยายามนำทางบางสิ่ง เมื่อปิดใช้งานคุณสมบัติ Pencil แล้วหน้าจอจะกลับสู่สภาวะปกติ สิ่งที่คุณต้องทำมีดังนี้
- ดึงแผงการตั้งค่าด่วนลงจากด้านบนของหน้าจอ คุณต้องดึงเฉดสีลงมาอีกหากไม่ได้แสดงไอคอนทั้งหมด หรือคุณสามารถใช้สองนิ้วเพื่อดึงแผงการตั้งค่าด่วนลงพร้อมกัน
- ปัดไปทางซ้าย
- เลือกตัวบันทึกหน้าจอ
- รอให้การนับถอยหลังเสร็จสิ้น
- โทรศัพท์จะเริ่มบันทึกหน้าจอ
- แตะไอคอนดินสอที่ด้านขวาบนแล้วเลือกสีที่คุณต้องการ
- เริ่มเขียน
- หากต้องการหยุดการบันทึกเพียงกดไอคอนหยุด (ไอคอนสี่เหลี่ยม) ที่ด้านขวาบน วิดีโอของคุณจะถูกบันทึกโดยอัตโนมัติในคลังภาพ
วิธีเข้าถึงการตั้งค่าอื่น ๆ สำหรับ Screen Recorder
แอปบันทึกหน้าจอยังให้คุณจับเสียงภายนอกเช่นเสียงของคุณหรือเฉพาะสื่อในโทรศัพท์ของคุณ ในการเข้าถึงเมนูการตั้งค่าสิ่งที่คุณต้องทำมีดังนี้
- ดึงแผงการตั้งค่าด่วนลงจากด้านบนของหน้าจอ คุณต้องดึงเฉดสีลงมาอีกหากไม่ได้แสดงไอคอนทั้งหมด หรือคุณสามารถใช้สองนิ้วเพื่อดึงแผงการตั้งค่าด่วนลงพร้อมกัน
- ปัดไปทางซ้าย
- แตะไอคอนบันทึกหน้าจอค้างไว้
- คุณจะเห็นตัวเลือกที่มีอยู่ที่นี่:
- เสียง: เลือกเสียงที่จะบันทึกวิดีโอ คุณสามารถเลือกระหว่างไม่มีเสียงเสียงสื่อหรือเสียงของสื่อและไมค์
- คุณภาพวีดีโอ: เลือกคุณภาพที่คุณต้องการสำหรับวิดีโอ ตัวเลือกที่มี ได้แก่ 1080p, 720p และ 480p
- ขนาดวิดีโอเซลฟี่: ปรับขนาดของหน้าต่างป๊อปอัปเมื่อคุณบันทึกภาพตัวเองโดยใช้กล้องหน้า
หากคุณเป็นหนึ่งในผู้ใช้ที่พบปัญหากับอุปกรณ์ของคุณโปรดแจ้งให้เราทราบ เรานำเสนอวิธีแก้ปัญหาเกี่ยวกับ Android ฟรีดังนั้นหากคุณมีปัญหากับอุปกรณ์ Android ของคุณเพียงกรอกแบบสอบถามสั้น ๆ ใน ลิงค์นี้ และเราจะพยายามเผยแพร่คำตอบของเราในโพสต์ถัดไป เราไม่สามารถรับประกันได้ว่าจะตอบกลับอย่างรวดเร็วดังนั้นหากปัญหาของคุณมีความอ่อนไหวต่อเวลาโปรดหาวิธีอื่นในการแก้ไขปัญหาของคุณ
หากคุณพบว่าโพสต์นี้มีประโยชน์โปรดช่วยเราด้วยการกระจายข่าวไปยังเพื่อนของคุณ TheDroidGuy มีเครือข่ายทางสังคมเช่นกันดังนั้นคุณอาจต้องการโต้ตอบกับชุมชนของเราใน Facebook และ Google+ เพจของเรา