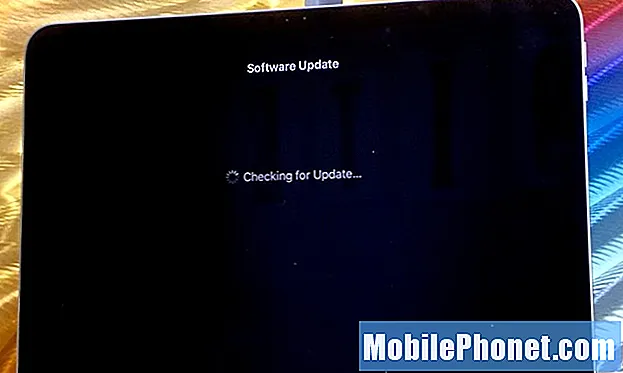เนื้อหา
ลืมการตั้งค่าที่ซับซ้อนหรือเชื่อมต่อ iPhone กับคอมพิวเตอร์ของคุณ ด้วย iOS 11 มันง่ายในการบันทึกหน้าจอ iPhone ของคุณโดยไม่ต้องเจลเบรคหรือคอมพิวเตอร์
ในขณะที่คุณสามารถใช้แอพเช่น AirShou หรือเชื่อมต่อกับคอมพิวเตอร์เพื่อบันทึกหน้าจอ iPhone ของคุณด้วย QuickTime มันไม่ใช่วิธีที่ดีที่สุดในการจับภาพการบันทึกเกมหรือบันทึกคลิปอย่างรวดเร็วเพื่อแสดงให้คนอื่นเห็นว่าจะใช้คุณสมบัติ iPhone อย่างไร .
คุณสมบัติการบันทึกหน้าจอ iOS 11 ช่วยให้คุณสามารถบันทึกหน้าจอ iPhone ของคุณได้อย่างเต็มความละเอียดและบันทึกเสียงของคุณได้เช่นกัน วิธีนี้จะช่วยให้คุณบอกทิศทางแก่ใครบางคนได้อย่างรวดเร็วหรือคุณสามารถใช้เพื่อเล่นเกมให้เสียง

ตั้งค่าการบันทึกหน้าจอบน iPhone ของคุณ
เมื่อคุณบันทึกหน้าจอ iPhone ของคุณเสร็จแล้วมันจะบันทึกลงในม้วนฟิล์มเพื่อให้คุณสามารถส่งเป็นข้อความหรืออัปโหลดไปยัง YouTube คุณจะต้องเปิดตัวเลือกการบันทึกหน้าจอจากนั้นคุณสามารถใช้มันเพื่อจับภาพหน้าจอ iPhone ของคุณ
ก่อนอื่นเราต้องเพิ่มช็อตคัทการบันทึกหน้าจอในศูนย์ควบคุม นี่เป็นวิธีที่ง่ายที่สุดในการบันทึกหน้าจอ iPhone ของคุณ
- ไปที่ การตั้งค่า.
- แตะที่ ศูนย์กลางการควบคุม.
- แตะที่ ปรับแต่งการควบคุม.
- แตะที่ บวกกับการบันทึกหน้าจอ.
นี่เป็นการตั้งค่า iPhone ของคุณเพื่อให้คุณสามารถใช้เครื่องมือบันทึกหน้าจอ iPhone ทุกครั้งที่คุณต้องการ
เปิดศูนย์ควบคุม iPhone นี่เป็นการปัดขึ้นจากด้านล่างของ iPhone ส่วนใหญ่หรือปัดลงจากด้านบนขวาของ iPhone X บนหน้าจอนี้คุณจะต้องแตะที่ไอคอนการบันทึกหน้าจอเพื่อเริ่มการบันทึก
แอ็คชั่นมาตรฐานจะบันทึกเสียงจาก iPhone ของคุณเช่นในเสียงเกมหรือเพลง แต่คุณสามารถเลือกใช้ไมโครโฟนเพื่อบันทึกเสียงของคุณหากคุณต้องการบอกใครสักคนว่าจะแตะที่ใดหรือคุณกำลังเพิ่มความเห็นลงในคลิปวิดีโอ
หากคุณต้องการบันทึกเสียงของคุณให้แตะ 3D แล้วแตะที่ไมโครโฟนเสียงเพื่อเปิดตัวเลือกนั้น นี่จะใช้ไมโครโฟน iPhone หรือไมโครโฟนหูฟังของคุณหากเสียบปลั๊กแล้วแตะที่เริ่มการบันทึก

เลือกว่าคุณต้องการเสียงแอพหรือเสียงไมโครโฟน
ไม่ว่าคุณจะเลือกตัวเลือกใดคุณจะได้รับการนับถอยหลังสามวินาทีซึ่งเพียงพอที่จะออกจาก Control Center เพื่อให้คุณพร้อมสำหรับการบันทึกคลิปของคุณ ตอนนี้คุณสามารถใช้ iPhone ของคุณเหมือนปกติแล้วมันจะบันทึกหน้าจอ
เมื่อเสร็จแล้วให้แตะที่เส้นสีแดงที่ด้านบนของหน้าจอ จากนั้นแตะที่หยุดการบันทึก วิธีนี้จะหยุดเซสชันการบันทึกและบันทึกลงในม้วนฟิล์มของคุณ
จากนั้นคุณสามารถแก้ไขได้โดยใช้แอพ Photos แตะที่คลิปที่คุณต้องการจากนั้นคลิกที่แก้ไขที่มุมขวาบน ตอนนี้คุณสามารถลากขอบสีดำที่ด้านใดด้านหนึ่งเพื่อตัดแต่งคลิป ลูกศรเปลี่ยนเป็นสีเหลืองในขณะที่คุณตัดแต่งและคุณสามารถเปลี่ยนความยาวได้ด้วยการเลื่อนลูกศรไปทั้งสองข้าง แตะเล่นเพื่อให้คุณสามารถดูคลิปโดยตัดให้มีความยาวใหม่
เมื่อคุณพร้อมให้แตะที่เสร็จสิ้น เลือกบันทึกเป็นคลิปใหม่และมันจะบันทึกลงในม้วนฟิล์มเป็นคลิปใหม่โดยไม่แตะต้องต้นฉบับ หากคุณต้องการตัวเลือกการแก้ไขเพิ่มเติมคุณสามารถแก้ไขบน iMovie บน iPhone ของคุณหรือถ่ายโอนไปยังคอมพิวเตอร์ของคุณเพื่อแก้ไขที่นั่น
เคส iPhone X ที่ดีที่สุด