
เนื้อหา
เราทุกคนไม่รู้ว่าจะเรียกมันอย่างไร แต่เราทุกคนมีประสบการณ์กับ Windows Rot Windows Rot คือเมื่อพีซีของคุณทำงานได้อย่างสมบูรณ์แบบในช่วงสองสามปีแรกที่คุณเป็นเจ้าของได้เริ่มจมลง มันไม่ได้นำทางไปยังหน้าเว็บเร็วเท่าที่เคยทำ การเปิดเครื่องเล่นเพลงที่คุณเลือกดูเหมือนว่าจะทำให้พีซีทำงานช้าลง คุณแน่ใจว่าการเข้าสู่ระบบต้องใช้เวลามากกว่าที่เคยเป็น โชคดีที่ Windows 10 มีเครื่องมือที่ดีที่สุดในการต่อสู้กับ Windows Rot คุณสามารถรีเฟรช Windows 10 PC ของคุณและทำให้มันทำงานเหมือนใหม่อีกครั้ง
เมื่อรีเฟรชระบบปฏิบัติการจะถูกติดตั้งใหม่โดยเริ่มต้นจากศูนย์ สิ่งนี้จะทำความสะอาด cruft ใด ๆ ที่สะสมใน Windows 10 ตั้งแต่คุณติดตั้ง เป็นเวลาหลายปีที่ผู้ใช้ต้องพึ่งพาโปรแกรมอรรถประโยชน์ของ บริษัท อื่นเพื่อล้างข้อมูลเครื่อง Windows XP และ Windows Vista แพ็คเกจซอฟต์แวร์เหล่านี้มีราคาแพงและบางครั้งก็ทำอันตรายมากกว่าดี

อ่าน: การทบทวนการปรับปรุงครบรอบของ Windows 10 - ทุกสิ่งที่จำเป็น
นี่คือวิธีรีเฟรช Windows 10
วิธีรีเฟรช Windows 10: ก่อนที่เราจะเริ่ม
ก่อนที่คุณจะคิดจะใช้การรีเฟรชเพื่อให้ Windows 10 ทำงานได้ดีขึ้นคุณต้องเข้าใจว่าการรีเฟรชคืออะไรและไม่ได้รีเฟรช คุณต้องเข้าใจอย่างถ่องแท้ว่าอะไรเป็นสาเหตุของปัญหา
Refresh ใช้ไฟล์ที่ซ่อนอยู่ในพีซี Windows 10 ของคุณเพื่อสร้างระบบปฏิบัติการขึ้นใหม่ โปรแกรมใด ๆ ที่คุณติดตั้งในเครื่องของคุณเช่น Firefox และ iTunes จะต้องดาวน์โหลดจากอินเทอร์เน็ตและติดตั้งใหม่ คุณจะต้องคว้าแอพที่คุณดาวน์โหลดจาก Windows Store อีกครั้ง
เมื่อคุณรีเซ็ตพีซีแทนการกู้คืนคุณจะมีตัวเลือกให้ออกทุกไฟล์ไม่ว่าจะเป็นเพลงรูปภาพและเอกสาร เพื่อความชัดเจนคุณควรสำรองข้อมูลสิ่งต่าง ๆ ที่อยู่บนพีซี Windows 10 ของคุณอย่างต่อเนื่องแม้จะเป็นคุณลักษณะ คุณจะต้องเก็บสิ่งต่าง ๆ ไว้ในพีซีของคุณหากมีที่ว่างในเครื่องเพียงพอ
โปรดทราบว่าการรีเฟรชไม่ใช่การแทนที่การรีเซ็ตพีซีของคุณ ไม่ทำความสะอาดไดรฟ์ของคุณซึ่งคุณควรทำเมื่อวางแผนที่จะให้หรือขายเครื่องของคุณ ตามรายงานแล้วมันไม่ใช่ตัวเลือกที่ดีที่สุดสำหรับการกู้คืนจากไวรัส
วิธีรีเฟรช Windows 10
กดปุ่ม Windows บนแป้นพิมพ์เพื่อเปิด เริ่มต้น. หากคุณใช้แท็บเล็ต Windows 10 ให้แตะปุ่ม Windows ที่มุมล่างขวาของหน้าจอ
ในเริ่มแตะหรือคลิกที่ฟันเฟืองใน ล่างซ้าย. ทางลัดนี้จะนำคุณไปสู่พีซีของคุณโดยตรง การตั้งค่า แอป คุณยังสามารถไปที่นั่นได้โดยค้นหาการตั้งค่าในการค้นหาแถบงานหรือเลือกการตั้งค่าทั้งหมดในศูนย์ปฏิบัติการที่เลื่อนออกจากด้านขวาของหน้าจอของคุณ

ภายในแอพการตั้งค่าให้แตะหรือคลิก อัปเดตและความปลอดภัย.
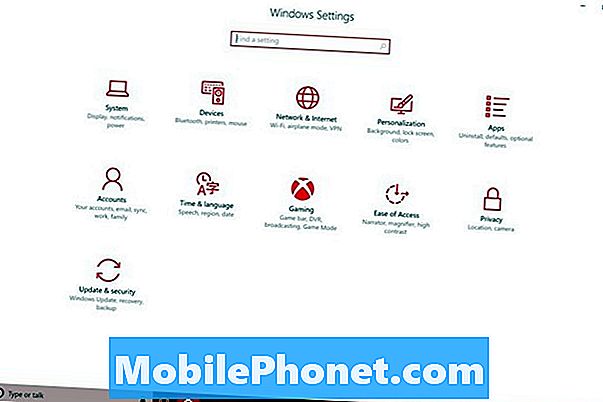
หน้าเว็บที่คุณจะเข้ามาทันทีคือหน้าจอสำหรับจัดการการปรับปรุง Windows 10 มองหา การฟื้นตัว ในเมนูทางด้านขวาของจอแสดงผลของคุณ มันเป็นรายการเมนูที่ห้า
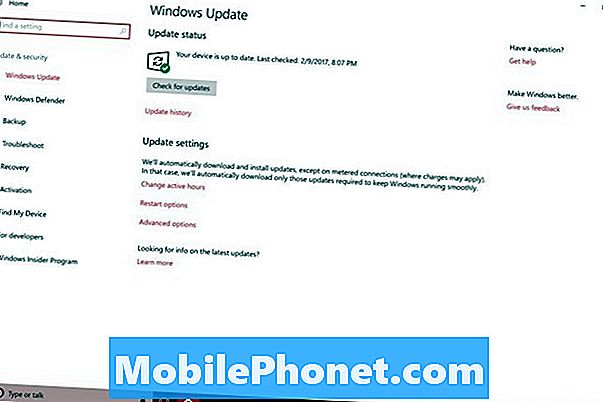
แตะหรือคลิกที่สีเทา เริ่ม ภายใต้รีเซ็ตพีซีของคุณ เพื่อความชัดเจนคุณจะไม่ได้รีเซ็ตพีซีของคุณ Microsoft เพิ่งเปลี่ยนกระบวนการและภาษาที่ใช้เพื่ออธิบายพีซีที่รีเฟรช สวิตช์นี้ทำให้ผู้ใช้ใหม่สับสนกับ Windows 10 น้อยลง ก่อนที่คุณจะต้องรู้ว่าความแตกต่างระหว่าง Refresh และ Restore นั้นเป็นอย่างไร ตอนนี้คุณไม่ได้ การรีเซ็ตพีซีของคุณจากนั้นเก็บไฟล์เป็นสิ่งเดียวกับการรีเฟรชซึ่งเป็นสิ่งที่เราพยายามทำที่นี่
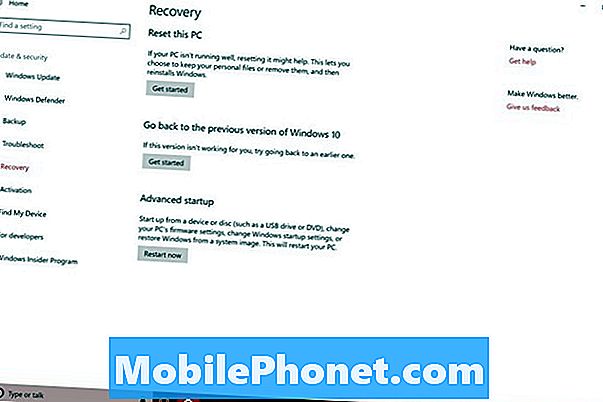
เลือก เก็บไฟล์ของฉัน จากหน้าต่างป๊อปอัป
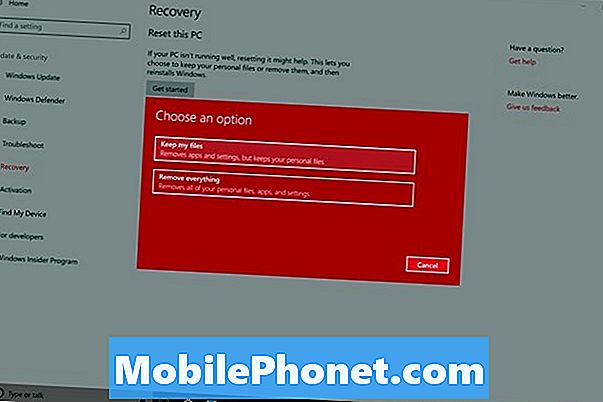
ทำตามคำแนะนำที่เหลือ ตรวจสอบให้แน่ใจว่าได้เสียบอุปกรณ์ของคุณแล้ว
หากพีซีของคุณมีพื้นที่ไม่เพียงพอในการรีเฟรชและเก็บไฟล์ของคุณไว้เครื่องจะขออนุญาตจากคุณเพื่อดำเนินการต่อโดยไม่เก็บไฟล์ไว้ อย่าให้สิทธิ์ทำเช่นนั้นหากคุณไม่ได้สำรองไฟล์ไว้เมื่อเร็ว ๆ นี้
แทนที่จะรีเฟรชพีซีของคุณลองวิธีอื่นในการเร่งอุปกรณ์ของคุณ ดูการลบโปรแกรมที่ทำงานในพื้นหลังทุกครั้งที่คุณเริ่มพีซีของคุณ ลองถอนการติดตั้งสิ่งที่คุณไม่ได้ใช้ แต่ไม่เคยลบออก
อ่าน: วิธีเพิ่มความเร็วของพีซี Windows 10 ที่ช้า
กระบวนการนี้ใช้เวลานานเท่าใดขึ้นอยู่กับข้อกำหนดของพีซีของคุณ พีซีที่มีที่จัดเก็บข้อมูลแบบโซลิดสเตตและโปรเซสเซอร์ที่เร็วกว่าใช้เวลาน้อยกว่าพีซีที่มีพื้นที่จัดเก็บจำนวนมากและโปรเซสเซอร์ที่ทำงานช้ากว่า
อ่าน: แล็ปท็อป Windows ที่ดีที่สุด & 2-in-1s ที่คุณสามารถซื้อได้
หวังว่าการรีเฟรชพีซี Windows 10 ของคุณจะช่วยเพิ่มประสิทธิภาพ หากปัญหายังคงมีอยู่หลังจากรีเฟรชหรือรีเซ็ตอาจเป็นไปได้ว่าฮาร์ดแวร์ภายในพีซีของคุณไม่มีประสิทธิภาพเพราะจะต้องพาคุณผ่านกิจวัตรประจำวันของคุณอีกต่อไป
คุณอาจต้องการพิจารณาแทนที่ด้วยสิ่งที่มี RAM มากกว่าและพลังการประมวลผลมากขึ้น ร้านค้าเช่น Best Buy, Staples และร้านค้าของ Microsoft สามารถแนะนำคุณในการค้นหาพีซีที่มีประสิทธิภาพดีกว่า นอกจากนี้ยังช่วยคุณย้ายไฟล์ไปยังพีซี Windows 10 เครื่องใหม่


