
เนื้อหา
คุณสามารถดาวน์เกรดจาก iOS 13 เบต้าเป็น iOS 12 ได้หากคุณพบปัญหาและแอปหยุดทำงานหรือคุณไม่ต้องการใช้เบต้าอีกต่อไป ขั้นตอนนี้ไม่ยาก แต่จะใช้เวลาสักหน่อยและจะง่ายกว่าถ้าคุณเตรียมตัว นี่คือวิธีกลับไปใช้ iOS 12 จาก iOS 13 เบต้า
วิธีนี้ใช้ได้กับการกลับไปใช้ iOS 12 จากเบต้าสำหรับนักพัฒนา iOS 13 และเบต้าสาธารณะ คุณต้องแน่ใจว่าคุณมีข้อมูลสำรองจาก iOS 12 เนื่องจากคุณไม่สามารถกู้คืนเป็นข้อมูลสำรอง iOS 13 ได้เมื่อคุณใช้ iOS 12
นับว่ากระบวนการนี้ดำเนินไปจนถึงวันที่วางจำหน่าย iOS 13 ในฤดูใบไม้ร่วงนี้ สิ่งเดียวที่จะเปลี่ยนคือ iOS 12 ที่คุณดาวน์เกรดเป็นเวอร์ชันใด Apple จะไม่ปิดการปรับลดรุ่นนี้จากเบต้าเป็นรุ่นมาตรฐาน
เหตุผลหลักในการดาวน์เกรดจาก iOS 13 เบต้าเป็น iOS 12.4 คือการใช้การเจลเบรค iOS 12.4 ใหม่
การกลับไปใช้ iOS 12 คืออะไร
หากคุณสร้างการสำรองข้อมูลในเครื่องที่เก็บถาวรก่อนที่คุณจะเข้าร่วมเบต้าคุณสามารถกลับไปที่ iOS 12 แล้วกู้คืนข้อมูลสำรองเพื่อที่คุณจะได้ไม่สูญเสียอะไรเลย หากคุณไม่ได้ทำการสำรองข้อมูลแบบนั้นคุณยังสามารถดาวน์เกรดได้ แต่จะไม่สามารถกู้คืนเป็นข้อมูลสำรองได้
ในกรณีส่วนใหญ่ขั้นตอนการดาวน์เกรด iOS 13 เบต้าเป็น iOS 12 จะไม่มีการจับหลักใด ๆ และจะทำงานได้ดีอย่างสมบูรณ์ แม้ว่า Apple จะไม่สนับสนุนการดาวน์เกรดจากรุ่นที่เป็นทางการอย่างเต็มที่ แต่ทั้งหมดก็พร้อมใช้งานในกระบวนการนี้
นอกเหนือจากการสำรองข้อมูล iOS 12 ที่คุณเก็บถาวรแล้วคุณควรสำรองข้อมูลโทรศัพท์ของคุณบน iOS 13 ก่อนที่คุณจะเริ่มกระบวนการดาวน์เกรดเพื่อให้คุณได้รับความคุ้มครองอย่างสมบูรณ์
วิธีดาวน์เกรดจาก iOS 13 Beta

คุณต้องใช้โหมดการกู้คืนเพื่อกลับไปใช้ iOS 12 จาก iOS 13 เบต้า
เมื่อคุณเริ่มกระบวนการนี้คุณจะเปลี่ยนจาก iOS 13 เบต้ากลับไปที่ iOS 12.3.1 หรือขึ้นอยู่กับเวลาที่ iOS 12.4 สิ่งนี้จะนำคุณกลับไปสู่ iOS เวอร์ชันใหม่ล่าสุดอย่างเป็นทางการ โดยพื้นฐานแล้วคุณจะต้องกู้คืน iPhone ของคุณเมื่ออยู่ในโหมดการกู้คืน วิธีทำให้ iPhone ของคุณเข้าสู่โหมดการกู้คืนและดาวน์เกรดเป็น iOS 12 มีดังนี้
- ติดตั้ง iTunes เวอร์ชันล่าสุด.
- เชื่อมต่ออุปกรณ์ของคุณกับคอมพิวเตอร์ ด้วยสาย Lightning
- ใส่ไฟล์อุปกรณ์ในโหมดการกู้คืน. ซึ่งจะแตกต่างกันไปตามอุปกรณ์ดังนั้นให้ปฏิบัติตามคำแนะนำสำหรับรุ่นที่คุณมีด้านล่าง
- iTunes จะปรากฏขึ้นถามว่าคุณต้องการกู้คืนหรือไม่คลิกที่คืนค่า เพื่อลบ iPhone
- รอให้กระบวนการกู้คืนเสร็จสิ้น จากนั้นเริ่มต้นใหม่หรือกู้คืนเป็นการสำรองข้อมูล iOS 12
คุณอาจต้องปิด Find My iPhone เพื่อให้สิ่งนี้ใช้งานได้ โดยไปที่การตั้งค่า -> Apple ID -> iCloud -> ค้นหา iPhone ของฉัน -> ปิดและป้อนรหัสผ่านของคุณเมื่อได้รับแจ้ง
วิธีทำให้ iPhone ของคุณเข้าสู่โหมดการกู้คืน
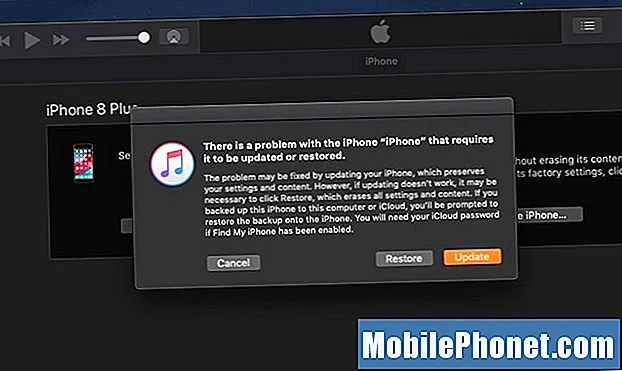
เลือกที่จะกู้คืนเพื่อติดตั้ง iOS เวอร์ชันปัจจุบันที่ไม่ใช่เบต้า
คำแนะนำในการทำให้ iPhone ของคุณเข้าสู่โหมดการกู้คืนจะแตกต่างกันไปในแต่ละอุปกรณ์ เพื่อให้ใช้งานได้ iPhone ของคุณต้องเสียบเข้ากับคอมพิวเตอร์ รายละเอียดวิธีการทำงานมีดังนี้
- iPhone XS, iPhone XS Max, iPhone XR, iPhone X, iPhone 8, iPhone 8 Plus – กดและปล่อยอย่างรวดเร็วเพิ่มระดับเสียงกดแล้วปล่อยลดระดับเสียงอย่างรวดเร็ว กดปุ่มด้านข้างค้างไว้ จนกว่าหน้าจอการกู้คืนจะปรากฏขึ้น
- iPhone 7 และ iPhone 7 Plus – กดปุ่มเปิดปิดและปุ่มลดระดับเสียงค้างไว้พร้อมกัน. กดปุ่มค้างไว้เมื่อคุณเห็นโลโก้ Apple ปล่อยเมื่อคุณเห็นหน้าจอโหมดการกู้คืน
- iPhone 6s และรุ่นก่อนหน้า, iPads, iPod Touch – กดปุ่มเปิดปิดและปุ่มโฮมค้างไว้พร้อมกัน กดปุ่มค้างไว้เมื่อคุณเห็นโลโก้ Apple ปล่อยเมื่อคุณเห็นหน้าจอโหมดการกู้คืน
เมื่อคุณเห็นหน้าจอการกู้คืนบน iPhone และข้อความให้เสียบเข้ากับ iTunes คุณสามารถดำเนินการต่อและทำตามตัวเลือกการกู้คืนบนคอมพิวเตอร์ของคุณ สิ่งนี้จะนำคุณกลับไปที่ iOS 12


