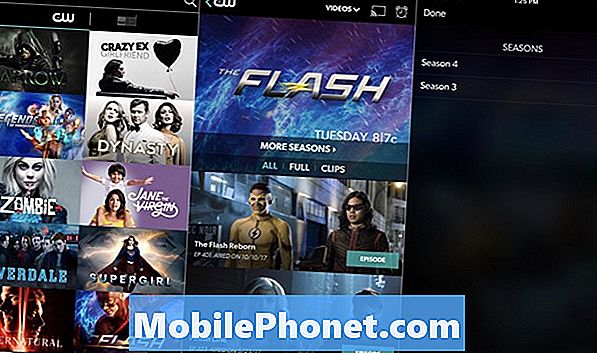เนื้อหา
งานประจำวันทุกอย่างจำเป็นต้องง่ายขึ้นใน Windows เป็นเวลาหลายปีที่ Microsoft สละความรับผิดชอบในการรีเซ็ตพีซี หากคุณต้องการที่จะลบโปรแกรมทั้งหมดของคุณเพราะคอมพิวเตอร์ของคุณไม่เสถียรหรือมีปัญหาเกิดขึ้นคุณต้องมีการสำรองข้อมูลของซอฟต์แวร์ที่อยู่บนพีซีของคุณ คุณจำเป็นต้องสร้างการสำรองหรือจ่ายดีวีดีการกู้คืน ในที่สุดผู้ผลิตฮาร์ดแวร์ของ Windows ก็รวมถึงการกู้คืนระบบในพีซี แต่ก็ยุ่งยากและมักจะไม่ทำงานตามที่ตั้งใจไว้ ระบบปฏิบัติการ Windows 8 ของ Microsoft ปฏิวัติการรีเซ็ตพีซี Windows การอัปเกรด Windows 10 ฟรีมีการปรับปรุงของตัวเอง
Windows 8 ช่วยให้ผู้ใช้สามารถกู้คืนพีซีของพวกเขาได้ด้วยการกดปุ่มเพียงปุ่มเดียว แต่ Windows 10 ทำให้กระบวนการนี้เป็นวิธีแก้ปัญหาที่ใช้งานได้จริงในการแก้ปัญหาในชีวิตประจำวัน ด้วยระบบก่อนหน้านี้ใครก็ตามที่กู้คืนพีซี Windows 8.1 ของพวกเขากลับมาใช้ Windows 8 โดยไม่มีการอัปเดตใด ๆ เลย หาก Microsoft รักษาระบบไว้ทุกคนที่รีเซ็ตพีซี Windows 10 หลังจากการอัปเกรดจะต้องลงเอยด้วย Windows 8
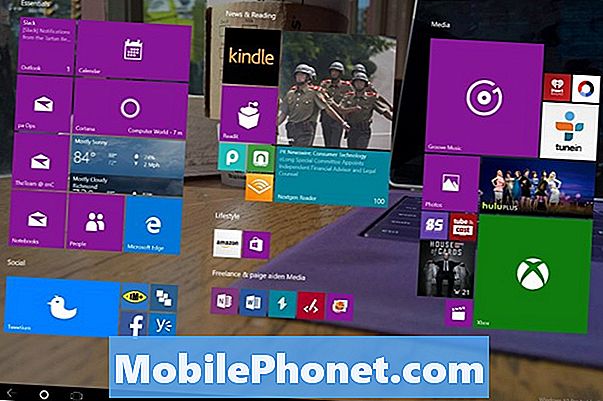
นี่คือวิธีรีเซ็ตพีซี Windows 10 ของคุณ
การรีเซ็ตพีซี Windows 10 ของคุณเป็นตัวเลือกนิวเคลียร์การดำเนินการที่คุณควรทำเมื่อคุณส่งอุปกรณ์ของคุณไปยังบุคคลอื่นหรือมีปัญหาร้ายแรงกับ Windows ปฏิบัติทุกการแตะหรือคลิกราวกับว่าชีวิตอุปกรณ์ของคุณขึ้นอยู่กับมัน ไม่สามารถยกเลิกการรีเซ็ตได้
กดปุ่ม Windows บนแป้นพิมพ์หรือปุ่ม Windows บนแท็บเล็ตหรือ Windows 2-in-1 เพื่อเปิดหน้าจอเริ่ม / เมนูเริ่ม

ในเมนูเริ่มให้แตะหรือคลิกที่ การตั้งค่า ฟันเฟืองที่มุมซ้ายล่าง
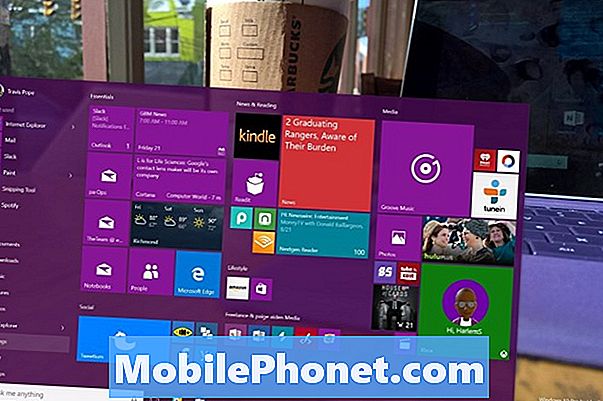
หากคุณไม่เห็นการตั้งค่านี้ฟันเฟืองเป็นไปได้ว่าคุณกำลังอยู่ในโหมดแท็บเล็ต ไม่ต้องกังวลก็สามารถเข้าถึงได้ที่นั่นเช่นกัน Microsoft ซ่อนทางลัดไปยังการตั้งค่าและอีกมากมายภายในเมนูทางด้านขวาของหน้าจอ แตะปุ่มเมนูที่มุมบนซ้ายของหน้าจอเริ่มต้นจากนั้นเลือกการตั้งค่า
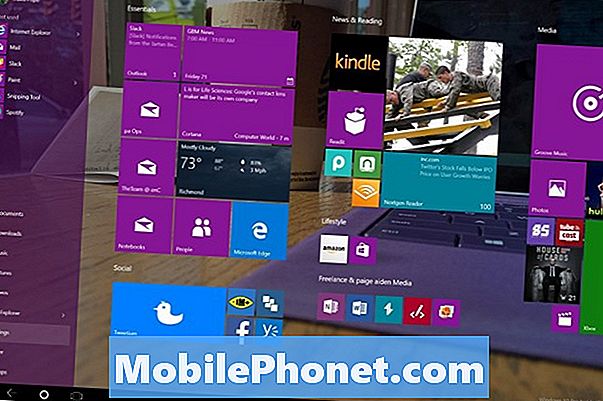
แตะหรือคลิก อัปเดต & การกู้คืน. เป็นรายการเมนูสุดท้ายทางด้านขวาที่ด้านล่าง
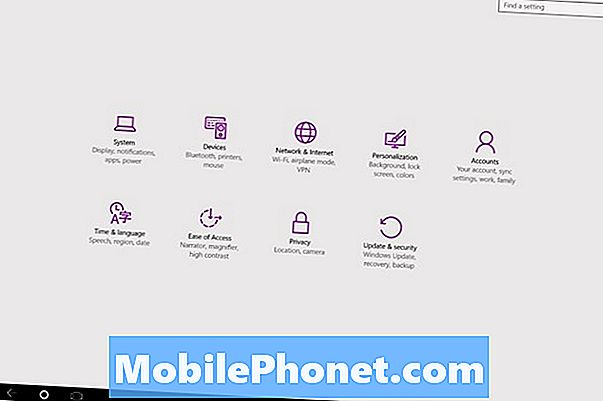
เลือก การฟื้นตัว จากเมนูทางด้านซ้ายของหน้าจอของคุณ เป็นตัวเลือกที่สี่จากด้านบนของเมนู
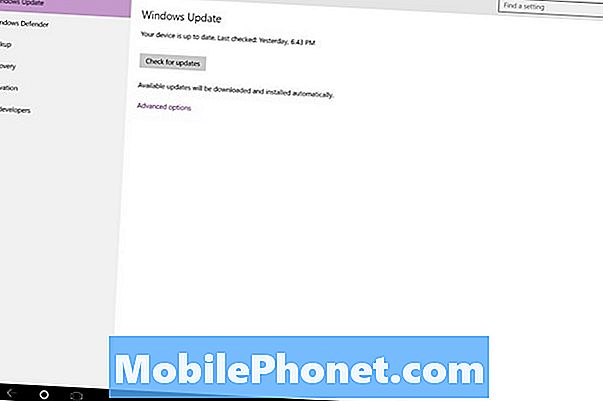
มองหา รีเซ็ตพีซีเครื่องนี้ ตัวเลือก เมื่อคุณพร้อมที่จะรีเซ็ตพีซี Windows 10 ของคุณให้แตะหรือคลิก
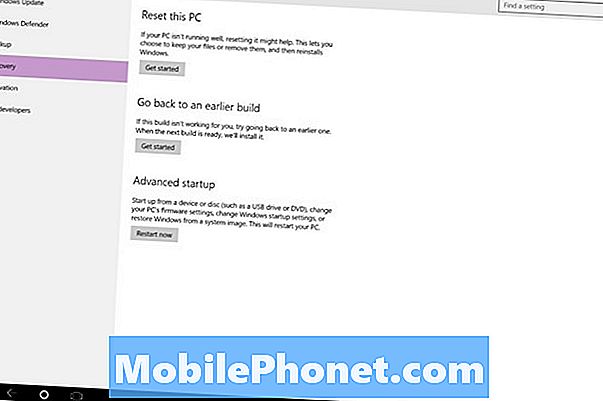
เช่นเดียวกับ Windows 8 Windows 10 ช่วยให้การรีเซ็ตทำได้ง่ายขึ้นโดยการคาดเดาและเตรียมพร้อมจากมัน เมื่อเริ่มการรีเซ็ต Windows 10 ผู้ใช้มีสองตัวเลือก ทางเลือกหนึ่งเสร็จสิ้นการทำความสะอาดที่เก็บข้อมูลภายในและติดตั้ง Windows 10 อีกครั้ง การตั้งค่านี้ไม่สนใจเกี่ยวกับไฟล์และข้อมูลส่วนบุคคล มันจะลบพวกเขาเพื่อให้คุณได้รับประสบการณ์ใหม่ ๆ จากโรงงาน
ตัวเลือกลบทุกอย่างสำหรับผู้ใช้ที่วางแผนจะขายพีซีหรือมอบให้กับสมาชิกคนอื่นในครอบครัว หากคุณสำรองข้อมูลไว้แล้วตัวเลือกนี้ก็ยอดเยี่ยมเช่นกัน บางคนใช้ตัวเลือกนี้เพื่อล้างปัญหาใด ๆ ที่เกิดจากการอัพเกรดจาก Windows 8.1 เป็น Windows 10
หากคุณยังไม่ได้สำรองข้อมูลของคุณตัวเลือก Keep My Files นั้นมีประโยชน์ต่อคุณอย่างแน่นอน คุณยังคงได้รับสำเนาใหม่ของ Windows 10 ติดตั้งหลังจากการอัปเดต แต่ Windows 10 จะบันทึกข้อมูลของคุณให้คุณโดยปล่อยไว้ในที่เดียวกับที่เคยเป็นก่อนที่คุณจะทำการรีเซ็ต แอปและโปรแกรมของคุณหายไป แต่เอกสารรูปภาพและวิดีโอยังคงอยู่ที่นั่นและคุณไม่จำเป็นต้องสำรองข้อมูลก่อน
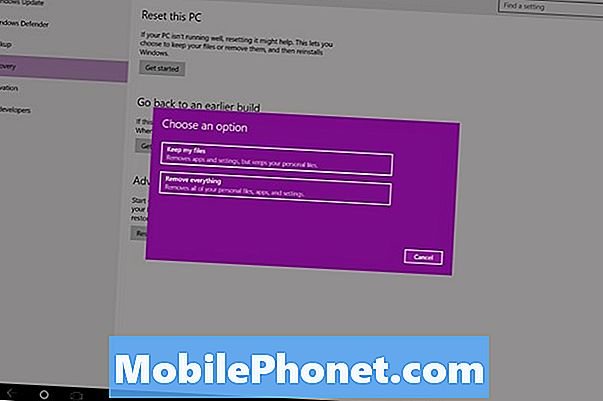
เพื่อความชัดเจนคุณควรสำรองข้อมูลเพราะมีบางอย่างผิดปกติแม้ว่าคุณจะถ่ายเอกสารและการตั้งค่าของคุณไปยัง Windows 10 ที่สร้างขึ้นในยูทิลิตี้จัดเก็บคลาวด์ OneDrive
วิธีรีเซ็ตพีซี Windows 10 ของคุณ: สิ่งที่ควรรู้
อย่าเริ่มกระบวนการรีเซ็ตโดยไม่ได้เสียบสายไฟก่อน สิ่งสุดท้ายที่คุณต้องการคือการสูญเสียพลังงานในขณะที่ Windows ทำงานกับไฟล์และระบบปฏิบัติการของคุณ ในหลอดเลือดดำเดียวกันนั้นอย่าปิดพีซีในระหว่างกระบวนการรีเซ็ตแม้ว่าจะรู้สึกว่าการรีเซ็ตนั้นติดอยู่ การทำความสะอาดไดรฟ์อย่างสมบูรณ์ในระหว่างการรีเซ็ตอาจใช้เวลาหลายชั่วโมง อดทนและคุณควรมีพีซีที่มี Windows 10 ใหม่อยู่เสมอ
ตัวเลือกและวิธีการที่มีรายละเอียดในบทช่วยสอนนี้ทำงานบนอุปกรณ์ใดก็ตามที่คุณใช้ Windows 10 กระบวนการเองจะไม่เปลี่ยนแปลง แต่อาการสะอึกที่คุณอาจพบเจอขึ้นอยู่กับปัจจัยรูปแบบ โน้ตบุ๊กเดสก์ท็อปและ Windows 2-in-1s มีพื้นที่เก็บข้อมูลจำนวนมากซึ่งหมายความว่ามีโอกาสมากที่การรีเซ็ตพวกเขาและทำให้สิ่งของของคุณใช้งานได้ ด้วยแท็บเล็ตและเครื่องที่มีพื้นที่เก็บข้อมูล จำกัด Windows 10 อาจแจ้งให้คุณล้างพื้นที่เพิ่มเติมก่อนที่จะพยายามกู้คืนทุกอย่างและเก็บทุกไฟล์ไว้ หากเป็นเช่นนั้นจะเป็นการดีกว่าสำหรับคุณในการสำรองไฟล์ของคุณจากนั้นทำการรีเซ็ต คุณสามารถลบไฟล์และโปรแกรมที่ไม่ต้องการได้ แต่นั่นจะไม่รับประกันว่าคุณมีพื้นที่ที่คุณต้องการ
ขอให้โชคดีกับการรีเซ็ต Windows 10 ของคุณ