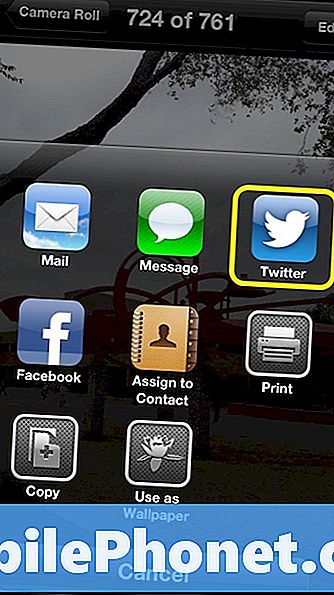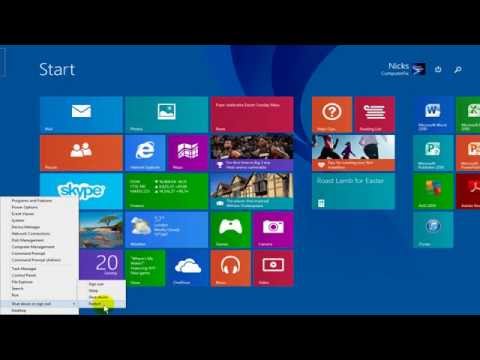
เนื้อหา
ไม่ว่าจะเป็นเพราะต้องการขายอุปกรณ์ใหม่หรือไวรัสที่ไม่ปล่อยการควบคุมที่เก็บข้อมูลและแอปเริ่มต้นใหม่ผู้ใช้ Windows นับล้านทุกวันถูกบังคับให้รีเซ็ตอุปกรณ์และเริ่มใหม่ โชคดีที่ Windows 8.1 ทำให้การรีเซ็ตเดสก์ท็อปแล็ปท็อปหรือแท็บเล็ตของคุณง่ายขึ้นกว่าเดิม
กล่าวคือกระบวนการนี้ง่ายเมื่ออุปกรณ์สามารถโหลดระบบปฏิบัติการ แน่นอนว่าเมื่อมันไม่สามารถสิ่งต่าง ๆ จะซับซ้อนขึ้นเล็กน้อย
นี่คือวิธีการรีเซ็ตแล็ปท็อป Windows 8.1 เดสก์ท็อปแท็บเล็ตหรือ 2-in-1 ของคุณ
มันทำงานอย่างไร
ช่วงต้นทศวรรษที่ผ่านมาอุปกรณ์ Windows มาพร้อมกับสิ่งที่เรียกว่า restore disk โดยปกติแล้วเวอร์ชันของ Windows ที่ติดตั้งบนคอมพิวเตอร์ที่เฉพาะเจาะจงจะถูกเก็บไว้ใน DVD หนึ่งแผ่นในขณะที่ดีวีดีแยกต่างหาก หากต้องการลดค่าใช้จ่ายบาง บริษัท เช่น HP และ Dell แผ่นดิสก์กู้คืนข้อมูลทั้งหมดจะทิ้งให้ผู้ใช้สร้างแผ่นดิสก์เรียกคืนเอง ผู้ใช้สามารถมุ่งหน้าไปยังร้านค้าของบุคคลที่สามเช่น Best Buy หรือ Staples ใครบางคนที่อยู่เบื้องหลังตัวนับจะสร้างแผ่นดิสก์การคืนค่าสำหรับพวกเขา หากไม่มีแผ่นดิสก์เหล่านี้ผู้ใช้จะไม่สามารถคืนอุปกรณ์กลับไปเป็นการตั้งค่าจากโรงงาน

เมื่อ Apple เปิดตัว MacBook Air ซึ่งทิ้งไดรฟ์ DVD ไว้อย่างสมบูรณ์ผู้ผลิตพีซีจะตามหลังชุดสูท ซึ่งหมายความว่าพวกเขาต้องหาวิธีที่ง่ายสำหรับผู้ใช้ในการกู้คืนคอมพิวเตอร์ ผลที่ได้คือแฟลชไดรฟ์ที่สามารถบูตได้ ซอฟต์แวร์ที่ติดตั้งในคอมพิวเตอร์ของผู้ใช้จะมองหาแฟลชไดรฟ์ที่มีพื้นที่เก็บข้อมูลที่เหมาะสมล้างข้อมูลทุกอย่างจากมันและเปลี่ยนเป็นไดรฟ์ที่สามารถบู๊ตได้ซึ่งผู้ใช้สามารถเสียบเข้ากับอุปกรณ์และกู้คืนจาก
บทเรียนประวัติศาสตร์มีความจำเป็นเนื่องจากอุปกรณ์ Windows 8.1 บางเครื่องยังคงใช้วิธีการเหล่านั้นเพื่อให้ผู้ใช้สามารถกู้คืนอุปกรณ์ได้ อย่างไรก็ตามโซลูชันที่สามและสะดวกกว่าก็มีให้เช่นกัน มันไม่จำเป็นต้องมีฮาร์ดแวร์เพิ่มเติมและมีตัวเลือกที่อนุญาตให้ผู้ใช้รีเซ็ตทุกสิ่งโดยไม่ต้องสำรองข้อมูลบนอุปกรณ์ของพวกเขาก่อน เป็นตัวเลือกที่เราจะผ่านวันนี้
โปรดทราบว่ากระบวนการนี้แตกต่างจากการรีเซ็ตและกู้คืนอุปกรณ์ที่อัปเกรดเป็น Windows 10 หรือมาพร้อมกับ Windows 10 แล้วข้อมูลการรีเซ็ตอุปกรณ์เหล่านั้นมีอยู่ใน วิธีรีเซ็ตโน๊ตบุ๊คเดสก์ท็อปและแท็บเล็ต Windows 10
วิธีการรีเซ็ตและคืนค่า
ก่อนที่เราจะเริ่มให้บันทึกทุกสิ่งที่คุณมีบนอุปกรณ์ Windows 8.1 ของคุณ จากนั้นปิดแอพทั้งหมดที่คุณเปิด ในกรณีที่มีบางอย่างผิดปกติก็ไม่ควรสำรองข้อมูลของคุณด้วย - ในกรณี
กด ของ windows กดแป้นพิมพ์บนอุปกรณ์ Windows 8.1 เพื่อกลับไปที่หน้าจอเริ่ม การกดปุ่ม Windows ใกล้กับจอแสดงผลของอุปกรณ์จะนำคุณไปยังหน้าจอเริ่ม
ผู้ใช้ที่สัมผัสควรวางนิ้วของพวกเขาบนขอบด้านขวาของจอแสดงผลและค่อยๆเลื่อนไปทางขวาเพื่อเผยให้เห็นแถบ Charms ผู้ใช้เมาส์และคีย์บอร์ดควรวางเคอร์เซอร์เมาส์ที่มุมบนขวาของจอแสดงผลเพื่อเผยให้เห็น Charms Bar แตะหรือคลิกที่ การตั้งค่า เสน่ห์ที่ด้านล่าง

แตะหรือคลิกที่ เปลี่ยนการตั้งค่าพีซี ตัวเลือกในเมนู fly out อยู่ที่ด้านล่างของการตั้งค่า

แตะหรือคลิก อัปเดตและกู้คืน. เป็นตัวเลือกด้านล่างทางด้านซ้ายของหน้าจอในเมนู หากคุณไม่เห็นตัวเลือกนั้นแสดงว่าบัญชีที่คุณลงชื่อเข้าใช้นั้นไม่มีการควบคุมของผู้ดูแลระบบ คุณจะต้องออกจากระบบและลงชื่อเข้าใช้ด้วยบัญชีที่ได้รับอนุญาตให้ทำการเปลี่ยนแปลงอุปกรณ์ของคุณก่อนจึงจะสามารถรีเซ็ตได้
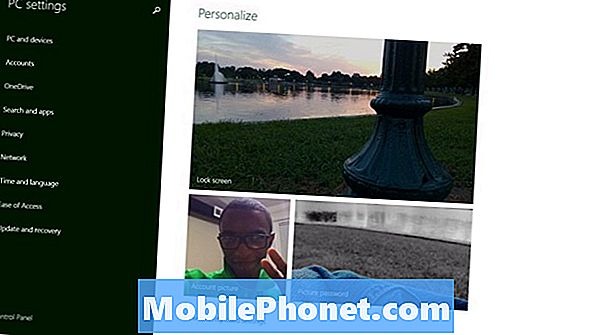
แตะหรือคลิกที่ การฟื้นตัว ตัวเลือกในเมนูทางด้านซ้ายของหน้าจอของคุณ เป็นตัวเลือกสุดท้าย
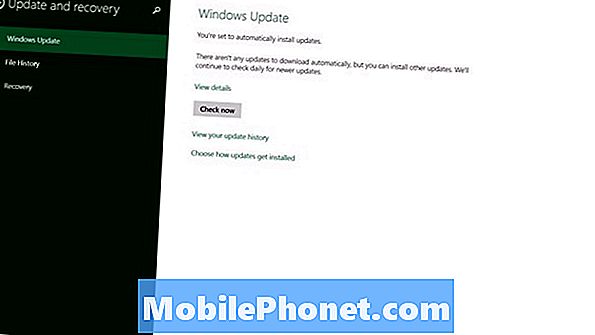
เพื่อรีเซ็ตหรือคืนค่า
ก่อนที่คุณจะทำสิ่งใดให้ตรวจสอบให้แน่ใจว่าคุณเข้าใจตัวเลือกที่ปรากฏต่อคุณในหน้าจออัปเดตและการกู้คืน
แตะหรือคลิกที่ปุ่มด้านล่าง รีเฟรชพีซีของคุณโดยไม่ส่งผลกระทบต่อไฟล์ของคุณ จะตรวจสอบอุปกรณ์ของคุณเพื่อดูว่าคุณมีพื้นที่เพียงพอและติดตั้ง Windows 8 รอบไฟล์ของคุณใหม่หรือไม่ตัวอย่างเช่นรูปภาพของคุณจะยังคงอยู่ในอุปกรณ์แม้ว่าจะมีการติดตั้ง Windows เวอร์ชันใหม่ ซึ่งหมายความว่าคุณไม่จำเป็นต้องสำรองไฟล์ หากคุณสังเกตเห็นปัญหาสุ่มเล็กน้อยเกี่ยวกับแอปที่ทำงานไม่ถูกต้องหรือคุณคิดว่าคุณอาจมีไวรัสนี่เป็นตัวเลือกสำหรับคุณ
ปลั๊กอินแฟลชไดรฟ์หรือฮาร์ดไดรฟ์ภายนอกและสำรองรูปภาพวิดีโอและเพลงของคุณอย่างแน่นอนหากคุณวางแผนที่จะใช้ปุ่มด้านล่าง ลบทุกอย่างและติดตั้ง Windows ใหม่ มันจะลบไฟล์ทั้งหมดของคุณและคุณจะไม่สามารถนำกลับมาได้ ใช้ตัวเลือกนี้เฉพาะเมื่อคุณวางแผนที่จะซื้อขายในอุปกรณ์ Windows 8 ของคุณขายหรือมอบให้กับสมาชิกในครอบครัวของคุณ
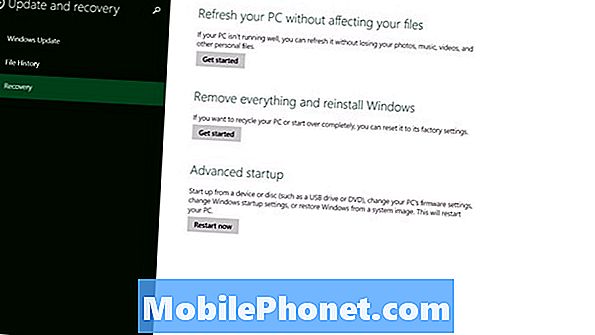
ให้เลือกอย่างใดอย่างหนึ่งตรวจสอบให้แน่ใจว่าได้เสียบแล็ปท็อป Windows 8.1 เดสก์ท็อปหรือแท็บเล็ตไว้จนกว่าจะเสร็จสิ้นกระบวนการทั้งหมดอย่างสมบูรณ์ หากแบตเตอรี่ของอุปกรณ์ของคุณตายก่อนที่จะเสร็จสิ้นคุณสามารถทำลายฮาร์ดไดรฟ์ของคุณอย่างถาวรทำให้อุปกรณ์ของคุณไร้ประโยชน์อย่างสมบูรณ์ ทั้งสองจะใช้เวลาสักครู่ในการดำเนินการจนเสร็จสมบูรณ์ - บางครั้งก็มากถึงหนึ่งชั่วโมง
หากคุณรู้สึกไม่สะดวกใจที่จะทำสิ่งนี้ด้วยตัวเองไม่มีอะไรผิดปกติที่จะนำอุปกรณ์ของคุณไปใช้ในบริการเพื่อให้พวกเขาทำสิ่งนี้ให้คุณ จะดีกว่าที่จะปลอดภัยกับข้อมูลของคุณกว่าจะสมบูรณ์ออกจากองค์ประกอบของคุณ โชคดี.