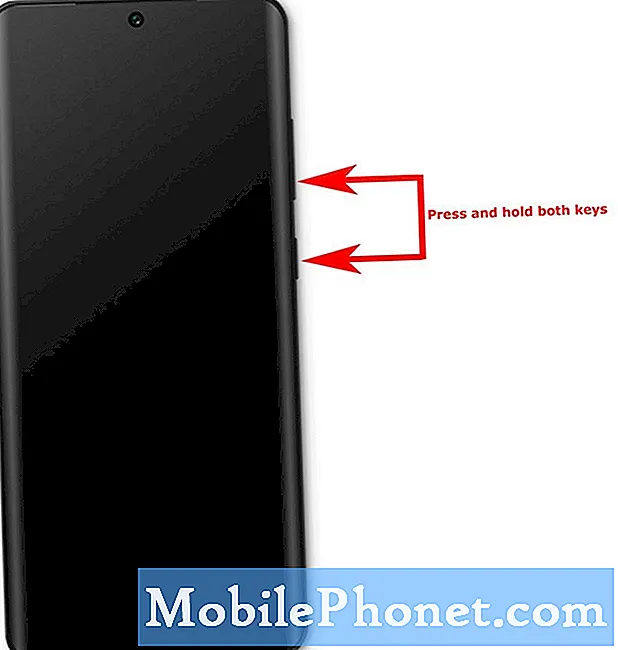เนื้อหา
ไม่ว่าคุณตั้งใจจะทำอะไรในภายหลังการเรียนรู้วิธีจับภาพหน้าจอบน Galaxy S8 นั้นยอดเยี่ยม S8 ของคุณช่วยให้คุณสามารถจับภาพหน้าจอแชร์หรือบันทึกภาพได้หลายวิธี บทแนะนำสั้น ๆ นี้จะแนะนำคุณตลอดขั้นตอนต่างๆ
ก่อนดำเนินการต่อโปรดทราบว่าเราให้คำตอบสำหรับปัญหา Android หากคุณกำลังมองหาวิธีแก้ไขปัญหา #Android ของคุณเองคุณสามารถติดต่อเราได้โดยใช้ลิงก์ที่ให้ไว้ที่ด้านล่างของหน้านี้ เมื่ออธิบายปัญหาของคุณโปรดระบุรายละเอียดให้มากที่สุดเพื่อให้เราสามารถระบุวิธีแก้ปัญหาที่เกี่ยวข้องได้อย่างง่ายดาย หากทำได้โปรดระบุข้อความแสดงข้อผิดพลาดที่คุณได้รับเพื่อให้เราทราบว่าจะเริ่มต้นที่จุดใด หากคุณได้ลองทำตามขั้นตอนการแก้ปัญหาบางอย่างแล้วก่อนที่จะส่งอีเมลถึงเราอย่าลืมพูดถึงขั้นตอนเหล่านี้เพื่อที่เราจะได้ข้ามไปในคำตอบ
วิธีต่างๆในการจับภาพหน้าจอบน Galaxy S8
มีสามวิธีพื้นฐานในการจับภาพหน้าจอ S8 ของคุณ เรียนรู้วิธีการทำแต่ละอย่างด้านล่าง
วิธีที่ 1: ภาพหน้าจอโดยใช้ปุ่มฮาร์ดแวร์
หากคุณใช้สมาร์ทโฟน Samsung ในช่วงไม่กี่ปีที่ผ่านมาคุณน่าจะคุ้นเคยกับวิธีแรกนี้แล้ว โดยทั่วไปคุณจะใช้ปุ่มสองปุ่ม - เปิด / ปิดและลดระดับเสียง Galaxy S8 ไม่มีปุ่มโฮมที่จับต้องได้อีกต่อไปดังนั้นจึงถูกแทนที่ด้วยปุ่มลดระดับเสียงเพื่อจุดประสงค์นี้ วิธีการมีดังนี้
- เตรียมหน้าจอหรือหน้าจอแอพที่คุณต้องการจับภาพ
- กดปุ่มลดระดับเสียงและปุ่มเปิด / ปิดค้างไว้พร้อมกัน หากคุณไม่ประสบความสำเร็จในครั้งแรกให้ลองกดปุ่มเดิมอีกครั้งพร้อมกัน เมื่อคุณได้ยินเสียงชัตเตอร์ของกล้องนั่นคือสัญญาณที่คุณจับภาพหน้าจอได้สำเร็จ นอกจากนี้ยังมีภาพเคลื่อนไหวกะพริบสั้น ๆ ซึ่งจะปรากฏขึ้นทันทีหลังจากถ่ายภาพหน้าจอ
- หากคุณต้องการดูภาพที่ถ่ายในภายหลังเพียงไปที่แอปคลังภาพ
- หากคุณต้องการค้นหาภาพหน้าจอจากบรรทัดคำสั่งหรือผ่านเครื่องมือ Android File Transfer ภาพเหล่านั้นจะอยู่ใน / รูปภาพ / ภาพหน้าจอ
วิธีที่ 2: สกรีนช็อตโดยใช้ Palm Swipe
Palm Swipe จะเปิดใช้งานโดยค่าเริ่มต้นใน Galaxy S8 ของคุณคุณจึงสามารถลองใช้วิธีนี้ได้ทันที หากคุณต้องการทราบวิธีเปิดและปิด Palm Swipe โปรดดูวิธีการดังนี้
- เปิดแอปการตั้งค่า
- เลื่อนลงไปที่ "การเคลื่อนไหว" แล้วเลือก "การเคลื่อนไหวและท่าทาง"
- แตะ "ปัดฝ่ามือเพื่อจับภาพ"
- กดปุ่มสลับจากเปิดเป็นปิด
เมื่อเปิดใช้งาน Palm Swipe แล้วให้ทำตามขั้นตอนเหล่านี้เพื่อจับภาพหน้าจอ:
- เอียงมือไปด้านข้างเล็กน้อยเพื่อให้นิ้วหัวแม่มือชี้ออกไปจากหน้าจอ
- ปัดมือทั้งหมดของคุณผ่านหน้าจอในทิศทางใดก็ได้ - จากซ้ายไปขวาหรือขวาไปซ้ายนั่นคือการโทรของคุณ
วิธีที่ 3: ใช้ภาพหน้าจอการเลื่อน
วิธีนี้ใช้ได้ผลเช่นเดียวกับ Galaxy รุ่นเก่าเช่น S6 หรือ S7 อาจมีประโยชน์ในสถานการณ์หนึ่ง ๆ - เมื่อพยายามจับภาพสิ่งที่อยู่นอกเหนือจากหน้าแรกบนหน้าจอของคุณ หากคุณต้องการจับภาพหน้าเว็บที่ขยายออกไปนอกหน้าจอที่คุณสามารถเห็นได้การเลื่อนภาพหน้าจอจะมีประโยชน์ วิธีการทำมีดังนี้
- จับภาพหน้าจอเหมือนเดิม
- ที่ด้านล่างของหน้าจอทันทีหลังจากที่คุณใช้หน้าจอผ่านวิธีที่ 1 หรือ 2 จะมีการแสดงตัวอย่างและตัวเลือกต่างๆ แตะตัวเลือก“ จับภาพเพิ่มเติม” เพื่อเลื่อนลงและคว้าหน้าจอเพิ่มเติม
- แตะไปเรื่อย ๆ จนกว่าคุณจะได้สิ่งที่ต้องการ
ภาพที่ถ่ายโดย Scrolling screenshot มักมีขนาดไฟล์ใหญ่ หากคุณต้องการใช้ภาพหน้าจอประเภทนี้โปรดคำนึงถึงความต้องการพื้นที่เก็บข้อมูลที่เป็นไปได้
วิธีเปลี่ยนขนาดหรือรูปแบบของภาพหน้าจอ
Galaxy S8 เสนออีกวิธีในการปรับแต่งภาพหน้าจอของคุณด้วยความช่วยเหลือของ TouchWiz Smart Select วิธีนี้ช่วยให้คุณสามารถเปลี่ยนขนาดเริ่มต้นของ screeshots ของคุณเป็นรูปแบบที่คุณชอบเช่นวงรีหรือสี่เหลี่ยม นอกจากนี้คุณสามารถเพิ่ม GIF และส่วนหน้าจอปักหมุดได้หากต้องการ วิธีการทำมีดังนี้
- เตรียมหน้าจอหรือหน้าจอแอพที่คุณต้องการจับภาพ
- เปิดแผง Edge
- เลื่อนไปทางซ้าย / ขวาจนกว่าคุณจะพบส่วน“ เลือกอัจฉริยะ”
- เลือกโหมดที่คุณต้องการ
- เลือกพื้นที่ที่คุณต้องการจับภาพหน้าจอและทำตามคำแนะนำ
- หากคุณต้องการตัวเลือกเพิ่มเติมให้ลองตรวจสอบฟังก์ชันอื่น ๆ สำหรับแต่ละคุณสมบัติ
Smart Select ถูกเปิดใช้งานโดยค่าเริ่มต้น หากต้องการปิดเพียงไปที่ การตั้งค่า> จอแสดงผล> หน้าจอขอบ> แผงขอบ.
วิธีดูภาพหน้าจอบน Galaxy S8
มีสองวิธีในการดูภาพหน้าจอของคุณ อันแรกคือผ่านแผงการแจ้งเตือน เพียงแค่ปัดลงบนหน้าจอเพื่อดึงแผงการแจ้งเตือนจากนั้นแตะการแจ้งเตือนการจับภาพอัจฉริยะ
อีกวิธีหนึ่งในการดูภาพหน้าจอของคุณคือการใช้แอปคลังภาพ วิธีการมีดังนี้
- เปิดแอปคลังภาพ
- เลือกแท็บอัลบั้ม
- เลือกภาพหน้าจอ
วิธีแชร์ภาพหน้าจอบน Galaxy S8
เนื่องจากมีสองวิธีในการดูภาพหน้าจอบนแท็บเล็ต Samsung Galaxy ของคุณจึงมีสองวิธีในการแบ่งปัน
หากต้องการแชร์ภาพหน้าจอทันทีหลังจากถ่ายภาพให้ปัดแผงการแจ้งเตือนลงแล้วปัดลง Smart capture จากนั้นแตะที่แบ่งปันแล้วเลือกหนึ่งในตัวเลือกการแบ่งปัน
อีกวิธีในการแชร์ภาพหน้าจอคือไปที่แอปคลังภาพ> แท็บอัลบั้ม> ภาพหน้าจอ เมื่อคุณเลือกรูปภาพที่ต้องการแชร์แล้วเพียงแตะที่แชร์แล้วเลือกหนึ่งในตัวเลือกการแบ่งปัน