
เนื้อหา
การพิมพ์รหัสผ่านยาว ๆ บนพีซีของคุณน่าผิดหวังทุกครั้งที่คุณต้องการท่องอินเทอร์เน็ตหรือฟังเพลง ใช้ Windows Hello เพื่อเก็บภาพถ่ายเอกสารและรูปภาพของคุณให้ปลอดภัยด้วยรหัสผ่านและปลดล็อกคอมพิวเตอร์ของคุณในไม่กี่วินาที
ทุกอย่างที่คุณทำได้ด้วยรหัสผ่านคุณสามารถทำได้กับ Windows Hello ใน Windows 10 คุณจะใช้มันเพื่อปลดล็อกพีซีของคุณมากที่สุดอย่างไรก็ตาม Windows Store สามารถใช้เครื่องอ่านลายนิ้วมือหรือสแกนเนอร์ Iris เพื่อให้คุณซื้อแอพและ เกม. แอพบางตัวจาก Windows Store เช่นผู้จัดการรหัสผ่านและสมุดบันทึกช่วยให้คุณประทับตราได้ด้วย Windows Hello
ไม่ใช่ทุกคนที่สามารถลงชื่อเข้าใช้ Windows ได้โดยไม่ต้องใช้รหัสผ่าน การใช้ Windows Hello ต้องใช้กล้องที่รองรับหรือเครื่องอ่านลายนิ้วมือ กล้อง Lilbit Face Recognition เพิ่มการล็อกอินด้วยพีซีทุกเครื่องด้วยพอร์ต USB ราคา $ 69.99 BioKey สร้างเครื่องอ่านลายนิ้วมือ USB ขนาดเล็กที่ทำงานกับ Windows Hello มีค่าใช้จ่าย $ 39.99 ตรวจสอบให้แน่ใจว่าอุปกรณ์ Windows 10 ของคุณไม่มีเซ็นเซอร์ Windows Hello ก่อนที่คุณจะซื้ออุปกรณ์เสริมใด ๆ พีซีจำนวนมากเช่น Surface Pro และ Surface Laptop มีกล้อง Windows Hello อยู่แล้ว
นี่คือวิธีลงชื่อเข้าใช้ Windows 10 โดยไม่ต้องใช้รหัสผ่านโดยใช้ Windows Hello
การตั้งค่า Windows Hello Face Sign In

การลงชื่อเข้าและออกจากพีซีของคุณด้วยกล้อง Windows Hello นั้นง่ายดาย เพียงแค่ดูที่อุปกรณ์ของคุณเพื่อปลดล็อค กล้องจะเปิดขึ้นสองสามวินาทีเพื่อดูว่าคุณเป็นใคร หน้าจอล็อคจะยกขณะที่การตรวจสอบเสร็จสมบูรณ์ หากคุณไม่ได้ใช้พีซีในครึ่งชั่วโมงที่ผ่านมา Windows Hello จะออกจากระบบคุณโดยอัตโนมัติ
เริ่มต้นด้วยการเชื่อมต่อกล้อง Windows Hello Ready ของคุณ หากอุปกรณ์ของคุณมีกล้อง Windows Hello คุณไม่จำเป็นต้องเชื่อมต่ออุปกรณ์เสริมใด ๆ
แตะหรือคลิกที่ ของ windows ที่มุมล่างซ้ายของหน้าจอเพื่อเปิดเมนูเริ่ม คุณสามารถเปิดเมนูเริ่มโดยแตะที่ปุ่ม Windows บนแป้นพิมพ์ของคุณด้วย
คลิกที่ การตั้งค่า ฟันเฟืองที่มุมล่างซ้ายของเมนูเริ่มของคุณ

ภายในแอพการตั้งค่าให้แตะหรือคลิก บัญชี.

แตะหรือคลิก ตัวเลือกการลงชื่อเข้าใช้ ในเมนูทางด้านซ้ายของจอแสดงผลของคุณ

มองหา การจดจำใบหน้า ตัวเลือกภายใต้ Windows Hello แตะหรือคลิก ติดตั้ง.
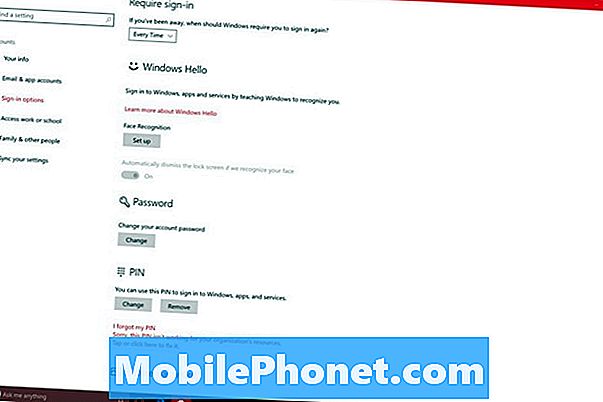
Windows Hello จะขอให้คุณสร้าง PIN สำหรับพีซีของคุณ คุณจะใช้ PIN นี้เพื่อลงชื่อเข้าใช้เมื่อกล้องของคุณไม่สามารถระบุตัวคุณได้ ผู้ใช้ที่มี PIN อยู่แล้วไม่จำเป็นต้องเพิ่ม PIN อื่นเพื่อให้ Windows Hello ทำงานได้

จ้องที่หัวกล้อง แถบด้านล่างช่องมองภาพจะค่อยๆเติมอย่างช้าๆเนื่องจากรวบรวมรายละเอียดที่จำเป็นในดวงตาและใบหน้าของคุณ

กลับไปที่แอพการตั้งค่าและใช้ ปรับปรุงการรับรู้ เพื่อให้ Windows Hello เป็นแนวคิดที่ดียิ่งขึ้นสำหรับสิ่งที่คุณมีลักษณะ ผู้ใช้แว่นตาควรสแกนใบหน้าด้วยแว่นตาของพวกเขาในและนอก
การตั้งค่าการลงชื่อเข้าใช้ Windows Hello Fingerprint
การลงชื่อเข้าใช้ด้วยลายนิ้วมือของ Windows Hello ทำงานเหมือนกับที่ใช้การจดจำใบหน้า เมื่อ Windows Hello จดจำลายนิ้วมือของคุณจะช่วยให้คุณเข้าสู่บัญชีของคุณโดยไม่ต้องใช้รหัสผ่าน
กดปุ่ม Windows บนแป้นพิมพ์ของคุณหรือคลิกที่ปุ่ม Windows ที่มุมล่างซ้ายของหน้าจอ

คลิกที่ การตั้งค่า ฟันเฟืองที่มุมล่างซ้ายของเริ่ม

เลือก บัญชี.

คลิกที่ ตัวเลือกการลงชื่อเข้าใช้.

คลิกที่ ติดตั้ง สำหรับเครื่องอ่านลายนิ้วมือของคุณ

เลือก เริ่ม ปุ่ม.

ป้อน PIN ของคุณ หากคุณไม่มี PIN คุณจะต้องสร้างรหัสก่อนดำเนินการต่อ
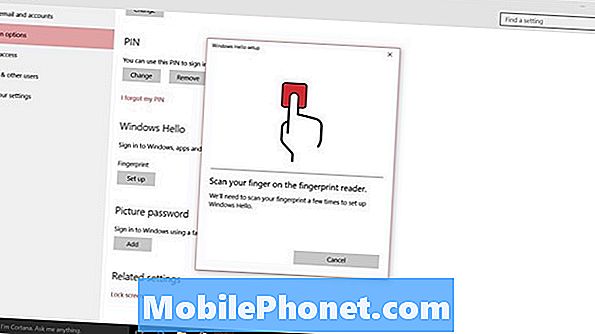
วางนิ้วบนตัวอ่านลายนิ้วมือของอุปกรณ์ซ้ำ ๆ จนกระทั่งแถบบนหน้าจอของคุณเต็ม อย่าลืมสลับมุมและตำแหน่งหลังจากแตะทุกสองสามครั้ง เมื่อ Windows Hello เรียนรู้นิ้วของคุณแล้วให้คลิก เสร็จสิ้น

เพิ่มนิ้วมือที่โดดเด่นทั้งหมดของคุณลงใน Windows Hello เพื่อให้การลงชื่อเข้าใช้ด้วยลายนิ้วมือทำได้อย่างง่ายดายที่สุด


