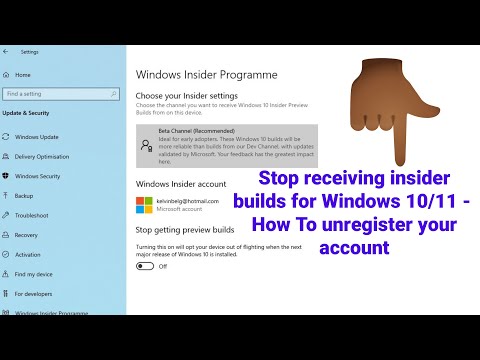
เนื้อหา
หากคุณลองอัปเดต Windows 10 ก่อนถึงโปรแกรม Windows Insider คุณต้องทราบวิธีหยุดการอัปเดตตัวอย่าง Windows Insider ด้วย
การเรียนรู้วิธีที่จะหยุดการอัปเดต Windows Insider Preview เป็นสิ่งสำคัญเพราะการอัปเดต Windows 10 ในช่วงต้นนั้นเป็นจุดเริ่มต้น การเผยแพร่เหล่านี้ไม่ได้รวมคุณสมบัติที่เสร็จสมบูรณ์แล้วเท่านั้น โปรแกรมยังช่วยให้คุณสามารถเข้าถึงการอัปเดต Windows 10 ที่เต็มไปด้วยรหัสที่ไม่สมบูรณ์ การอัพเดทก่อนหน้านี้อาจเป็นอันตรายต่อประสิทธิภาพการทำงานและป้องกันไม่ให้คุณใช้ Windows 10 ในแบบที่คุณเคยมี นั่นเป็นสาเหตุที่ Microsoft แนะนำไม่ให้เปิดการอัพเดต Windows Insider Preview หากคุณมี Windows PC เพียงเครื่องเดียว
อ่าน: วิธีรับอัพเดต Windows 10 ก่อนใครด้วย Windows Insider
นี่คือวิธีหยุดการอัปเดตตัวอย่าง Windows Insider หากคุณตัดสินใจออกจากโปรแกรม

เริ่มต้นด้วยการสร้าง กลับขึ้น วิดีโอวิดีโอเพลงและเอกสารทั้งหมดของคุณไปยังไดรฟ์ภายนอกหรือบริการเก็บข้อมูลบนคลาวด์ การสร้างการสำรองข้อมูลอาจช่วยให้คุณไม่สูญเสียไฟล์หากคุณไม่สามารถหยุดการอัปเดต Windows 10 ล่วงหน้าหรือพีซีของคุณมีปัญหาในขณะที่คุณพยายามหยุดอัปเดตก่อนหน้า
อ่าน: วิธีสำรองไฟล์ใน Windows 10
หากคุณมีโน้ตบุ๊กแท็บเล็ตหรือ 2-in-1 ให้เชื่อมต่อกับ a อำนาจ ทางออก Windows 10 ไม่เปลี่ยนแปลงระบบปฏิบัติการขนาดใหญ่หากไม่มีอุปกรณ์ของคุณเชื่อมต่อกับเต้าเสียบไฟฟ้า
จากนั้นแตะหรือคลิกที่ เริ่มต้น ที่มุมล่างซ้ายของหน้าจอ
แตะหรือคลิกที่ไอคอนฟันเฟืองเพื่อเปิด การตั้งค่า แอป

ในแอพการตั้งค่า Windows 10 ให้แตะหรือคลิก อัปเดตและความปลอดภัย. อยู่ในแถวที่สามในภาพหน้าจอของเรา แต่อาจอยู่ในตำแหน่งที่แตกต่างกันเล็กน้อยในคอมพิวเตอร์ของคุณ

แตะหรือคลิกที่ โปรแกรม Windows Insider ตัวเลือกในเมนูทางด้านซ้ายของหน้าจอของคุณ ในตัวอย่างของเราตัวเลือกนี้อยู่ที่ด้านล่างของการนำทางด้านซ้าย
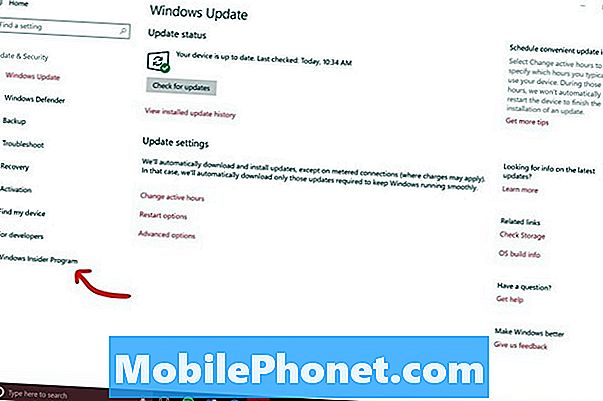
ให้โอกาสกับ Windows 10 ในการตรวจสอบการกำหนดค่าพีซีของคุณ หลังจากตรวจสอบแล้วการตั้งค่าการอัปเดตตัวอย่าง Windows Insider ของคุณควรปรากฏขึ้น
การตั้งค่าเสียงกริ่งของคุณจะกำหนดว่าคุณจะได้รับการอัพเดต Windows 10 เร็วแค่ไหน ตัวอย่างเช่นผู้ใช้ที่เปิดการตั้งค่าอย่างรวดเร็วจะได้รับคุณสมบัติใหม่ก่อนใคร อย่างไรก็ตามคุณสมบัติเหล่านั้นสามารถบั๊กกี้ได้มากและเป็นอันตรายต่อการติดตั้ง Windows 10 ของคุณตัวอย่างเช่นการอัพเดต Fast Ring หนึ่งครั้งทำให้ศูนย์ปฏิบัติการเสียหายและทำให้หน้าจอเริ่มไม่น่าเชื่อถือ
อ่าน: Windows 10 Fall Creators Update: 5 สิ่งที่ควรรู้
เลื่อนลงใต้ คุณต้องการรับเนื้อหาประเภทใด กำหนดประเภทของการอัพเดตก่อนกำหนดที่คุณต้องการ ด้วยเมนูนี้คุณจะบอก Microsoft ว่าคุณต้องการติดตั้งการอัปเดตที่กำลังพัฒนาหรือข้ามไปยังการอัปเกรด Windows 10 ที่กำลังจะมาถึง
หากคุณแน่ใจว่าต้องการหยุดการอัปเดตตัวอย่าง Windows Insider ทั้งหมดให้แตะหรือคลิกที่ หยุดสร้างตัวอย่างภายใน ปุ่มที่ด้านบนของหน้าจอ
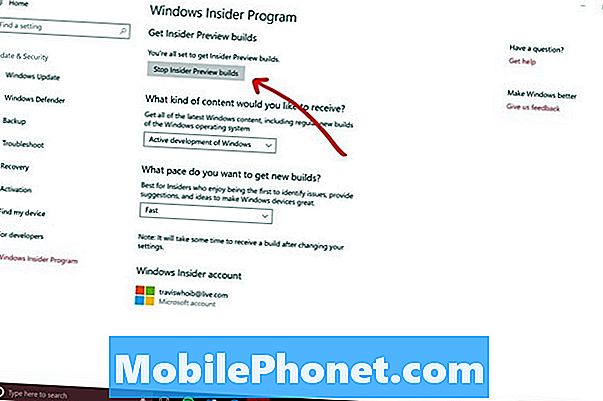
ตอนนี้ได้เวลาเลือกว่าคุณต้องการหยุดการอัปเดต Windows Insider สำหรับ Windows 10 หรือไม่ Microsoft มีตัวเลือกมากมายให้คุณ อ่านทั้งหมดอย่างระมัดระวังเพื่อให้คุณคลิกที่ถูกต้องสำหรับสถานการณ์ของคุณ
เปลี่ยนเป็นจังหวะช้า ย้ายพีซีของคุณจาก Fast Ring ไปยัง Slow Ring คุณจะยังคงได้รับการอัปเดตเร็วกว่าผู้ใช้ส่วนใหญ่ แต่การอัปเดตที่คุณได้รับจะไม่มีข้อบกพร่องมากมายเท่ากับการอัปเดตที่สมาชิกของ Fast Ring ได้รับ
หยุดการอัปเดตชั่วคราว สำหรับบิต ให้คุณบอกระบบของคุณไม่ให้ติดตั้งการปรับปรุง Windows Insider Preview เป็นเวลาหนึ่งวันหรือมากกว่านั้น พีซีของคุณยังอยู่ในโปรแกรม Windows Insider และการอัปเดตของคุณจะเริ่มขึ้นอีกครั้งในขณะที่คุณหยุดใช้
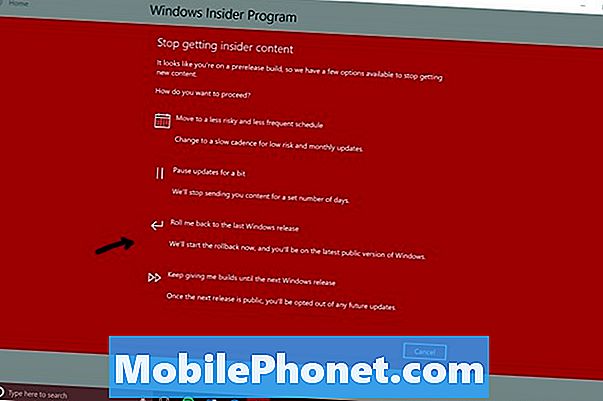
ย้อนกลับ เป็นครั้งสุดท้าย การเปิดตัว Windows นำคุณกลับสู่เวอร์ชัน Windows 10 ที่สาธารณชนใช้ ตอนนี้เป็น Windows 10 ผู้สร้างอัปเดต ใช้ปุ่มนี้เพื่อหยุดการอัปเดตภายใน Windows 10 บนพีซีของคุณและกลับไปสู่ประสบการณ์ Windows 10 ที่เสถียรยิ่งขึ้น หากคุณพร้อมที่จะหยุดการอัพเดตภายในด้วยกันทั้งหมดนี่คือปุ่มที่คุณใช้
ทำตามคำแนะนำบนหน้าจอจนกว่าคุณจะเข้าสู่รุ่น Windows 10 ที่ทุกคนที่อยู่นอกโปรแกรม Insider กำลังใช้งาน หากคุณไม่แน่ใจว่าคุณมีเวอร์ชั่นที่ถูกต้องหรือไม่ให้มองหาลายน้ำที่มุมล่างขวาของจอแสดงผล หากไม่มีลายน้ำแสดงว่าคุณมี Windows 10 รุ่นเดียวกันกับที่คนอื่นทำ
17 ทางเลือก Surface Pro ที่ดีที่สุดในปี 2019




















