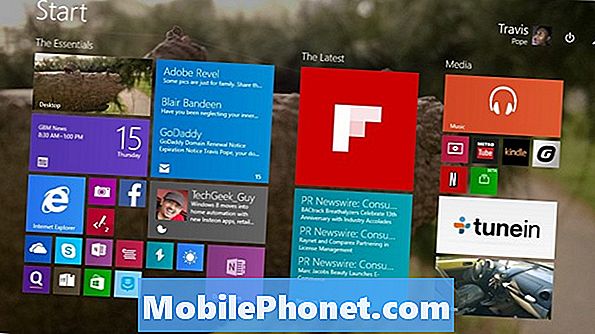
เมื่อคุณกำลังจะเปลี่ยนไปใช้คอมพิวเตอร์เครื่องใหม่และย้ายไปมาระหว่างคอมพิวเตอร์สองเครื่องที่แตกต่างกันไม่มีอะไรที่น่าผิดหวังไปกว่าการจัดการไฟล์ของคุณ วันนี้ผู้ใช้หลายคนยังคงคัดลอกไปยังฮาร์ดไดรฟ์แล้วทำการซิงค์ แต่ด้วย Windows 8 Microsoft ได้เพิ่ม OneDrive ซึ่งเป็นบริการจัดเก็บข้อมูลบนคลาวด์ที่สำรองข้อมูลของผู้ใช้โดยอัตโนมัติ
ด้วยการอัปเดต Windows 8.1 ฟรีการสนับสนุน OneDrive ของ Windows 8 กลายเป็นคุณสมบัติที่สมบูรณ์ยิ่งขึ้น มันเป็นการแบ็คอัพอัตโนมัติที่ทำให้ OneDrive บน Windows 8 เป็นเครื่องอัพเกรดขนาดใหญ่ ผู้ใช้ Windows 8 ไม่เคยมาก่อนสามารถสำรองไฟล์ของพวกเขาไปยังบริการที่ทำโดย Microsoft โดยไม่ต้องติดตั้งซอฟต์แวร์พิเศษที่บางครั้งจะทำให้พีซีของพวกเขาสะดุดลง
การนำรูปภาพเอกสารและไฟล์ไปไว้ใน OneDrive นั้นไม่เคยง่ายกว่านี้มาก่อนใน Windows 8 แต่น่าเสียดายที่การได้รับสิ่งเหล่านั้นกลับมาไว้บนพีซีของคุณไม่ใช่เรื่องง่ายเสมอไป
ในบทช่วยสอนนี้คุณจะได้เรียนรู้วิธีทำให้รูปภาพ OneDrive เอกสารและอื่น ๆ พร้อมใช้งานแบบออฟไลน์ใน Windows 8 ก่อนที่จะลองด้วยตัวคุณเองเป็นสิ่งสำคัญอย่างยิ่งที่อุปกรณ์ Windows 8 ของคุณได้ติดตั้ง Windows 8.1 ไว้แล้ว เพื่อดูว่าเป็นไปที่หน้าจอเริ่มและแตะหรือคลิกที่ไอคอนร้านค้า หากคุณเห็นแบนเนอร์สีม่วงทางด้านซ้ายขอให้คุณอัปเกรดฟรีคุณจะต้องดำเนินการอัปเดตนั้นทันที โดยทั่วไปแล้วการอัพเดตจะใช้เวลาประมาณหนึ่งชั่วโมงในการเชื่อมต่ออินเทอร์เน็ตที่รวดเร็ว
ไปที่ หน้าจอเริ่ม โดยการกดปุ่ม Windows บนแป้นพิมพ์หรือปุ่ม Windows ใกล้กับแท็บเล็ตหรือจอแสดงผลแบบ 2-in-1
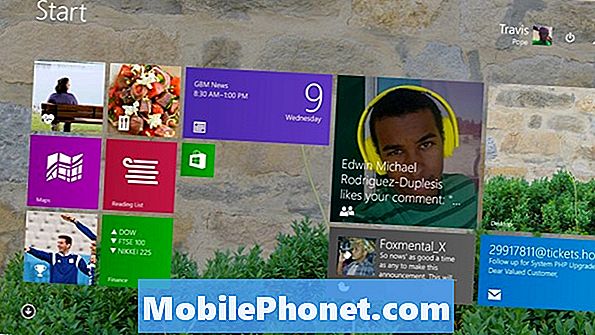
มองหา วันไดรฟ์ แอปบนหน้าจอเริ่มของอุปกรณ์ มันเป็นแผ่นกระเบื้องสีน้ำเงินเข้มที่ดูเหมือนว่ามีเมฆสองก้อนลอยอยู่ในนั้น เปิดโดยการแตะหรือคลิกที่หากคุณเห็นมัน
หากคุณไม่เห็นมันเกินกว่าที่คุณไม่ได้ตรึง OneDrive ไว้ที่หน้าจอเริ่มต้นของคุณ ในการค้นหาผู้ใช้เมาส์และคีย์บอร์ด OneDrive จะต้องคลิกที่ลูกศรที่มุมล่างขวาของหน้าจอเพื่อเปิดรายการแอพที่ติดตั้งทั้งหมด ผู้ใช้ที่แตะหน้าจอควรวางนิ้วมือไว้ที่ใดก็ได้บนหน้าจอเริ่มและเลื่อนนิ้วขึ้นไปเพื่อแสดงรายการแอพที่ติดตั้งเดียวกันนี้ ค้นหา OneDrive ในรายการแล้วแตะหรือคลิกที่มัน
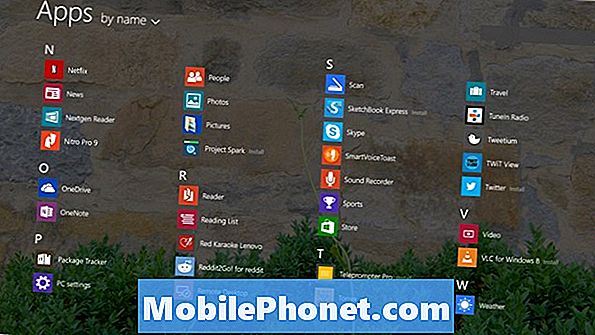
เมื่อคุณเปิดแอปคุณจะได้เห็นทุกโฟลเดอร์ที่คุณเก็บไว้ใน OneDrive การทำงานล่วงเวลาคุณควรเพิ่มโฟลเดอร์และไฟล์เพิ่มเติมที่นี่จากพีซีโทรศัพท์หรือแท็บเล็ตอื่น ๆ คุณยังสามารถเพิ่มรายการอื่น ๆ ลงใน OneDrive ได้จากเว็บ บทเรียนก่อนหน้านี้จาก Gotta Be Mobile ได้กล่าวถึงวิธีการซิงค์กับ OneDrive ดังนั้นเราจะไม่พูดถึงเรื่องนี้ที่นี่

อ่าน: วิธีเปิดการซิงค์ SkyDrive ใน Windows 8.1
ผู้ใช้เมาส์และคีย์บอร์ดควรวางตัวชี้เมาส์ไว้ใน ด้านบนขวา มุมของหน้าจอเพื่อเปิดเผย Charms Bar จากนั้นคลิกที่การตั้งค่า ผู้ใช้ระบบสัมผัสควรวางนิ้วบน ขวา ขอบของหน้าจอและเลื่อน ซ้าย เล็กน้อยเพื่อเปิดเผย Charms Bar แตะที่ การตั้งค่า.
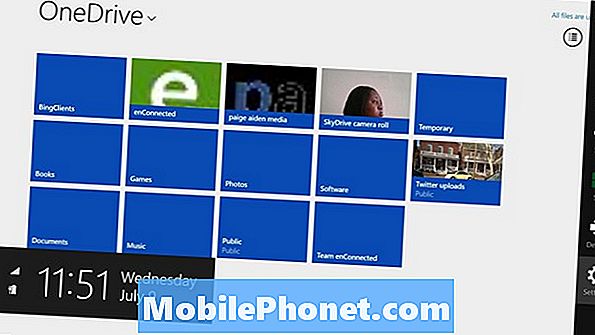
แตะหรือคลิก ตัวเลือก ในเมนูการตั้งค่า
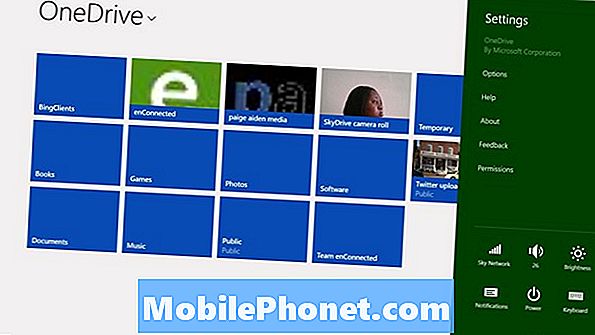
ก่อนที่คุณจะซิงค์ทุกอย่างกับอุปกรณ์ของคุณสิ่งสำคัญคือการดูว่าพื้นที่เก็บข้อมูลของคุณจะใช้พื้นที่เท่าใด ดูที่ฟิลด์ที่มีข้อความ Space Needed. หากสูงกว่า Space ว่างก็เป็นความคิดที่ดีมาก ๆ ในการซิงค์เนื้อหา OneDrive ทั้งหมดของคุณ คุณต้องการซิงค์ไฟล์และโฟลเดอร์แทนเนื่องจากอุปกรณ์ของคุณมีพื้นที่ไม่เพียงพอ
แตะหรือคลิกที่สวิตช์ใต้การเข้าถึงไฟล์ OneDrive ของฉันทั้งหมดออฟไลน์ หากคุณแน่ใจว่าคุณพร้อมที่จะซิงค์เนื้อหาทั้งหมดแล้วกระบวนการจะเริ่มขึ้น
สำหรับผู้ใช้ที่ไม่มีสิ่งต่าง ๆ มากมายที่เก็บไว้ใน OneDrive การซิงค์ควรดำเนินไปอย่างรวดเร็ว กระบวนการนี้อาจใช้เวลาสองสามชั่วโมงหรือหลายวันในการซิงค์เนื้อหาจำนวนมาก ตัวอย่างเช่นคอมพิวเตอร์ที่ใช้ในตัวอย่างนี้มีข้อมูล 13GB ซึ่งใช้เวลานานพอสมควรในการซิงค์
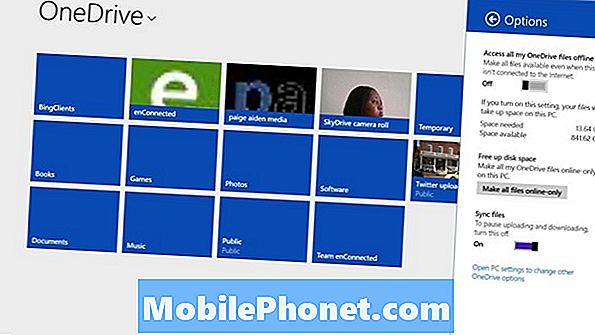
ทุกอย่างถูกซิงค์กับโฟลเดอร์ OneDrive บนอุปกรณ์ของคุณ นั่นหมายความว่าคุณจะพบสำเนาของทุกสิ่งที่ซิงค์ในโฟลเดอร์นั้น ในการเปิดให้เปิด File Explorer โดยการแตะหรือคลิกที่ ไอคอนโฟลเดอร์ที่ด้านล่างของ เดสก์ทอป. จากนั้นมองหา วันไดรฟ์ ตัวเลือกในพื้นที่แถบเครื่องมือในบานหน้าต่างด้านซ้ายของหน้าต่าง
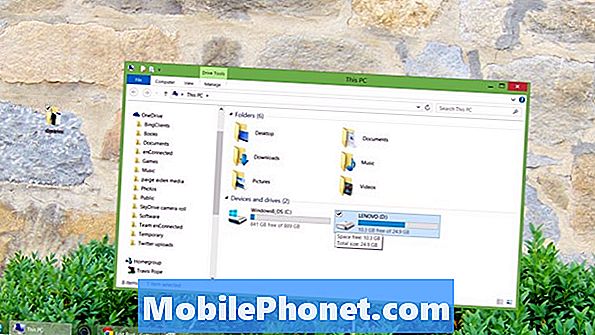
แอพ Windows Store หลายแอปที่เปิดจากหน้าจอเริ่มมีการรวม OneDrive ดังนั้นพวกเขาจะสามารถตรวจจับไฟล์ใด ๆ ที่อยู่ในโฟลเดอร์ OneDrive ได้เมื่อคุณเปิด ตัวอย่างเช่นแอปรูปภาพจะตรวจสอบรูปภาพและวิดีโอใหม่โดยอัตโนมัติเมื่อคุณเปิด ในทางกลับกัน Xbox Music ไม่ได้ แต่คุณสามารถเพิ่มโฟลเดอร์ OneDrive ไว้ในการตั้งค่า คุณจะต้องเรียกดูโฟลเดอร์ OneDrive ในแอปพลิเคชันบนเดสก์ท็อป ตัวอย่างเช่นหากคุณต้องการ iTunes เพื่อค้นหาเพลงที่นั่นคุณจะต้องบอกให้มันตรวจสอบการตั้งค่าของมันด้วย
ขอให้โชคดีในการซิงค์และจัดเก็บความทรงจำทั้งหมดของคุณ


