
เนื้อหา
หากคุณต้องการบันทึกสิ่งที่ปรากฏบนหน้าจอ Apple Watch ต่อไปนี้เป็นวิธีถ่ายภาพหน้าจอใน Apple Watch
ในขณะที่ Apple Watch มีอายุน้อยกว่าหกเดือนในขณะนี้ แต่ก็ยังเป็นอุปกรณ์ใหม่และยังมีผู้ใช้ที่กำลังซื้อ Apple Watch นอกจากนี้อาจมีเจ้าของ Apple Watch รายใหม่จำนวนมากหลังวันคริสต์มาส
Apple กำลังเปิดตัวการอัปเดตใหม่สำหรับ smartwatch ด้วยเนื่องจาก บริษัท เพิ่งเปิดตัวการอัปเดตครั้งใหญ่ครั้งแรกของอุปกรณ์นับตั้งแต่การเปิดตัวครั้งแรกของนาฬิกาในเดือนเมษายน
ไม่ต้องสงสัยเลยว่ายังมีผู้ใช้จำนวนมากที่ยังคงพยายามที่จะยึดติดกับ smartwatch ใหม่ของพวกเขาและต้องการเรียนรู้เพิ่มเติมเกี่ยวกับวิธีการใช้งานและบางทีหนึ่งในเคล็ดลับที่ผู้ใช้บางคนอาจไม่ทราบก็คือ สกรีนช็อตของหน้าจอ Apple Watch เช่นเดียวกับที่คุณทำบน iPhone หรือ iPad
อ่าน: รีวิว Apple Watch
ไม่ว่าคุณต้องการสกรีนช็อตการสนทนา iMessage จากรายการนาฬิกาหรือภาพหน้าจอเพื่อจดจำในภายหลังมีหลายสาเหตุที่คุณอาจต้องการจับภาพหน้าจอใน Apple Watch
นี่คือวิธีการจับภาพหน้าจอใน Apple Watch
วิธีถ่ายภาพหน้าจอใน Apple Watch
การจับภาพหน้าจอเป็นเรื่องง่ายใน Apple Watch และมันเกี่ยวข้องกับปุ่มด้านข้างและ Digital Crown

ในขณะที่ Digital Crown ถูกมองว่าเป็นล้อเลื่อนชนิดต่าง ๆ ส่วนใหญ่มันก็ทำหน้าที่เป็นปุ่มที่คุณสามารถกดเข้าไปได้การคลิกจะเป็นการแสดงเลย์เอาต์แอพสำหรับแอพทั้งหมดที่คุณติดตั้งไว้ใน Apple Watch การคลิกค้างไว้จะเป็นการเปิดใช้งาน Siri และการคลิกสองครั้งที่มันจะเป็นการเปิดแอพล่าสุดที่คุณเปิดขึ้นมา
อย่างไรก็ตามเมื่อคุณ กดมงกุฎดิจิตอลและปุ่มด้านข้างพร้อมกันมันจะจับภาพหน้าจอของหน้าจอ Apple Watch ของคุณและบันทึกลงในอัลบั้มรูปภาพของคุณ
นั่นคือทั้งหมดที่มีให้มัน!
วิธีถ่ายโอนหน้าจอ Apple Watch ไปยัง iPhone
ตอนนี้หลังจากที่คุณถ่ายภาพหน้าจอนั้นคุณอาจต้องการถ่ายโอนไปยัง iPhone ของคุณเพื่อให้คุณสามารถมีตัวเลือกเพิ่มเติมได้เท่าที่คุณสามารถทำได้ด้วยภาพหน้าจอนั้น
ข่าวดีก็คือว่ามันค่อนข้างง่ายในการถ่ายโอนภาพหน้าจอจาก Apple Watch ของคุณไปยัง iPhone ของคุณโดยอัตโนมัติ
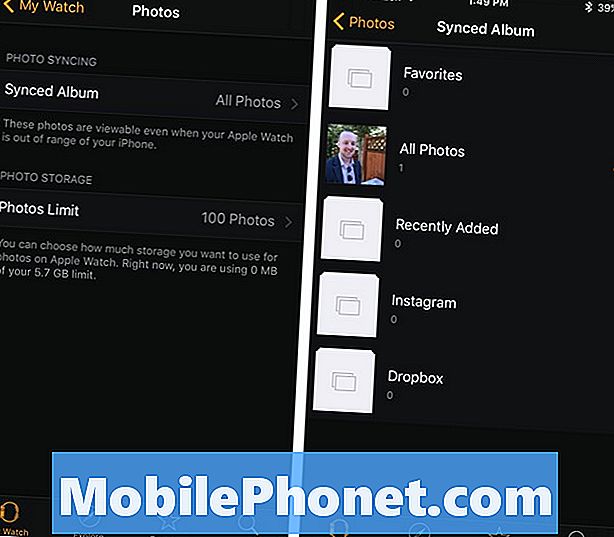
สิ่งที่คุณต้องทำก่อนเปิดแอพ Apple Watch บน iPhone ของคุณแล้วเลือก รูปภาพ> อัลบั้มที่ซิงค์. เลือกอัลบั้มที่คุณต้องการซิงค์ระหว่าง Apple Watch และ iPhone รูปภาพทั้งหมด จะซิงค์…ดี…รูปภาพทั้งหมด
ย้อนกลับไปหนึ่งหน้าแล้วแตะ ขีด จำกัด ของรูปถ่าย. ที่นี่คุณสามารถเลือกจำนวนภาพถ่ายสูงสุดที่คุณต้องการซิงค์ระหว่างอุปกรณ์สองเครื่องในแต่ละครั้ง คุณสามารถเลือกได้ระหว่าง 25, 100, 250 หรือ 500 ภาพ
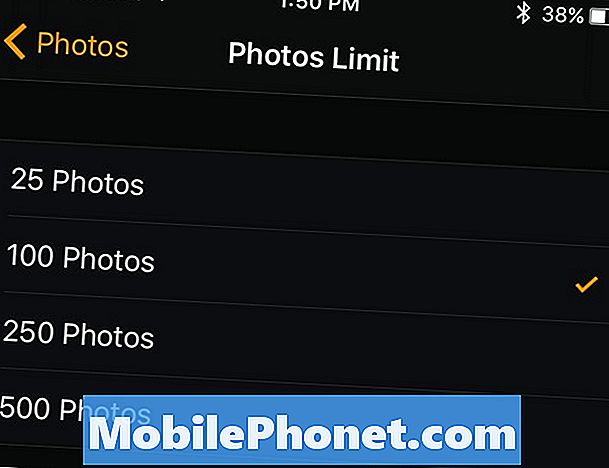
หลังจากทั้งหมดนี้ภาพหน้าจอ Apple Watch ของคุณจะปรากฏในแอพ Photos บน iPhone ของคุณและภาพหน้าจอ Apple Watch ในอนาคตที่คุณถ่ายจะปรากฏบน iPhone โดยอัตโนมัติเช่นกัน
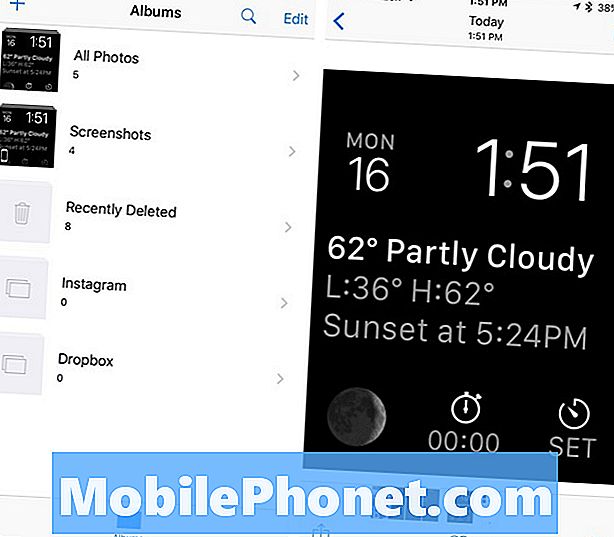
จากที่นี่คุณสามารถแชร์ภาพหน้าจอจาก iPhone ของคุณได้เหมือนกับภาพอื่น ๆ และหากคุณเปิดใช้งาน iCloud Photo Library ภาพหน้าจอ Apple Watch ของคุณจะปรากฏบน Mac ของคุณโดยอัตโนมัติเช่นกัน
คุณยังสามารถดูรูปภาพได้จาก Apple Watch ของคุณเพื่อให้คุณสามารถวางรูปภาพใด ๆ ใน iPhone ของคุณลงในอัลบั้มที่ซิงค์ที่คุณตั้งค่าไว้ก่อนหน้านี้และดูบน Apple Watch ผ่านแอพ Photos ซึ่งสามารถเข้าถึงได้โดยคลิกที่ Digital สวมมงกุฎและเลือกแอพ Photos จากเค้าโครงแอพ
การแตะที่รูปภาพจะทำให้เต็มหน้าจอจากนั้นคุณสามารถปัดนิ้วผ่านภาพถ่ายด้วยนิ้วของคุณหรือใช้วงล้อดิจิตอลคราวน์
50 สิ่งที่น่าตื่นเต้นที่คุณสามารถทำได้ด้วย Apple Watch

























































