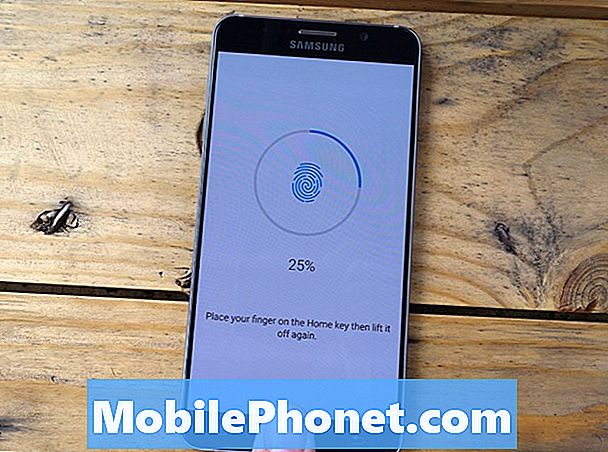นอกเหนือจากรูปภาพวิดีโอและเพลงของคุณแล้วยังมีสิ่งอื่น ๆ ที่คุณต้องการถ่ายโอนจาก iPhone ไปยังอุปกรณ์ Android เครื่องใหม่ของคุณและต้องเป็นรายชื่อติดต่อของคุณ เป็นสิ่งสำคัญที่คุณต้องรู้วิธีการโอนรายชื่อติดต่อจากสมาร์ทโฟนเครื่องเก่าไปยังอุปกรณ์เครื่องใหม่โดยอัตโนมัติเพราะจะต้องใช้เวลามากในการสร้างใหม่ทีละคนโดยเฉพาะอย่างยิ่งหากคุณ 50 หรือร้อยหรือหนึ่งร้อย
ก่อนหน้านี้การถ่ายโอนไฟล์และรายชื่อติดต่ออาจเป็นเรื่องยาก แต่ตอนนี้ง่ายกว่ามากเพราะคุณสามารถรวมทุกอย่างไว้ในระบบคลาวด์และเข้าถึงได้จากอุปกรณ์อื่น นั่นเป็นสิ่งพื้นฐานที่สุดที่คุณต้องรู้หากต้องการโอนรายชื่อติดต่อจาก iPhone ไปยังอุปกรณ์ Android โดยอัตโนมัติ อ่านต่อเนื่องจากคู่มือนี้อาจช่วยคุณได้ไม่ทางใดก็ทางหนึ่ง
ในบทความนี้ฉันจะแสดงวิธีพื้นฐานที่สุดสามวิธีในการถ่ายโอนรายชื่อจาก iPhone ไปยัง Android ...
ถ่ายโอนรายชื่อจาก iPhone ไปยัง Android ผ่าน Google
บัญชี Google (Gmail) เป็นข้อกำหนดหากคุณมีอุปกรณ์ Android เนื่องจากคุณไม่สามารถตั้งค่าโดยใช้บัญชีอื่นได้ หากคุณยังไม่มีให้ไปที่หน้าแรกของ Google และสร้างบัญชีจากที่นั่น ตรวจสอบให้แน่ใจว่าได้รักษาความปลอดภัยบัญชีของคุณอย่างถูกต้อง อย่างไรก็ตามหากคุณมีบัญชีอยู่แล้วการทำตามขั้นตอนนี้จะเป็นเรื่องง่าย ...
- ใน iPhone ของคุณไปที่การตั้งค่า
- ค้นหาและแตะเมลรายชื่อปฏิทิน นี่คือที่ที่คุณจะเพิ่มบัญชี Google ของคุณ
- แตะปุ่มเพิ่มบัญชีแล้วแตะตัวเลือก Gmail
- ตอนนี้ป้อนข้อมูลการเข้าสู่ระบบของคุณ (ชื่อผู้ใช้และรหัสผ่าน)
- iPhone ของคุณจะถามคุณว่าคุณต้องการซิงค์ข้อมูลใดตรวจสอบให้แน่ใจว่าได้เลือกตัวเลือกผู้ติดต่อแล้ว
- iPhone และอุปกรณ์ Android ของคุณจะเริ่มกระบวนการซิงค์และคุณต้องรอจนกว่าจะเสร็จสิ้น
กระบวนการจะเป็นเช่นนี้ ผู้ติดต่อจาก iPhone ของคุณจะถูกอัปโหลดไปยังเซิร์ฟเวอร์ของ Google และจากนั้นอุปกรณ์ Android ของคุณที่ติดตั้งด้วยบัญชีเดียวกันจะเริ่มดาวน์โหลดข้อมูลที่ซิงค์ ตรวจสอบให้แน่ใจว่า iPhone ของคุณมีการเชื่อมต่ออินเทอร์เน็ตที่เสถียรและรวดเร็วในระหว่างกระบวนการซิงค์ หากการซิงค์ถูกขัดจังหวะคุณอาจต้องซิงค์อุปกรณ์อีกครั้ง แต่เมื่อการซิงค์บนอุปกรณ์ทั้งสองเสร็จสมบูรณ์ทุกอย่างจะเข้าที่ในโทรศัพท์ Android ของคุณ
ถ่ายโอนรายชื่อจาก iPhone ไปยัง Android โดยใช้ iTunes
หากคุณเป็นผู้ใช้ iPhone คุณต้องคุ้นเคยกับ iTunes อยู่แล้ว คุณยังสามารถใช้เพื่อจัดเก็บรายชื่อของคุณซิงค์กับบัญชี Google ของคุณและดาวน์โหลดข้อมูลลงในอุปกรณ์ Android ของคุณในที่สุด กระบวนการนี้จะได้ผลอย่างไรและจากที่กล่าวมาทั้งหมดนี่คือวิธีการทำ ...
- เชื่อมต่อ iPhone ของคุณกับคอมพิวเตอร์หรือ Mac
- เปิด iTunes
- ไปที่หน้าจออุปกรณ์โดยคลิก“ iPhone” ที่มุมขวาบน
- เปิดแท็บข้อมูล
- ทำเครื่องหมายในช่องถัดจาก“ ซิงค์รายชื่อติดต่อกับ”
- เลือก“ Google Contacts” จากเมนูแบบเลื่อนลง
- เมื่อได้รับแจ้งให้ป้อนข้อมูลบัญชี Google ของคุณ
- iPhone ของคุณจะเริ่มกระบวนการซิงค์ดังนั้นเพียงแค่รอจนกว่าจะเสร็จสิ้น
- เมื่อการซิงค์เสร็จสมบูรณ์ให้ตั้งค่าอุปกรณ์ Android ของคุณโดยใช้บัญชี Google เดียวกับที่คุณใช้
จะเป็นเพียงเรื่องของเวลาก่อนที่ผู้ติดต่อทั้งหมดของคุณจะเริ่มปรากฏบนอุปกรณ์ Android ของคุณและขึ้นอยู่กับปริมาณข้อมูลที่ดาวน์โหลดไปยังโทรศัพท์เครื่องใหม่ของคุณจากเซิร์ฟเวอร์ Google
ถ่ายโอนรายชื่อจาก iPhone ไปยัง Android โดยใช้ iCloud
วิธีนี้เป็นตัวเลือกสุดท้ายเนื่องจากซับซ้อนกว่าสองขั้นตอนแรกเล็กน้อย โดยทั่วไปคุณจะต้องส่งออกผู้ติดต่อของคุณเป็นไฟล์ vCard และนำเข้าบัญชี Google ของคุณ คุณสามารถใช้วิธีนี้ได้ก็ต่อเมื่อคุณเปิดใช้งาน iCloud บน iPhone ของคุณก่อนหน้านี้
- ใน iPhone ของคุณไปที่การตั้งค่าจากนั้นเลือก“ เมลรายชื่อปฏิทิน”
- เลือก“ บัญชี” และหากเปิดใช้งาน iCloud คุณจะเห็นในรายการ
- แตะ iCloud และเปิดการสลับสำหรับ“ ผู้ติดต่อ”
- iPhone ของคุณจะแจ้งให้คุณ“ ผสาน” รายชื่อติดต่อของอุปกรณ์ของคุณกับ iCloud รอจนกว่ากระบวนการซิงค์จะเสร็จสมบูรณ์
- เข้าสู่ระบบ iCloud.com โดยใช้เว็บเบราว์เซอร์ของคอมพิวเตอร์
- เข้าสู่ระบบด้วย Apple ID ของคุณ
- เลือก“ ผู้ติดต่อ”
- คลิกไอคอนรูปเฟืองที่มุมล่างซ้ายจากนั้นกด“ เลือกทั้งหมด”
- คลิกวงล้ออีกครั้งแล้วเลือก“ ส่งออก vCard”
- ตอนนี้เข้าสู่ Gmail.com และลงชื่อเข้าใช้บัญชีของคุณหากจำเป็น
- คลิกที่ปุ่ม“ Mail” จากนั้นเลือก“ Contacts”
- คลิกแท็บ "เพิ่มเติม" แล้วเลือก "นำเข้า"
- เลือก“ เลือกไฟล์” จากนั้นเลือกไฟล์ vCard ที่คุณบันทึกไว้
หลังจากนี้คุณจะเห็นผู้ติดต่อที่นำเข้ามา จากนั้นคุณสามารถตั้งค่าโทรศัพท์ Android ของคุณและใช้บัญชี Google เดียวกันได้ ควรดาวน์โหลดผู้ติดต่อของคุณไปยังอุปกรณ์ Android เครื่องใหม่ของคุณ
ฉันหวังว่าเราจะสามารถช่วยคุณแก้ไขปัญหาเกี่ยวกับอุปกรณ์ของคุณได้ เราจะขอบคุณมากหากคุณช่วยเรากระจายข่าวดังนั้นโปรดแชร์โพสต์นี้หากคุณพบว่ามีประโยชน์ ขอบคุณมากสำหรับการอ่าน!