
เนื้อหา
- ทางเลือกของบรรณาธิการ
- วิธีการถ่ายโอนข้อมูล
- Android กับ iPhone
- iPhone เป็น Android
- ถ่ายโอนรายชื่อจาก iPhone ไปยัง Android
- ผ่านแอพ
- แล้วแอปโซเชียลล่ะ?
- การโอน WhatsApp และข้อความโซเชียลอื่น ๆ ไปยังโทรศัพท์เครื่องอื่น
- คำตัดสิน
สมาร์ทโฟนรุ่นใหม่ที่กำลังมาแรงเปิดตัวตลอดเวลา ล่าสุดเรามี Samsung Galaxy S10 และ Huawei P30 Pro ซึ่งเป็นสมาร์ทโฟนที่ยอดเยี่ยมทั้งคู่พร้อมดีไซน์ที่สวยงามที่ใคร ๆ ก็ใฝ่ฝัน กล่าวได้ว่าทุกคนต้องการให้แน่ใจว่าพวกเขามีสิ่งใหม่ล่าสุดและยิ่งใหญ่ที่สุด และแม้ว่าจะไม่มีปัญหาในเรื่องนี้การย้ายโทรศัพท์เป็นประจำทุกปีหรือน้อยกว่านั้นอาจเป็นเรื่องที่น่าหงุดหงิดเพียงเพราะมันไม่ใช่กระบวนการที่ตรงไปตรงมาเมื่อต้องย้ายข้อมูลจากโทรศัพท์เครื่องเก่าไปยังโทรศัพท์เครื่องใหม่

ทางเลือกของบรรณาธิการ
วิธีที่เร็วที่สุดในการถ่ายโอนข้อมูลไปยังโทรศัพท์เครื่องใหม่ของคุณคือด้วย dr.fone - สวิตช์. ใช้งานได้กับโทรศัพท์ iPhone และ Android
เราขอแนะนำ ใบอนุญาตหนึ่งปีเพียง $ 29.95
ข้อมูลมากกว่านี้
แต่ไม่ต้องกังวลหากคุณติดตามเราด้านล่างนี้เราจะแสดงให้คุณเห็นสองสามวิธีที่คุณสามารถถ่ายโอนข้อมูลจากโทรศัพท์เครื่องเก่าไปยังโทรศัพท์เครื่องใหม่ของคุณได้อย่างง่ายดาย มาเริ่มกันเลย.
วิธีการถ่ายโอนข้อมูล
อาจดูเหมือนเป็นงานที่น่ากลัวในตอนแรก แต่มีโปรแกรมเช่น Switch Tool ของ dr.fone ที่ช่วยให้การย้ายข้อมูลทั้งหมดของคุณจากโทรศัพท์เครื่องเก่าไปยังโทรศัพท์เครื่องใหม่เป็นเรื่องง่าย ด้วยการแตะเพียงไม่กี่ครั้งคุณสามารถย้ายข้อมูลจากเครื่องเก่าอย่างรวดเร็วและง่ายดายเช่น Galaxy S8 ไปยังเครื่องใหม่พูดว่า Galaxy S10
โทรศัพท์เครื่องใหม่เป็นเพียงสถานการณ์เดียวที่คุณอาจต้องการย้ายข้อมูลไปยังอุปกรณ์เครื่องใหม่ คุณอาจต้องการเปลี่ยนจาก Android เป็น iOS ไม่ว่าจะด้วยเหตุผลใดก็ตาม ก่อนหน้านี้มีตัวเลือกน้อยมากที่ช่วยให้คุณถ่ายโอนข้อมูลจาก Android ไปยัง iOS แต่ตอนนี้สวิตช์ของ dr.fone เป็นหนึ่งในไม่กี่ตัวที่สามารถช่วยให้คุณก้าวข้ามผ่านบทสนทนาและช่วงเวลาส่วนตัวที่สำคัญที่สุด
แน่นอนว่าคุณสามารถย้ายทุกอย่างด้วยตนเองได้ แต่อาจต้องใช้เวลาหลายชั่วโมงในการย้ายทุกอย่าง เครื่องมือ Switch ของ dr.fone ช่วยให้คุณย้ายสิ่งต่างๆได้ภายในเวลาเพียงไม่กี่นาที
การสำรองข้อมูล
ขั้นตอนแรกคือการสำรองข้อมูลโทรศัพท์ของคุณ ก่อนที่คุณจะเริ่มยุ่งกับข้อมูลจำนวนมากเป็นแนวทางปฏิบัติที่ดีเพื่อให้แน่ใจว่าข้อมูลนั้นได้รับการสำรองไว้ที่อื่นในกรณีที่คุณพบความเสียหายหรือแม้แต่ข้อผิดพลาดในการโอนไฟล์ใด ๆ ที่อาจลบหรือทำให้ไฟล์เสียหาย
Android มีระบบสำรองข้อมูลอัตโนมัติ หากคุณไม่ได้เปิดใช้งานเมื่อตั้งค่าอุปกรณ์เครื่องเก่าครั้งแรกคุณสามารถเปิดใช้งานได้ทันทีโดยไปที่ การตั้งค่า > ระบบ > ขั้นสูง > การสำรองข้อมูล. จากนั้นเปิดบริการสำรองข้อมูล หากขั้นตอนเหล่านั้นไม่ได้ผลคุณสามารถค้นหาในการตั้งค่าสำหรับ "การสำรองข้อมูล"
ในฐานะเลเยอร์พิเศษคุณสามารถดาวน์โหลด Google Photos บนโทรศัพท์ของคุณจากนั้นสำรองข้อมูลทั้งหมดนั้นไว้ในระบบคลาวด์
หากคุณไม่ต้องการสำรองข้อมูลโทรศัพท์เต็มรูปแบบคุณยังสามารถสำรองไฟล์แต่ละไฟล์ได้โดยเพียงดาวน์โหลดแอปที่เก็บข้อมูลบนคลาวด์เช่น Google Drive, Dropbox เป็นต้น จากนั้นคุณสามารถเปิดหนึ่งในแอปเหล่านั้นและอัปโหลดไฟล์เฉพาะที่คุณแน่ใจว่าคุณไม่ต้องการย้าย
เราขอแนะนำให้ทำการสำรองข้อมูลก่อนดำเนินการต่อ แต่คุณจะไม่ได้รับอันตรายหากไม่ทำเช่นนั้น เครื่องมือสวิทช์ของ dr.fone รับประกันการสูญเสียข้อมูลและจะไม่เขียนทับข้อมูล - เว้นแต่คุณจะเลือกเช่นนั้น - บนโทรศัพท์เครื่องใหม่หรือเครื่องเก่า อย่างไรก็ตามการมีประกันชั้นพิเศษนั้นเป็นเรื่องดีเสมอ
หลังจากที่คุณใช้สวิตช์ของ dr.fone เพื่อย้ายข้อมูลของคุณคุณควรตรวจสอบให้แน่ใจว่าคุณใช้ระบบสำรองข้อมูลที่ดีแม้ว่าจะย้ายข้อมูลสำเร็จแล้วก็ตาม คุณไม่มีทางรู้เลยว่าอุบัติเหตุใดที่สามารถทำลายโทรศัพท์ของคุณได้ทำให้คุณต้องสูญเสียความทรงจำและข้อมูลสำคัญต่างๆมากมาย
ด้วยเหตุนี้คุณจึงสามารถใช้แอป Switch ของ dr.fone เพื่อย้ายข้อมูลไปยังโทรศัพท์เครื่องใหม่ได้ดังนี้
Android กับ iPhone
ขั้นตอนแรกในการถ่ายโอนข้อมูลของคุณไปยังโทรศัพท์เครื่องใหม่คือการดาวน์โหลดแอป Switch บนคอมพิวเตอร์ Windows หรือแล็ปท็อปหรือคอมพิวเตอร์หรือแล็ปท็อปที่ใช้ macOS คุณสามารถคว้าซอฟต์แวร์ได้ที่นี่: dr.fone - สวิตช์ คุณสามารถดาวน์โหลดได้ฟรีบนพีซีของคุณ แต่อย่าลืมตรวจสอบแพ็คเกจราคาและข้อดีของพวกเขาที่นี่

จากนั้นแอป Switch ของ dr.fone ช่วยให้คุณสามารถถ่ายโอนข้อมูลจาก Android ไปยัง iPhone ได้อย่างง่ายดาย เมื่อดาวน์โหลดและติดตั้งบนคอมพิวเตอร์ของคุณแล้วเพียงแค่เปิดแอป Switch บนพีซีหรือ Mac ของคุณ
เมื่อเปิดแล้วให้เชื่อมต่อโทรศัพท์ Android และ iPhone ของคุณกับแอป Switch โดยเชื่อมต่ออุปกรณ์เหล่านั้นกับคอมพิวเตอร์ของคุณด้วยสาย USB ที่เกี่ยวข้อง
ถัดไปคุณจะต้องเลือก สวิตซ์ ตัวเลือกด้านล่างตัวเลือกที่ระบุ โอน.
ขั้นตอนต่อไปคือการเลือกโทรศัพท์ที่คุณต้องการให้เป็นโทรศัพท์ปลายทางและคุณต้องการให้เป็นโทรศัพท์ต้นทางของคุณ คุณสามารถสลับไปมาได้ แต่เพื่อจุดประสงค์ในการสลับข้อมูลของคุณคุณสามารถตั้งค่าอุปกรณ์ Android เป็นอุปกรณ์ต้นทางจากนั้นให้ iPhone เป็นโทรศัพท์ปลายทางของคุณ

ตอนนี้เราสามารถเลือกไฟล์ที่เราต้องการย้ายไปยังโทรศัพท์เครื่องใหม่ของคุณได้ คุณสามารถเลือกสิ่งที่คุณต้องการย้ายไปมาได้โดยทำเครื่องหมายในช่อง เมื่อคุณพอใจกับตัวเลือกของคุณแล้วคุณสามารถคลิกที่ปุ่มสีน้ำเงินขนาดใหญ่ตรงกลางที่มีข้อความ เริ่มการโอน.
ถัดไปกล่องโต้ตอบจะปรากฏขึ้นและแสดงสถานะของการถ่ายโอน อย่าถอดปลั๊กอุปกรณ์ใดอุปกรณ์หนึ่งออกจากคอมพิวเตอร์ในระหว่างขั้นตอนนี้ - รอจนกว่าการถ่ายโอนจะเสร็จสิ้นตามที่ระบุไว้ในแถบความคืบหน้า
และนั่นคือทั้งหมดที่มี! ตอนนี้คุณควรเห็นข้อมูลทั้งหมดที่คุณเลือกย้ายไปยัง iPhone เครื่องใหม่ของคุณ
iPhone เป็น Android
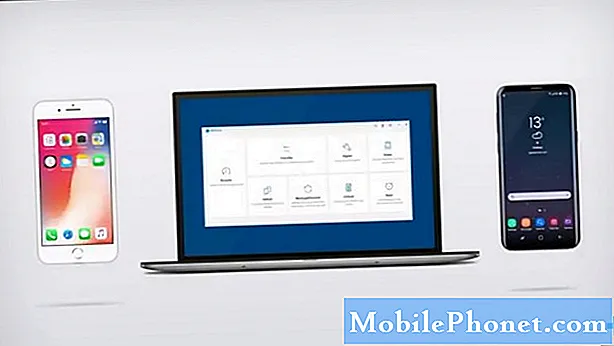
หากคุณมี iPhone และกำลังพยายามถ่ายโอนข้อมูลจาก iPhone ไปยัง Android จริงๆแล้วมันก็ง่ายเหมือนกัน เปิดเครื่องมือ Switch ของ dr.fone แล้วกดปุ่ม Switch
ตอนนี้ในส่วนถัดไปคุณจะต้องตรวจสอบให้แน่ใจว่าคุณได้เลือก iPhone เป็นอุปกรณ์ต้นทางจากนั้นโทรศัพท์ Android ของคุณถูกเลือกเป็นอุปกรณ์ปลายทาง ตรวจสอบอีกครั้งในทุกช่องของเนื้อหาหรือข้อมูลที่คุณต้องการย้ายจากนั้นกดปุ่มโอนสีน้ำเงิน
เช่นเดียวกับก่อนหน้านี้การถ่ายโอนจะเริ่มขึ้นและความคืบหน้าจะแสดงด้วยแถบความคืบหน้าสีน้ำเงิน อย่า ถอดปลั๊กอุปกรณ์ใด ๆ ของคุณในระหว่างกระบวนการนี้. เมื่อแถบความคืบหน้าเสร็จสิ้นคุณจะเห็นหน้าจอเสร็จสิ้น
ถ่ายโอนรายชื่อจาก iPhone ไปยัง Android
เราแสดงให้คุณเห็นแล้วว่าคุณสามารถถ่ายโอนข้อมูลทั้งหมดของคุณจากโทรศัพท์เครื่องเก่าไปยังโทรศัพท์เครื่องใหม่ได้อย่างไร แต่ถ้าคุณต้องการทำอะไรง่ายๆเพียงแค่ถ่ายโอนรายชื่อจาก iPhone ไปยัง Android? จริงๆแล้วมันง่ายเหมือนกัน แต่มีขั้นตอนในการดำเนินการ

ขั้นแรกให้เปิดแอปพลิเคชัน dr.fone บนพีซี Windows หรือ Mac ของคุณ จากนั้นคุณจะต้องเลือกตัวเลือกสวิตช์ เมื่อคุณแตะที่สวิตช์จะช่วยให้เราสามารถย้ายเฉพาะรายชื่อติดต่อไปได้อย่างง่ายดาย

หากต้องการใช้ iPhone กับ Android คุณจะต้องตรวจสอบให้แน่ใจว่า iPhone เป็นอุปกรณ์ต้นทางและโทรศัพท์มือถือ Android เป็นเครื่องปลายทาง หากสิ่งเหล่านี้ผสมกันคุณสามารถแตะที่ไฟล์ พลิก ปุ่มเพื่อเปลี่ยนจุด
เมื่อคุณทำเสร็จแล้วตรวจสอบให้แน่ใจว่า ผู้ติดต่อ ตัวเลือกคือช่องเดียวที่ถูกเลือก จากนั้นกดที่สีน้ำเงินขนาดใหญ่ เริ่มการโอน และรายชื่อติดต่อจะเริ่มถูกถ่ายโอนไปยังอุปกรณ์ Android ของคุณ อย่าถอดปลั๊กอุปกรณ์ของคุณในระหว่างขั้นตอนนี้เนื่องจากอาจขัดขวางกระบวนการและทำให้ไฟล์สำคัญเสียหายหรือสูญหายได้ รอจนกระทั่งแถบความคืบหน้าเสร็จสิ้นจากนั้นคุณสามารถใช้อุปกรณ์ของคุณได้อีกครั้ง
จะเป็นอย่างไรหากคุณต้องการย้ายผู้ติดต่อจาก Android ไปยัง iPhone มันค่อนข้างง่ายเพียงแค่กดปุ่มพลิกเพื่อให้ Android เป็นอุปกรณ์ต้นทางและ iPhone คืออุปกรณ์ปลายทาง ตรวจสอบให้แน่ใจว่าปุ่มรายชื่อถูกไฮไลต์จากนั้นกดปุ่ม เริ่มการโอน ปุ่ม.
ผ่านแอพ
จะเกิดอะไรขึ้นถ้าคุณไม่มีพีซี Windows หรือ Mac ที่คุณสามารถใช้เชื่อมต่ออุปกรณ์ของคุณ หากคุณไม่มีคอมพิวเตอร์คุณก็ไม่โชคดีนักเนื่องจาก dr.fone มีแอป Switch อย่างไรก็ตามเป็นที่น่าสังเกตว่าแอป dr.fone Switch มีให้บริการบน Android เท่านั้นคุณจะไม่พบแอปบน iOS
ที่กล่าวว่าในการเริ่มต้นอย่าลืมดาวน์โหลดแอป Android ฟรีที่นี่ ต่อไปเราจะต้องเลือกวิธีการโอนข้อมูลรอบ ๆ
ผ่าน iCloud
วิธีแรกที่คุณสามารถทำได้คือผ่าน iCloud คุณจะต้องแตะที่ปุ่ม iCloud ภายในแอพจากนั้นเข้าสู่ระบบโดยใช้ข้อมูลประจำตัวของคุณ หากคุณเปิดการตรวจสอบสิทธิ์ด้วยสองรหัสคุณจะต้องป้อนรหัสยืนยันที่ปรากฏบน iPhone ของคุณด้วย
และสุดท้ายกลับมาที่โทรศัพท์ Android ของคุณขั้นตอนต่อไปคือการเลือกเนื้อหาที่คุณต้องการนำเข้าสู่อุปกรณ์ Android จากนั้นคุณจะต้องรอจนกว่ากระบวนการนำเข้าจะเสร็จสมบูรณ์
จาก iOS เอง
แน่นอนว่า iOS อาจไม่มีแอป dr.fone Switch ของตัวเอง แต่คุณยังสามารถถ่ายโอนข้อมูลจาก iPhone ไปยังอุปกรณ์ Android ได้ ในการดำเนินการดังกล่าวคุณจะต้องมีสาย Lightning ขั้วต่อ USB และขั้วต่อสำหรับอุปกรณ์ Android ของคุณ เกี่ยวเข้าด้วยกันจากนั้นทำตามขั้นตอนบนหน้าจอ
จากนั้นก็ทำได้ง่ายๆเพียงแค่รอให้เนื้อหาที่เลือกปรากฏบนหน้าจอจากอุปกรณ์ iOS ของคุณ จากนั้นเลือกเนื้อหาที่คุณต้องการนำเข้าไปยังอุปกรณ์ Android แล้วเลือกปุ่มถ่ายโอน รอให้กระบวนการเสร็จสิ้นก่อนที่จะตัดการเชื่อมต่อใด ๆ เมื่อเสร็จแล้วคุณจะเห็นเนื้อหาที่คุณเลือกบนอุปกรณ์ Android ของคุณ!
แล้วแอปโซเชียลล่ะ?
หากคุณใช้ WhatsApp เป็นวิธีการติดต่อหลักของคุณและต้องการถ่ายโอนข้อมูลประเภทนั้นวิธีการข้างต้นอาจไม่ได้ผลสำหรับคุณ ที่กล่าวว่า dr.fone มีเครื่องมือสำหรับถ่ายโอนข้อมูล WhatsApp โดยเฉพาะและนั่นคือ Restore Social App ซึ่งช่วยให้คุณสามารถถ่ายโอนการสนทนา WhatsApp สำหรับ iOS ไปยัง Android และ Android ไปยัง iOS รวมถึงระหว่างอุปกรณ์บนแพลตฟอร์มเดียวกัน
แอป Restore Social ของพวกเขาไม่เพียงให้คุณย้ายข้อมูล WhatsApp ไปรอบ ๆ เท่านั้น แต่ยังช่วยให้คุณย้ายข้อมูลระหว่างแอปอื่น ๆ ได้เช่น Kik, Viber และแม้แต่ WeChat คุณสามารถเรียกคืนแอปโซเชียลสำหรับ Windows และ Mac ของ dr.fone ได้ที่นี่
วิธีสำรองข้อมูลการสนทนาของคุณมีดังนี้.

เมื่อดาวน์โหลดและติดตั้งแล้วให้เปิดโปรแกรม
จากนั้นบนอุปกรณ์ Android หรือ iOS ของคุณตรวจสอบให้แน่ใจว่าคุณได้ลงชื่อเข้าใช้บัญชีของแพลตฟอร์มโซเชียลที่คุณต้องการถ่ายโอนข้อมูลและข้อความจากและไปยัง
เมื่อลงชื่อเข้าใช้แล้วให้กลับไปที่คอมพิวเตอร์ของคุณตรวจสอบข้อมูลที่คุณต้องการถ่ายโอนเช่น WhatsApp & Attachments, Messenger & Attachments, KIK & Attachments, Viber & Attachments เป็นต้น
เมื่อคุณเลือกช่องเหล่านั้นแล้วคุณจะต้องกดปุ่ม เริ่มสแกน ที่ด้านล่างขวาของโปรแกรม

การสแกนอาจใช้เวลาพอสมควรอย่างน้อยก็ขึ้นอยู่กับข้อมูลที่คุณมีในโทรศัพท์ของคุณ เมื่อเสร็จแล้วคุณจะเห็นหน้าจอด้านบน
ต่อไปในการถ่ายโอนข้อมูลที่เราต้องการเราจะต้องทำเครื่องหมายในช่องบนบานหน้าต่างนำทางด้านซ้าย หากคุณต้องการถ่ายโอนข้อความ WhatsApp โดยเฉพาะคุณสามารถตรวจสอบ WhatsApp และ WhatsApp Attachments จากนั้นคลิกกู้คืนไปยังคอมพิวเตอร์ที่ด้านล่างขวาของหน้าจอ ซึ่งจะส่งออกไปยังคอมพิวเตอร์ของคุณ
น่าเสียดายที่ใช้วิธีนี้ดูเหมือนว่าไม่มีวิธีส่งออกไปยังคอมพิวเตอร์ของคุณจากนั้นไปยังอุปกรณ์ Android นี่เป็นเพียงวิธีเดียวที่คุณสามารถบันทึกการสนทนาที่สำคัญและความทรงจำที่ยอดเยี่ยมโดยไม่สูญเสียข้อมูลทั้งหมด
การโอน WhatsApp และข้อความโซเชียลอื่น ๆ ไปยังโทรศัพท์เครื่องอื่น
ตอนนี้หากคุณต้องการถ่ายโอน WhatsApp และเนื้อหาโซเชียลอื่น ๆ จาก Android เป็น Android, iOS เป็น Android, Android ไปยัง iOS และ iOS เป็น iOS คุณสามารถทำได้ผ่านแอป Switch ของ dr.fone ที่เราดาวน์โหลดไว้ก่อนหน้านี้

เปิดโปรแกรมและคุณจะเห็นหน้าจอด้านบน คุณจะต้องคลิกปุ่มที่ระบุว่าคืนค่าแอปโซเชียล ตรวจสอบให้แน่ใจว่าคุณเชื่อมต่ออุปกรณ์ทั้งสองที่คุณต้องการถ่ายโอนเนื้อหาจากและไปยังคอมพิวเตอร์ผ่านสาย USB
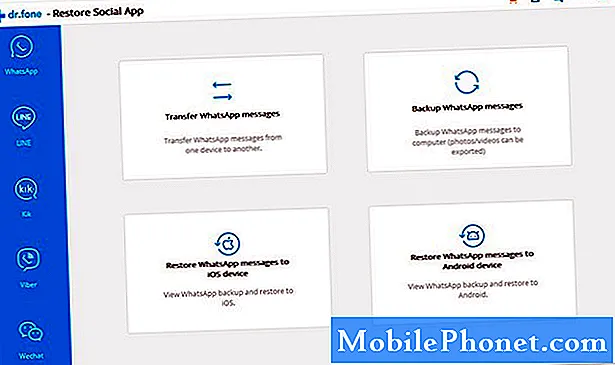
คลิกที่ปุ่มเพื่อดำเนินการที่คุณต้องการทำให้เสร็จสมบูรณ์ ในการถ่ายโอนข้อความคุณสามารถคลิกส่วน“ โอนข้อความ WhatsApp”
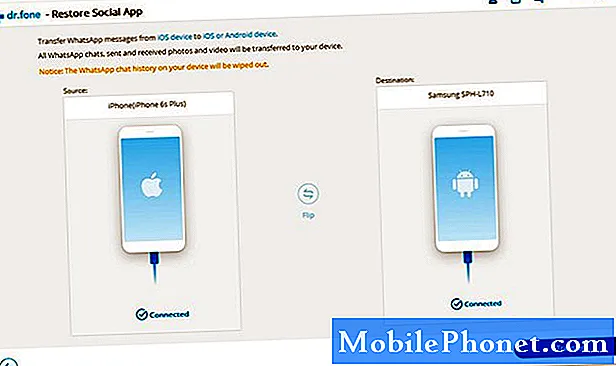
จากนั้นเลือกปลายทางและอุปกรณ์ต้นทางของคุณ คุณสามารถกดปุ่ม“ พลิก” เพื่อสลับไปมาได้อย่างง่ายดาย เมื่อคุณตั้งค่าเรียบร้อยแล้วให้กดปุ่มโอนสีน้ำเงินที่มุมขวาล่าง
ตอนนี้รอให้การโอนเงินเสร็จสมบูรณ์ อาจใช้เวลาสักครู่ ตรวจสอบว่าคุณไม่ได้ถอดปลั๊กอุปกรณ์ใด ๆ ของคุณในระหว่างกระบวนการนี้ เมื่อกระบวนการเสร็จสมบูรณ์คุณจะเห็นข้อความยืนยันที่แจ้งให้คุณทราบ
ข้อความยืนยันจะแจ้งว่าการโอนเสร็จสมบูรณ์ แต่จะให้คำแนะนำเพิ่มเติมแก่คุณ ทำตามคำแนะนำบนหน้าจอจากนั้นข้อความ WhatsApp ของคุณจะถูกโอนไปยังโทรศัพท์เครื่องใหม่ของคุณสำเร็จ!
คำตัดสิน
อย่างที่คุณเห็นการใช้แอปพลิเคชัน Switch ของ dr.fone ไม่ว่าจะผ่านคอมพิวเตอร์หรือโทรศัพท์ไปยังโทรศัพท์การย้ายข้อมูลของคุณไปรอบ ๆ ทำได้ง่ายมาก หากคุณกำลังดิ้นรนหาวิธีย้ายข้อมูลเก่าของคุณไปยังโทรศัพท์เครื่องใหม่ dr.fone ช่วยให้คุณไปยังที่ที่ถูกต้องได้ในไม่กี่ขั้นตอนที่ง่ายและรวดเร็ว - จริง ๆ แล้วระบุไว้โดยเฉพาะในสามนาทีหรือน้อยกว่านั้น เป็นชั่วโมงที่ต้องใช้เวลาในการย้ายทุกอย่างด้วยตนเอง
คุณใช้แอป Switch ของ dr.fone หรือไม่? มันเป็นอย่างไรสำหรับคุณ? แจ้งให้เราทราบในส่วนความคิดเห็นด้านล่างและเราจะพยายามช่วยคุณหาข้อผิดพลาดเพื่อให้ได้ข้อมูลของคุณในที่ที่ต้องการ


