
คู่มือนี้จะแสดงวิธีการถ่ายโอนเพลงจาก iTunes ไปยัง Galaxy Note 9 ของคุณหากคุณเพิ่งเปลี่ยนจาก iPhone หลังจากเห็นสิ่งดีๆทั้งหมดที่ Galaxy Note 9 สามารถทำได้คุณจะมีคำถามมากมาย นี่คือวิธีโอน iTunes อย่างรวดเร็วแทนที่จะทิ้งคอลเล็กชันเพลงของคุณไว้ด้านหลัง
Galaxy Note 9 ของ Samsung มีสิ่งที่น่าสนใจมากมาย คุณใช้งานแบตเตอรี่ได้ตลอดทั้งวันและแจ็คหูฟังสองสิ่งที่แฟนเพลงชื่นชอบ ช่องเสียบหูฟังของ Apple ถูกทิ้งไว้และผู้คนไม่พอใจกับมัน นี่คือเหตุผลที่ผู้ใช้ iPhone บางคนกำลังเปลี่ยนจาก iPhone เป็น Android
อ่าน: 10 สุดยอดแอพ Music Player สำหรับ Android
โชคดีที่มีหลายวิธีในการรับเพลง iTunes ทั้งหมดของคุณ คุณสามารถย้ายมันโดยตรงจาก iPhone เครื่องเก่าไปยัง Galaxy Note 9 หรือคัดลอกจากคอมพิวเตอร์ ด้านล่างนี้เราจะอธิบายรายละเอียดทั้งหมดเพื่อให้คุณเพลิดเพลินกับเพลงของคุณต่อไป

วิธีโอน iTunes Music ไปยัง Galaxy Note 9
เราจะใช้วิธีที่แตกต่างกันสองสามวิธีในการถ่ายโอนทุกอย่างเริ่มต้นด้วยวิธีที่ง่ายที่สุดก่อน วิธีคัดลอกและวางอย่างง่ายโดยใช้แอพ Samsung มีเครื่องมือที่ใช้งานง่ายซึ่งทำงานให้คุณทั้งหมด อันที่จริงแล้วแอพ“ SmartSwitch” ของ Samsung จะถ่ายโอนทั้งโทรศัพท์แอพข้อความตัวอักษรบันทึกการโทรการตั้งค่าและเพลงทั้งหมดของคุณ มันเป็นโซลูชันแบบครบวงจร เราจะเริ่มจากสิ่งแรกก่อน
โอน iTunes ด้วย SmartSwitch
SmartSwitch เป็นแอพที่ติดตั้งไว้ล่วงหน้าในโทรศัพท์ Samsung ทุกรุ่น ตอนนี้คุณต้องติดตั้งบนพีซีหรือ Mac คุณสามารถดาวน์โหลด Samsung SmartSwitch บนคอมพิวเตอร์ของคุณหรือใช้สาย USB เพื่อถ่ายโอนทุกอย่างจากโทรศัพท์ไปยังโทรศัพท์ ทั้งสองวิธีใช้งานได้ดี
เชื่อมต่อสายเคเบิล Lightning iPhone กับ iPhone และปลาย USB เข้ากับดองเกิล Samsung ที่ให้มาในกล่องด้วย Galaxy Note 9 ดองเกิลตัวเล็ก (ภาพด้านล่าง) เป็นสิ่งที่ทำให้งานนี้ จากนั้นค้นหาและเปิดแอป SmartSwitch ติดตามวิธีการใช้ SmartSwitch ของ Samsung สำหรับรายละเอียดเพิ่มเติม

ทำตามคำแนะนำบนหน้าจอและมันจะทำการโอนถ่ายทั้ง iPhone และคลัง iTunes ของคุณภายใน 30 นาที ให้หรือใช้เวลาสองสามนาทีขึ้นอยู่กับว่าคุณมีดนตรีมากแค่ไหน นอกจากนี้ยังมีพื้นที่เก็บข้อมูลขนาด 128GB ใน Note 9 คุณจะมีที่เหลือเหลือเฟือ ถ้าไม่เพิ่มการ์ด microSD และโยน 400GB ภายใน
หรือดาวน์โหลด SmartSwitch สำหรับคอมพิวเตอร์ของคุณและใช้เพื่อลากและวางเพลงจากพีซี (ไฟล์ iTunes) ไปยังที่จัดเก็บข้อมูลภายใน Galaxy Note 9 หากนั่นทำให้คุณสับสนขั้นตอนต่อไปของเราจะคล้ายกัน แต่ใช้เครื่องมือ all-in-one เพื่อถ่ายโอนและค้นหาเพลงของคุณ
โอน iTunes ด้วยวิธีการลาก & วาง
โดยส่วนตัวแล้ววิธีการลากและวางเป็นวิธีที่ง่ายที่สุดในการทำสิ่งต่างๆ ไม่ต้องพูดถึงคุณสามารถควบคุมสิ่งที่ทำหรือไม่ถ่ายโอนไปยังโทรศัพท์เครื่องใหม่ของคุณ นี่เป็นการเชื่อมต่อโทรศัพท์ของคุณเข้ากับคอมพิวเตอร์จากนั้นลากและวางเพลงใน Note 9 ด้วยตนเอง
เสียบโทรศัพท์ของคุณเข้ากับคอมพิวเตอร์ด้วยสายเคเบิลที่ให้มาหรือการ์ด microSD จากนั้นลากเพลงอัลบั้มหรือคอลเลกชันทั้งหมดไปยังโฟลเดอร์ใหม่ คุณสามารถตั้งชื่อเพลงหรือเพลง iTunes สิ่งนี้จะเคลื่อนย้ายทุกอย่างพร้อมกันและทำได้ง่ายมาก จากนั้นคุณจะมีเพลงทั้งหมดของคุณใน Note หรือในการ์ด SD ที่คุณสามารถโยนและนำติดตัวไปกับคุณในครั้งต่อไปที่คุณอัปเกรด นี่คือตำแหน่งที่จะค้นหาเพลงของคุณบนคอมพิวเตอร์
การใช้สาย USB กับ USB Type-C ที่ให้มาด้วยเชื่อมต่อโทรศัพท์ของคุณและเริ่มต้นใช้งาน
ที่ตั้ง iTunes
- Windows XP - C: Documents และ Settings (ชื่อผู้ใช้) My Documents My Music iTunes
- Windows 7, 8, 10 หรือ Windows Vista - C: (ชื่อผู้ใช้) My Music iTunes
- Mac OS X / High Sierra ฯลฯ - / users / ชื่อผู้ใช้ / เพลง / iTunes
เมื่อคุณพบโฟลเดอร์เพลง iTunes ของคุณคุณจะต้องการเปิดโฟลเดอร์นั้นและใช้งานได้บนเดสก์ท็อป ตอนนี้เพียงเชื่อมต่อ Galaxy Note 9 ผ่าน USB เข้ากับคอมพิวเตอร์ของคุณหรือใส่การ์ด SD คุณอาจต้องดึงแถบการแจ้งเตือนลงบนโทรศัพท์ของคุณแล้วเลือกตัวเลือก USB เพื่อเปิด Media Transfer Protocol (MTP) สิ่งนี้ทำให้โทรศัพท์และพีซีคุยกันได้
หากคุณมี Mac คุณจะไม่เห็นโทรศัพท์จนกว่าคุณจะดาวน์โหลดโปรแกรม Android File Transfer ติดตั้งแล้วคุณจะเห็นบางสิ่งบางอย่างเช่นภาพของเราด้านล่าง ค้นหาหรือสร้างโฟลเดอร์เพลงและเริ่มต้นใช้งาน
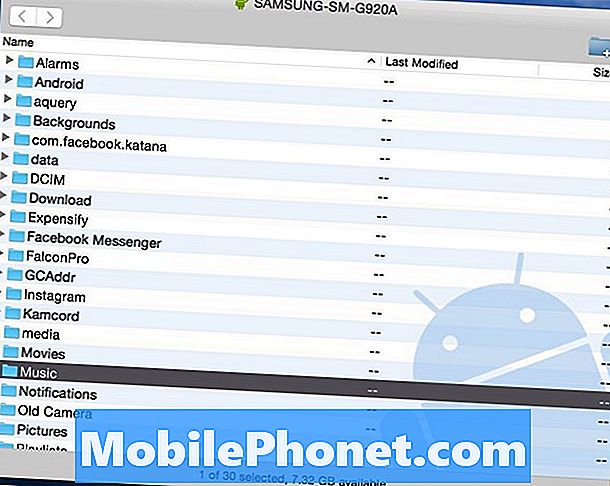
ตอนนี้เพียงคลิกที่โฟลเดอร์ iTunes Music คุณออกจากเดสก์ท็อปของคุณหรือจากคำแนะนำชุดแรกของเราและลากไปยังโฟลเดอร์“ เพลง” หรือโฟลเดอร์ใด ๆ ภายในหน้าต่าง Android File Transfer ด้านบน โดยพื้นฐานแล้วคุณกำลังลาก iTunes ทั้งหมดไปยังบันทึกย่อ
อ่าน: การ์ด MicroSD ที่ดีที่สุดสำหรับ Galaxy Note 9
หากคุณมีพื้นที่ไม่เพียงพอให้ใช้การ์ด microSD จากรายการที่เราแนะนำด้านบน เมื่อการถ่ายโอนเสร็จสมบูรณ์ให้ถอดโทรศัพท์ของคุณและเพลิดเพลินกับเพลงด้วยหนึ่งในแอพเครื่องเล่นเพลงสำหรับ Android
เครื่องมือถ่ายโอน iTunes กับ Android
ถัดไปคุณสามารถใช้หนึ่งในเครื่องมือต่าง ๆ เพื่อถ่ายโอน iTunes ให้กับคุณ ผู้ที่ไม่ได้ขุดผ่านไฟล์และโฟลเดอร์สามารถใช้ iTunes เป็น Android Galaxy Transfer นี่เป็นเครื่องมือฟรีที่คุณสามารถดาวน์โหลดบน Windows หรือ Mac ที่ให้คุณถ่ายโอนข้อมูลได้อย่างง่ายดาย เป็นเครื่องมือที่มีประโยชน์และทรงพลัง แต่เรามุ่งเน้นไปที่เพลงและ iTunes เป็นพิเศษ
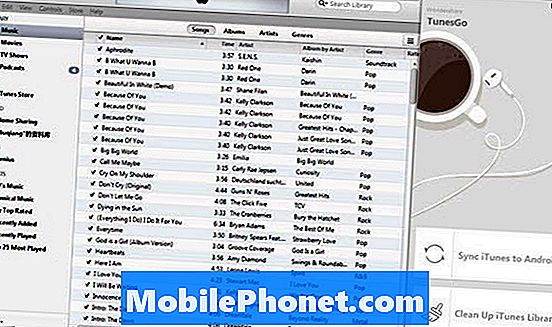
เมื่อคุณติดตั้งเครื่องมือถ่ายโอนอย่างง่ายไปยังพีซีหรือ Mac แล้วมันทำทุกอย่างให้คุณ ไม่ว่าจะเป็นการเปิด iTunes โดยอัตโนมัติค้นหาเพลงและให้ปุ่ม“ ถ่ายโอน” อย่างง่าย ๆ ให้คุณกด ใช้งานง่ายไม่ตาย เชื่อมต่อ Galaxy Note 9 กับคอมพิวเตอร์และทำตามคำแนะนำบนหน้าจอ มีสองตัวเลือกที่คุณสามารถเลือกได้:“ซิงค์ iTunes กับ Android” และ“ทำความสะอาดคลัง iTunes”.
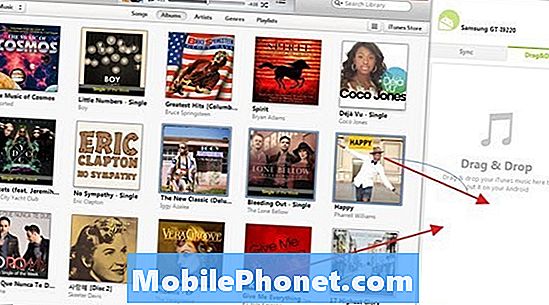
คลิกที่ "ซิงค์ iTunes กับ Android” จากนั้นเลือก“ ไลบรารีทั้งหมด” หรือ“ เลือกเพลย์ลิสต์” เพื่อซิงค์ iTunes กับ Galaxy ใหม่ มันใช้งานได้กับเพลงภาพยนตร์และไฟล์ประเภทอื่น ๆ เลือกสิ่งที่คุณต้องการถ่ายโอนและคุณพร้อมแล้ว
โอน iTunes ไปยัง Google Play Music
และในที่สุดคุณสามารถใช้ Google Play Music ซึ่งเป็นสิ่งที่เราแนะนำ เป็นหนึ่งในตัวเลือกที่ดีที่สุดโดยรวมไม่ใช่เฉพาะสำหรับผู้ใช้ iPhone หรือ Android คุณสามารถอัปโหลดเพลงได้ 50,000 เพลงฟรีหรือสตรีมจากคลาวด์ คุณสามารถถ่ายโอนไลบรารี iTunes ทั้งหมดของคุณผ่าน WiFi แล้วอัปโหลดไปยังระบบคลาวด์เพื่อไม่ให้เปลืองพื้นที่ใน Galaxy Note 9 ของคุณ Google Music ช่วยให้คุณจัดเก็บเพลงได้มากถึง 50,000 เพลงในระบบคลาวด์ฟรี
ไปที่ Google Play Music ในเว็บเบราว์เซอร์บนคอมพิวเตอร์ แตะสามบรรทัดที่ด้านบนซ้ายและเลื่อนลงเพื่อ "อัปโหลดเพลง" ตอนนี้เพียงดาวน์โหลดเครื่องมือ Music Manager
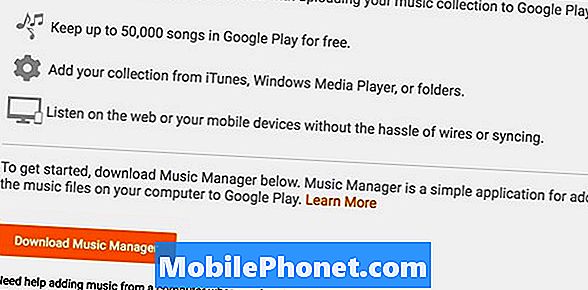
ลงชื่อเข้าใช้บัญชี Gmail ของคุณติดตั้ง Music Manager และทำตามคำแนะนำบนหน้าจอ เครื่องมือของ Google จะสแกนคอมพิวเตอร์ของคุณและค้นหาเพลงทุกเพลงจากนั้นโอนคอลเล็กชันทั้งหมดของคุณทันที มุ่งหน้าไปที่การตั้งค่า> การตั้งค่า เพื่อควบคุมการตั้งค่าการอัพโหลดของคุณ
รายละเอียดอื่น ๆ
ในการปิดตอนนี้คุณมีเพลงทั้งหมดของคุณใช้หนึ่งในเครื่องเล่นเพลง Android ชั้นนำเหล่านี้เพื่อเพลิดเพลินกับอัลบั้มที่คุณชื่นชอบ ทั้งหมดนี้เป็นหนึ่งในวิธีการที่เราเพิ่งอธิบายโดยใส่เพลงลงในโทรศัพท์ของคุณ ด้วยวิธีนี้คุณสามารถเพลิดเพลินกับเสียงเพลงได้ทุกเวลาโดยไม่ต้องจัดการกับมันติดอยู่ในคลาวด์โดยไม่ต้องเชื่อมต่ออินเทอร์เน็ต อย่างไรก็ตามวิธีการของ Google Music ทำให้ทุกอย่างอยู่ในคลาวด์ หมายความว่าคุณจะใช้แผนข้อมูลรายเดือนหรือต้องการ WiFi เพื่อเพลิดเพลินกับเสียงเพลง
โดยส่วนตัวฉันมีเพลงของฉันทั้งหมดในการ์ด microSD ไม่ใช่เพราะฉันกังวลเรื่องพื้นที่เก็บข้อมูลเนื่องจากมีขนาด 128GB แต่เพราะฉันต้องการให้มีตลอด 24 ชั่วโมงทุกวัน


