
เนื้อหา
หากคุณมีรูปถ่ายที่คุณต้องการถ่ายโอนไปยัง iPhone ของคุณต่อไปนี้เป็นวิธีถ่ายโอนจาก Mac ของคุณ
โดยปกติแล้วคุณต้องเพียงแค่ถ่ายโอนรูปภาพจาก iPhone ไปยังคอมพิวเตอร์ของคุณเนื่องจากคุณถ่ายภาพด้วย iPhone ของคุณแล้วต้องถ่ายโอนไปยังคอมพิวเตอร์ของคุณ แต่บางครั้งคุณต้องไปทางอื่น
โชคดีที่มีหลายวิธีที่คุณสามารถใช้เพื่อถ่ายโอนภาพถ่ายไปยัง iPhone ของคุณจาก Mac ของคุณและ Apple ยังทำได้ง่ายขึ้นด้วยแอป Photos ใหม่ที่พวกเขาแนะนำในการอัปเดตเป็น OS X Yosemite ช่วยให้คุณจัดการได้อย่างง่ายดาย รูปของคุณ.
แอพ Photos บน Mac และแอพ Photos บน iPhone ของคุณใช้ iCloud Photo Library ซึ่งจะซิงค์รูปภาพของคุณโดยอัตโนมัติและทำให้สามารถดูได้บนอุปกรณ์ iOS และ OS X ทั้งหมดที่คุณเปิดใช้งาน iCloud Photo Library ดังนั้นเมื่อคุณถ่ายรูปด้วย iPhone รูปภาพนั้นจะปรากฏบนอุปกรณ์ Apple อื่น ๆ ของคุณโดยอัตโนมัติ
อย่างไรก็ตามบางครั้งคุณต้องไปทางอื่น นี่คือวิธีการถ่ายโอนภาพถ่ายจาก Mac ของคุณไปยัง iPhone
คลังรูปภาพ iCloud
อีกครั้งนี่อาจเป็นวิธีที่ง่ายที่สุดในการถ่ายโอนรูปภาพไปยัง iPhone ของคุณจาก Mac เพราะมันถูกสร้างไว้ในระบบนิเวศของ Apple ดังนั้นจึงง่ายต่อการใช้งานสำหรับผู้ที่ต้องการโซลูชันที่ไร้รอยต่อ
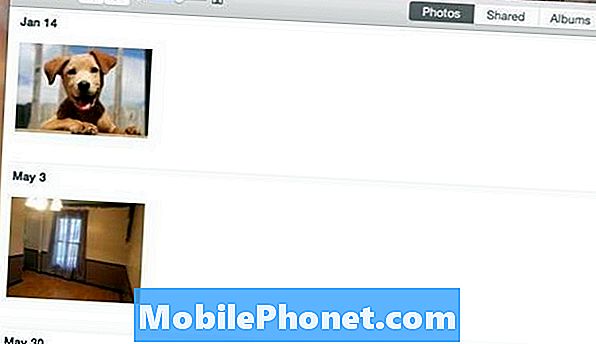
ในการถ่ายโอนภาพถ่ายไปยัง iPhone ของคุณโดยใช้ iCloud Photo Library คุณจะต้องแน่ใจว่า iCloud Photo Library เปิดใช้งานได้ทั้งบน Mac และ iPhone ของคุณ เปิดแอพ Photos บน Mac ของคุณแล้วขึ้นและคลิก ภาพถ่าย ที่มุมซ้ายบนของหน้าจอ เลือก การตั้งค่า และตรวจสอบให้แน่ใจ คลังรูปภาพ iCloud มีการตรวจสอบ
ถัดไปไปที่ การตั้งค่า บน iPhone ของคุณและเลื่อนลงและแตะที่ ภาพถ่ายและกล้องแล้วเปิด คลังรูปภาพ iCloud โดยแตะที่สวิตช์สลับเพื่อเปลี่ยนเป็นสีเขียว (หากยังไม่ได้เปิด)
ตอนนี้กลับไปที่แอพ Photos บน Mac ของคุณแล้วเพียงลากและวางรูปภาพใด ๆ ลงในแอพ ตอนนี้พวกเขาจะปรากฏในแอปรูปภาพและในไม่กี่วินาทีพวกเขาจะปรากฏบน iPhone ของคุณ
Dropbox
อีกวิธีที่ง่ายในการถ่ายโอนภาพถ่ายจาก Mac ไปยัง iPhone ของคุณคือการใช้ Dropbox
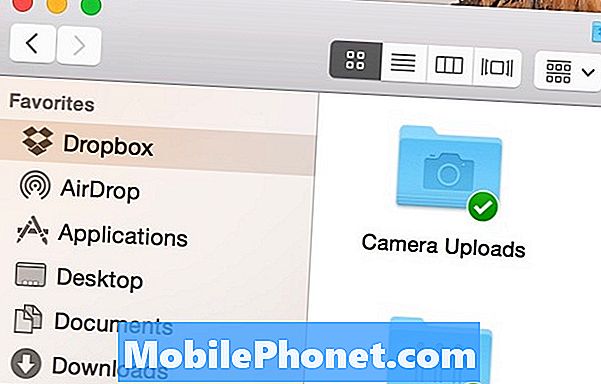
คุณจะต้องลงชื่อสมัครใช้บัญชี Dropbox และรับแอพ Dropbox สำหรับทั้ง Mac และ iPhone ของคุณ แต่จากนั้นคุณสามารถใส่รูปภาพลงในโฟลเดอร์ Dropbox จาก Mac ของคุณและพวกเขาจะปรากฏขึ้นโดยอัตโนมัติในแอป Dropbox บน iPhone ของคุณ
คุณสามารถดูแอพจากแอพ Dropbox หรือบันทึกลงในแอพรูปภาพของคุณบน iPhone โดยแตะที่ไอคอนแชร์ใน Dropbox เมื่อดูภาพถ่ายและเลือก บันทึกภาพ.
หากคุณใช้ Dropbox อย่างเคร่งเครียดแล้วนี่อาจเป็นวิธีที่ดีในการไป อย่างไรก็ตามหากคุณยังไม่ได้ใช้งาน Dropbox คุณอาจจะใช้วิธีอื่นได้ดีกว่า
AirDrop
หากคุณมีเพียงหนึ่งหรือสองรูปที่จะถ่ายโอนจาก Mac ของคุณไปยัง iPhone ของคุณ AirDrop สามารถเป็นวิธีที่ง่ายในการทำเช่นนั้น
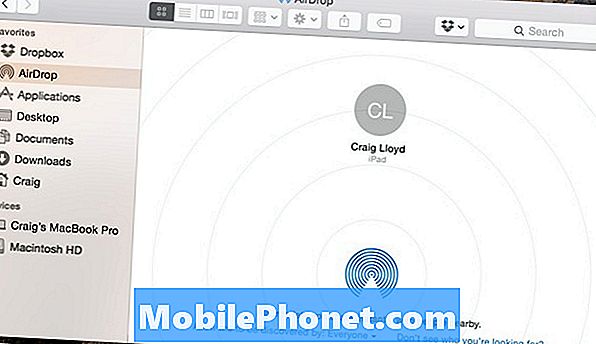
AirDrop ใช้บลูทู ธ เพื่อถ่ายโอนรูปภาพและไฟล์อื่น ๆ ไปยังไฟล์ iOS และ OS X อื่น ๆ ตราบใดที่ผู้ใช้รายอื่นเปิดบลูทู ธ และเปิดใช้งาน AirDrop อย่างไรก็ตามคุณสามารถส่งภาพถ่ายให้คุณเองผ่าน AirDrop หากคุณมีอุปกรณ์หลายเครื่อง
บน Mac ของคุณเพียงคลิกที่ AirDrop ในแถบด้านข้างใน Finder และตรวจสอบให้แน่ใจว่า iPhone ของคุณเปิดอยู่พร้อมกับเปิดบลูทู ธ และเปิดใช้งาน AirDrop จากตรงนั้นคุณควรเห็น iPhone ของคุณปรากฏขึ้นที่หน้าต่างบน Mac สิ่งที่ต้องทำคือลากและวางภาพลงในวงกลมเล็ก ๆ ที่อยู่บน iPhone ของคุณ จากนั้นคุณจะได้รับการแจ้งเตือนบน iPhone ของคุณเพื่อยอมรับรูปภาพ


