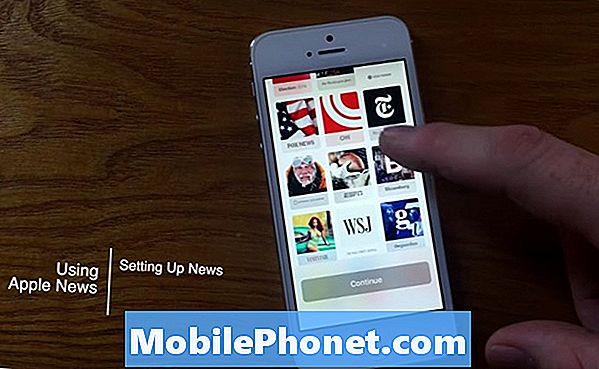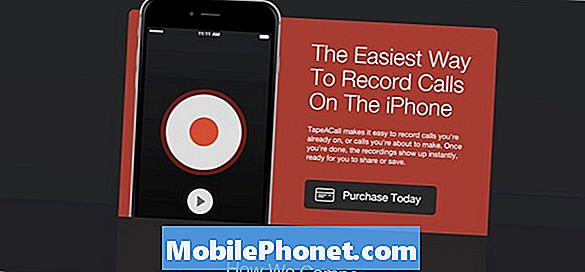![[Preview] วีธีนำภาพจาก PS4 เข้า PC โดยไม่ใช้ Card Capture (วิถีแห่งคนงบน้อย)](https://i.ytimg.com/vi/AgVDahHwEGU/hqdefault.jpg)
เนื้อหา
หากคุณสนุกกับการถ่ายภาพหน้าจอขณะเล่นเกมบน PS4 นี่คือวิธีถ่ายโอนภาพหน้าจอเหล่านั้นไปยังคอมพิวเตอร์ของคุณโดยใช้แฟลชไดรฟ์ USB
บน PS4 คุณสามารถจับภาพหน้าจอได้อย่างรวดเร็วโดยการกดปุ่มแชร์ที่คอนโทรลเลอร์ของคุณ จากนั้นคุณสามารถแชร์กับเพื่อนคนอื่น ๆ และโพสต์ไว้บน Facebook หรือ Twitter แต่ตัวเลือกในการถ่ายโอนภาพหน้าจอของคุณไปยังคอมพิวเตอร์นั้นไม่ชัดเจน อย่างไรก็ตามยังสามารถทำได้แม้ว่าจะมีความพยายามเพิ่มขึ้นอีกเล็กน้อย
ได้รับคุณสมบัติการแชร์ในตัวที่ PS4 สำหรับใช้กับภาพหน้าจอนั้นยอดเยี่ยมและทั้งหมด แต่บางครั้งคุณมีภาพหน้าจอที่ยอดเยี่ยมที่คุณต้องการแบ่งปันบน Reddit หรือฟอรัมเกมซึ่งคุณต้องมีภาพหน้าจอนั้นบนคอมพิวเตอร์ของคุณก่อน .
ดังนั้นคุณจะจับภาพหน้าจอบนคอมพิวเตอร์ของคุณตั้งแต่แรกได้อย่างไร จริงๆแล้วมันง่ายจริงๆ แต่ก็ไม่ได้รวดเร็วเหมือนการแชร์ภาพหน้าจอไปยัง Twitter ได้ทันทีจากเมนูแชร์ในขณะที่คุณกำลังเล่นเกม
ก่อนที่เราจะเริ่มต้นคุณจะต้องมีแฟลชไดรฟ์ USB ในมือ จากนั้นคุณก็พร้อมแล้ว นี่คือวิธีการโอนภาพหน้าจอ PS4 ไปยังคอมพิวเตอร์ของคุณอย่างรวดเร็วและง่ายดาย
ถ่ายโอนภาพหน้าจอ PS4
เริ่มต้นด้วยการเสียบ USB แฟลชไดรฟ์ของคุณเข้ากับพอร์ต USB หนึ่งพอร์ตที่ด้านหน้าของ PS4 จากนั้นเปิดคอนโซลหากยังไม่ได้เปิด
จากหน้าจอหลักให้เลือก คลังภาพ. นี่เป็นที่เก็บภาพหน้าจอทั้งหมดของคุณจากทุกเกม
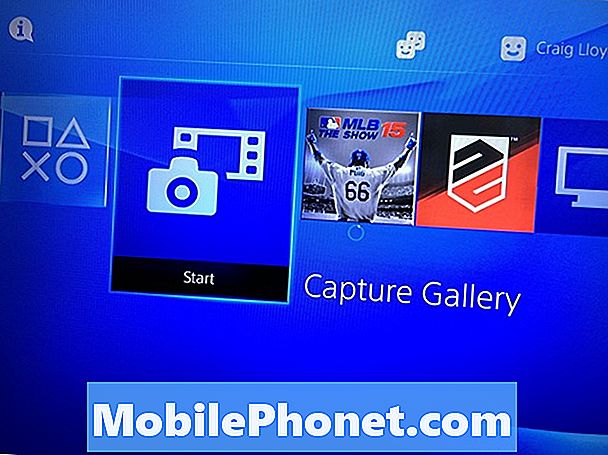
ในหน้าจอถัดไปคุณสามารถเลือก ทั้งหมด หรือเลือกเกมเฉพาะจากรายการหากคุณต้องการ จำกัด ให้แคบลง
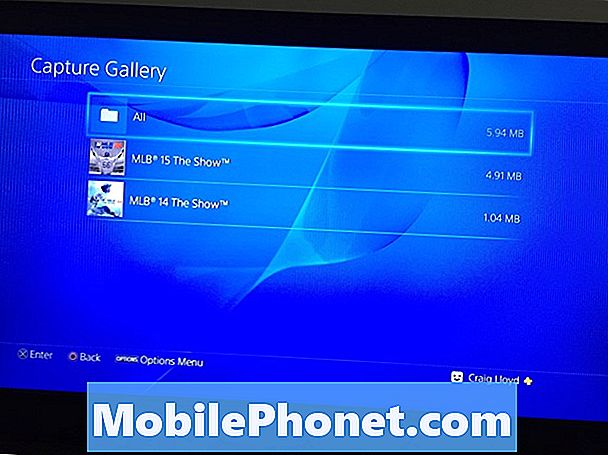
จากตรงนั้นคุณจะเห็นรายการภาพหน้าจอทั้งหมดที่คุณถ่าย คุณสามารถตี ขวา บน D-pad จากนั้นเริ่มเลื่อนภาพหน้าจอ ค้นหาที่คุณต้องการถ่ายโอนไปยังคอมพิวเตอร์ของคุณแล้วกดปุ่มตัวเลือกบนคอนโทรลเลอร์ของคุณ
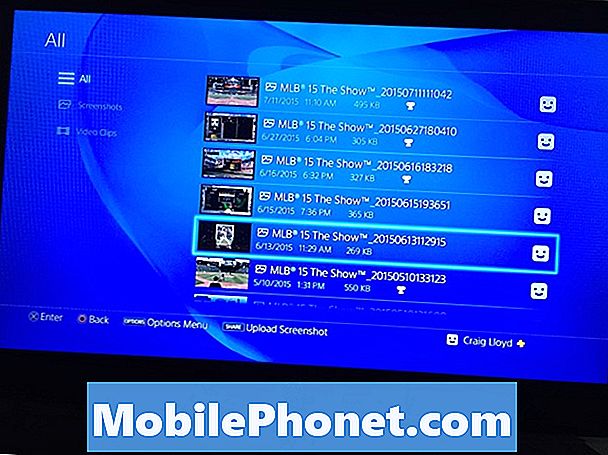
เมนูด้านขวาจะปรากฏขึ้นซึ่งคุณจะต้องเลือก คัดลอกไปยังอุปกรณ์เก็บข้อมูล USB.
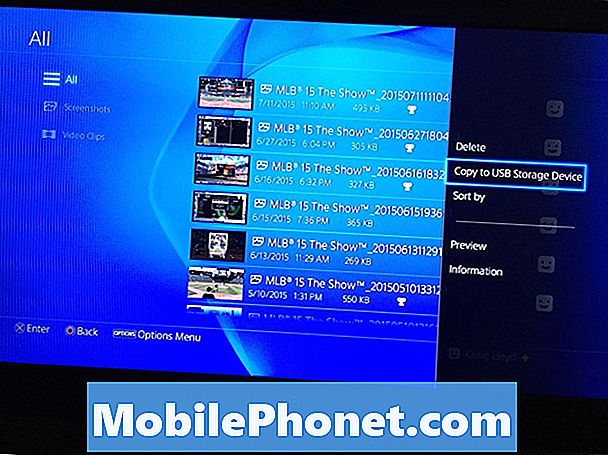
จากนั้นคุณจะเลือกภาพหน้าจอทั้งหมดที่คุณต้องการถ่ายโอนไปยังแฟลชไดรฟ์ USB ของคุณโดยวางเครื่องหมายถูกไว้ติดกับภาพที่คุณต้องการ หลังจากที่คุณเลือกสิ่งที่คุณต้องการถ่ายโอนให้เลือก สำเนา ที่มุมล่างขวา
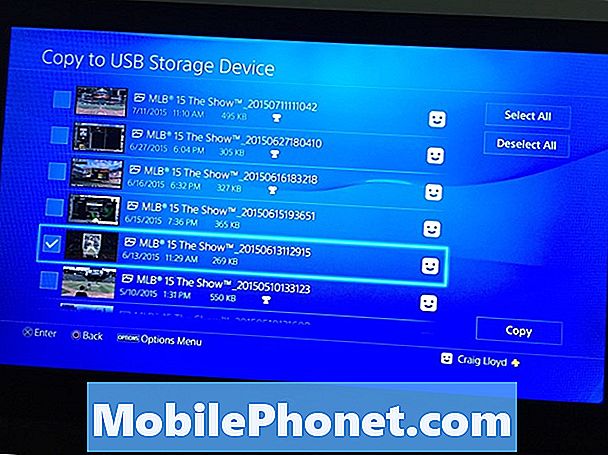
หน้าจอถัดไปจะบอกคุณว่าลำดับชั้นของโฟลเดอร์จะมีลักษณะอย่างไรบนแฟลชไดรฟ์ของคุณเมื่อคุณเสียบเข้ากับคอมพิวเตอร์ของคุณเพื่อที่คุณจะได้รู้ว่าต้องมองหาภาพหน้าจอของคุณที่ไหน ตี ตกลง เพื่อยืนยันและภาพหน้าจอจะถูกคัดลอกไปยังแฟลชไดรฟ์
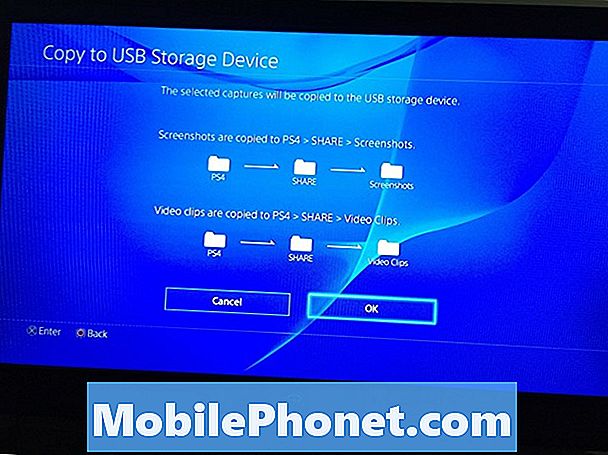
ณ จุดนี้คุณสามารถออกจาก Capture Gallery และถอดปลั๊ก USB แฟลชไดรฟ์ของคุณ จากนั้นเสียบไดรฟ์เข้ากับคอมพิวเตอร์ของคุณและภาพหน้าจอของคุณจะปรากฏเป็นไฟล์ภาพ. JPG เหมือนกับภาพใด ๆ ณ จุดนี้คุณสามารถทำสิ่งที่คุณต้องการด้วยภาพหน้าจอ
ภาพหน้าจอมีความละเอียด 1280 × 720 ซึ่งไม่น่าตื่นเต้นเท่ากับ 1920 × 1080 HD แต่มันใหญ่พอที่จะแบ่งปันในฟอรัมและที่ซึ่งผู้คนสามารถดูภาพหน้าจอได้อย่างง่ายดายโดยไม่ต้องเหลื่อมกันอย่างแน่นอนและลดขนาดไฟล์ บิตเพื่อให้เวลาในการโหลดลดลง
หากคุณต้องการทราบเพิ่มเติมเกี่ยวกับเคล็ดลับและเทคนิค PS4 เรามีคำแนะนำอย่างละเอียดที่มีเคล็ดลับที่คุณควรทราบรวมถึงวิธีใช้หูฟังกับ PS4 รวมถึงวิธีใช้แป้นพิมพ์ด้วย Sony ล่าสุด ปลอบใจ มีแม้กระทั่งแอพเพลย์สเตชั่นที่คุณสามารถใช้บนโทรศัพท์ของคุณซึ่งช่วยให้คุณควบคุม PS4 ได้โดยตรงจากแอพซึ่งน่าประทับใจมากและสามารถใช้งานได้สะดวก