
เนื้อหา
หากคุณไม่ต้องการจ่ายเงิน $ 60 สำหรับสวิตช์ Philips Hue Tap ต่อไปนี้เป็นวิธีการใช้จ่ายครึ่งหนึ่งและยังคงใช้งานได้เหมือนเดิมด้วยสวิตช์หรี่แสง $ 25
ในขณะที่กลุ่มผลิตภัณฑ์ Philips Hue ส่วนใหญ่ประกอบด้วยหลอดไฟและไฟที่แตกต่างกันจริง ๆ แล้วมีสวิตช์ไฟทางกายภาพที่แตกต่างกันสองแบบที่คุณสามารถซื้อสำหรับหลอดไฟ Philips Hue ของคุณ: สวิตช์หรี่ไฟและก๊อก
สวิทช์แตะได้รับรอบในขณะนี้ในขณะที่สวิตช์หรี่ไฟเป็นสมาชิกใหม่ของฟิลิปส์เว้และทั้งสองมีฟังก์ชั่นที่แตกต่างกัน
อ่าน: ฟิลิปส์เว้รีวิว
สวิตช์ Tap มาพร้อมกับปุ่มสี่ปุ่มที่แตกต่างกันซึ่งคุณสามารถปรับแต่งและกำหนดให้กับแต่ละฉากในขณะที่สวิตช์หรี่ไฟเป็นโซลูชันที่ง่ายกว่าที่ทำหน้าที่เหมือนสวิตช์ไฟปกติพร้อมสวิตช์หรี่ไฟในตัว

นี่เป็นเหตุผลว่าทำไมค่าใช้จ่ายของ Tap มากกว่าค่าใช้จ่ายของสวิตช์หรี่สองเท่า อย่างไรก็ตามนี่คือวิธีการประหยัดเงินและเปลี่ยนสวิตช์หรี่ไฟเป็นสวิตช์แตะ
สิ่งแรก: ซื้อสวิตช์หรี่ไฟ
มีสองวิธีที่คุณสามารถซื้อสวิตช์ Philips Hue Dimmer ได้ วิธีแรกคือเพียงซื้อด้วยตัวเองในราคา $ 25

อย่างไรก็ตามหากคุณต้องการหลอดไฟ Philips Hue เพิ่มขึ้นคุณสามารถรับชุดสวิตช์หรี่ไฟในราคา $ 35 ซึ่งมาพร้อมสวิตช์หรี่ไฟและหลอดไฟฮิวไวท์
หากคุณไปเส้นทางนี้คุณจะจ่ายเงินเพียง $ 10 สำหรับหลอดไฟและช่วยให้คุณประหยัดได้ $ 5 สำหรับการไม่ทำอะไรเลย (เนื่องจากหลอด Hue White มีค่าใช้จ่าย $ 15) ฉันทำสิ่งนี้สำหรับสวิตช์หรี่ไฟทั้งสามตัวในบ้านของฉันคว้าหลอดไฟฮิวไวท์สามหลอดในกระบวนการและช่วยตัวเองให้ได้ $ 15 โดยไม่ต้องใช้ความพยายามพิเศษ
เปลี่ยนสวิตช์หรี่ไฟเป็นสวิตช์แตะ
ตอนนี้คุณมีสวิตช์หรี่ไฟ (es) แล้วก็ถึงเวลาเปลี่ยนเป็นสวิตช์แบบแตะ คุณจะต้องมีแอปหนึ่งแอปเพื่อให้เป็นไปได้และเรียกว่า iConnectHue
น่าเสียดายที่ iConnectHue ให้บริการเฉพาะบน iPhone และ iPad แต่หวังว่านักพัฒนาจะออกมาพร้อมกับ Android เวอร์ชันไม่ช้าก็เร็ว
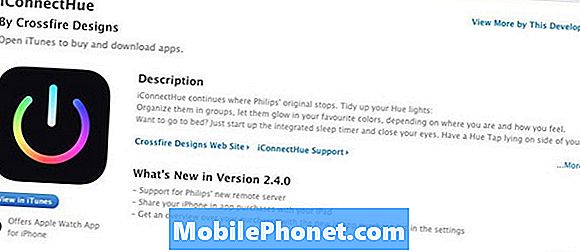
แอปมีค่าใช้จ่าย $ 4.99 ใน App Store ซึ่งเป็นการขโมยจริง ๆ ที่พิจารณาทุกฟังก์ชั่นที่คุณได้รับดังนั้นในขณะที่เรากำลังใช้แอปเพื่อแสดงคุณลักษณะเพียงอย่างเดียว
ไม่ว่าในกรณีใดเมื่อคุณมีสวิตช์หรี่ไฟของคุณเชื่อมต่อกับสะพานเว้ของคุณและพร้อมที่จะไปเช่นเดียวกับการดาวน์โหลดแอปเปิดมันขึ้นมาและเราจะเริ่มต้นด้วยการสร้างฉากที่คุณตั้งโปรแกรมไว้ในสวิตช์หรี่ไฟ เช่นเดียวกับบน Tap
น่าเสียดายที่ iConnectHue ไม่สามารถนำเข้าฉากที่คุณตั้งไว้ในแอปทางการของ Hue ดังนั้นคุณจะต้องสร้างใหม่ใน iConnectHue
หากต้องการทำสิ่งนี้ให้แตะที่ไอคอนเมนูที่มุมบนซ้ายแล้วเลือก ตัวควบคุม. บนหน้าจอนี้คุณจะเห็นกลุ่มทั้งหมดที่คุณรวบรวมไว้รวมถึงสวิตช์หรี่ไฟที่คุณได้ตั้งค่าไว้ในปัจจุบัน หากคุณไม่ได้ตั้งกลุ่มใด ๆ คุณสามารถทำได้โดยแตะที่ เพิ่มกลุ่ม.
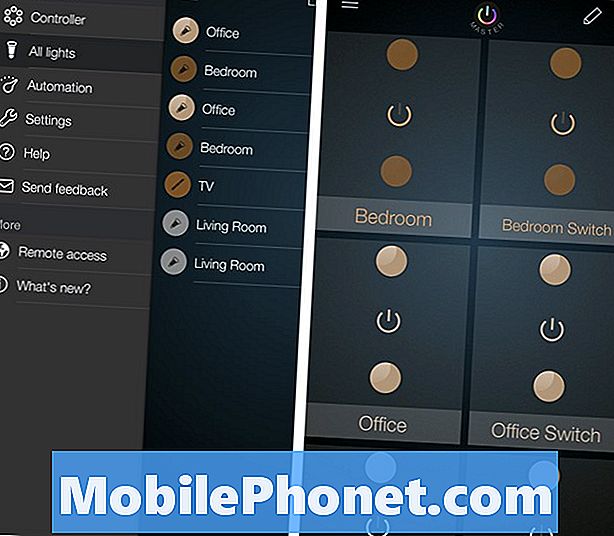
จากนั้นเลือกกลุ่มและสร้างฉากที่คุณต้องการโดยปรับแสงiConnectHue อาจใช้เวลาเล็กน้อยในการเรียนรู้ที่จะคิดออก แต่พื้นฐานสามารถพาคุณไปยังที่ที่คุณต้องการได้: แตะสองครั้งเพื่อเปิดไฟแตะเบา ๆ เพียงครั้งเดียวเพื่อเปิดตัวเลือกสีและหรี่จากนั้นลากและ วางแสงลงบนแสงอื่นเพื่อคัดลอกสถานะแสงไปยังหลอดไฟอื่น
เมื่อคุณมีไฟที่คุณต้องการสำหรับฉากเฉพาะที่คุณต้องการสร้างให้แตะที่ไอคอนฉากที่มุมบนขวา
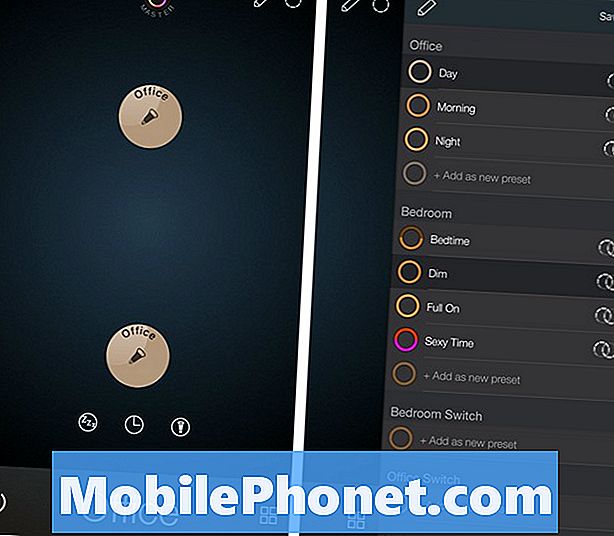
ป๊อปเอาต์จะปรากฏในตำแหน่งที่คุณจะพบกลุ่มที่เกี่ยวข้องกับแสงไฟที่คุณเปิดและแตะ เพิ่มเป็นของขวัญใหม่. ตั้งชื่อให้ปัจจุบัน / ฉากแล้วแตะ บันทึก.
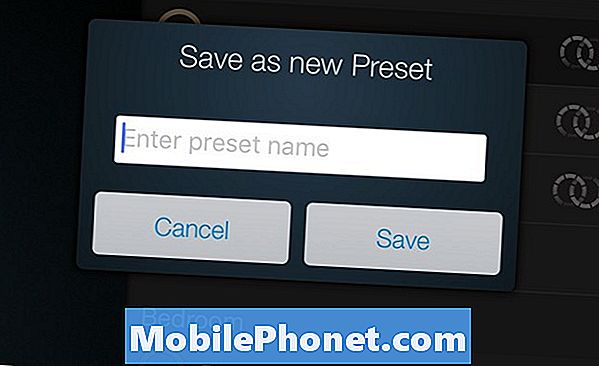
เมื่อคุณสร้างฉากทั้งหมดที่คุณต้องการแล้วให้แตะที่ไอคอนเมนูแล้วแตะ การตั้งค่า. จากที่นี่เลือก สะพานและอุปกรณ์. นี่คือที่ซึ่งสวิตช์หรี่ไฟของคุณจะปรากฏขึ้น แตะสวิตช์หรี่ไฟที่คุณต้องการปรับแต่ง
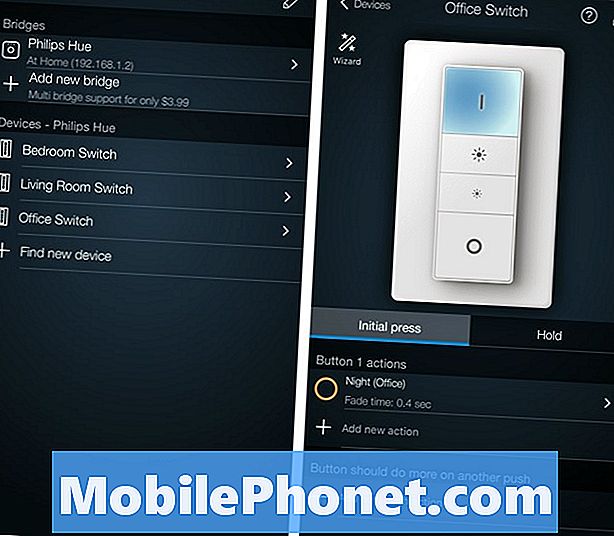
หน้าจอถัดไปนี้เป็นที่ที่คุณสามารถปรับแต่งปุ่มบนสวิตช์หรี่ไฟและตั้งค่าได้ถึงแปดการกระทำสำหรับแต่ละสวิตช์
ในขั้นต้นแต่ละปุ่มจะมีการกำหนดค่าเริ่มต้นไว้ให้แล้ว เพียงปัดไปทางซ้ายแล้วกด ลบ. หลังจากนั้นให้แตะที่ เพิ่มการกระทำใหม่.
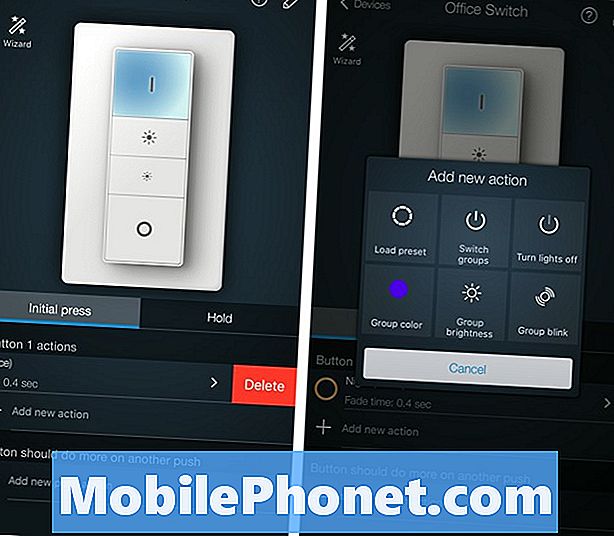
เมื่อป๊อปอัปปรากฏขึ้นให้เลือก โหลดที่ตั้งไว้ล่วงหน้า และเลือกพรีเซ็ต / ฉากที่คุณต้องการเชื่อมโยงกับปุ่มนั้นบนสวิตช์หรี่ไฟ
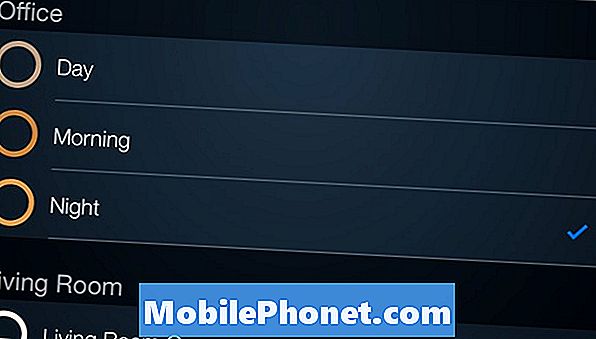
นอกจากนี้คุณยังสามารถตั้งฉากอื่นเมื่อคุณกดปุ่มค้างไว้ตรงข้ามกับการคลิกเพียงครั้งเดียวและคุณยังสามารถตั้งฉากอื่นเมื่อคุณคลิกที่ปุ่มสองครั้ง
ทำขั้นตอนนี้ซ้ำสำหรับปุ่มแต่ละปุ่มบนสวิตช์หรี่ไฟ อาจเป็นกระบวนการที่ยาวขึ้นอยู่กับการกระทำและฉากที่คุณต้องการตั้งค่าด้วยสวิตช์ของคุณ แต่มันก็คุ้มค่า นอกจากนี้การทำเช่นนี้จะเป็นการจ่ายเงินให้กับ Tap เพียง 60 บาทเพื่อให้มีปุ่มทางกายภาพสำหรับเปลี่ยนฉากต่าง ๆ


