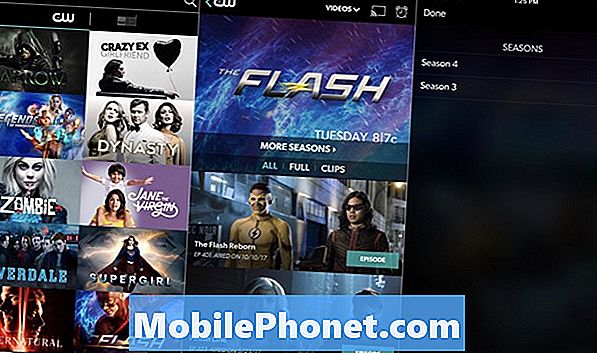เนื้อหา
- วิธีเปลี่ยนพีซี Windows 10 ของคุณให้เป็นฮอตสปอต: ก่อนที่เราจะเริ่ม
- วิธีเปลี่ยนพีซี Windows 10 ของคุณให้เป็นฮอตสปอต: เริ่มต้นกันเลย
เป็นเวลาหลายปีแล้วที่เราได้หันมารวมกันเป็นฮอตสปอตและสมาร์ทโฟนของเราเพื่อแบ่งปันการเชื่อมต่ออินเทอร์เน็ต เราทำเช่นนี้เพราะพวกเขามักจะทำงานได้อย่างไร้ที่ติ คุณสามารถแบ่งปันการเชื่อมต่ออินเทอร์เน็ตบนมือถือของคุณและไปอย่างง่ายดาย เป็นเวลานานนี่ไม่ใช่สิ่งที่คุณสามารถทำได้กับพีซี Windows 10 โชคดีที่ Microsoft ได้แก้ไขด้วย Windows 10 Anniversary Update ในที่สุดคุณสามารถเปลี่ยนพีซี Windows 10 ของคุณให้เป็นฮอตสปอตได้โดยไม่ต้องติดตั้งซอฟต์แวร์เพิ่มเติม
คุณต้องการเปลี่ยนพีซี Windows 10 ของคุณให้เป็นฮอตสปอตด้วยเหตุผลสองสามประการ บางทีคุณอาจจะอยู่ในโรงแรมที่คิดค่าบริการแขกสำหรับการเข้าถึงอินเทอร์เน็ต การเรียกเก็บเงินส่วนใหญ่ขึ้นอยู่กับเวลา แต่ผู้ใช้บางรายกำหนดให้ผู้ใช้ชำระค่าอุปกรณ์ทุกเครื่องที่เชื่อมต่อด้วย ถ้าคุณอยู่บนเครื่องบิน ด้วยการใช้คุณสมบัตินี้คุณสามารถแบ่งปันการเชื่อมต่อที่คุณจ่ายให้กับสมาร์ทโฟนหรือแท็บเล็ตของเด็ก ๆ ได้อย่างง่ายดาย

ภาพของ Dell XPS 15 2015 ที่ถ่ายโดย The Verge
นี่คือวิธีเปลี่ยนพีซี Windows 10 ของคุณให้เป็นฮอตสปอต
วิธีเปลี่ยนพีซี Windows 10 ของคุณให้เป็นฮอตสปอต: ก่อนที่เราจะเริ่ม
ก่อนที่คุณจะเปลี่ยนพีซี Windows 10 ของคุณให้เป็นฮอตสปอตมีบางสิ่งที่คุณต้องนึกถึง ก่อนอื่นให้พิจารณาอายุการใช้งานแบตเตอรี่
Windows 10 รู้วิธีแบ่งปันการเชื่อมต่ออินเทอร์เน็ตกับอุปกรณ์อื่น ๆ ผ่านการเชื่อมต่อ Wi-Fi เท่านั้นและ Wi-Fi เป็นหนึ่งในท่อระบายน้ำที่ใหญ่ที่สุดในแบตเตอรี่โน๊ตบุ๊คหรือแท็บเล็ต การแชร์การเชื่อมต่อของคุณกับอุปกรณ์อื่นอาจหมายความว่าอุปกรณ์ของคุณต้องการการชาร์จก่อนที่จะมีอย่างอื่น
ท้ายที่สุดรู้ว่าเมื่อคุณปิดอุปกรณ์มันจะหยุดออกอากาศการเชื่อมต่ออินเทอร์เน็ตไปยังอุปกรณ์อื่น ๆ นี่เป็นเรื่องจริงโดยเฉพาะอย่างยิ่งกับพีซีที่ไม่มีเทคโนโลยี Connected Standby ของ Microsoft เมื่อคุณกดปุ่มเปิดปิดทุกคนจะไม่สามารถเชื่อมต่ออินเทอร์เน็ตผ่านเครื่องของคุณได้อีกต่อไป
วิธีเปลี่ยนพีซี Windows 10 ของคุณให้เป็นฮอตสปอต: เริ่มต้นกันเลย
เริ่มกระบวนการเปลี่ยนพีซี Windows 10 ของเราให้เป็นฮอตสปอตโดยเชื่อมต่อกับเครือข่าย Wi-Fi ที่คุณต้องการแชร์ คุณสามารถทำได้โดยการแตะหรือคลิกที่ไอคอน Wi-Fi ในแถบงาน หากคุณไม่ได้ปรับแต่งแถบงานอยู่ให้ค้นหาที่มุมด้านล่างขวาของหน้าจอ
โปรดทราบว่าขั้นตอนต่อไปของคุณขึ้นอยู่กับประเภทการเชื่อมต่ออินเทอร์เน็ตที่คุณพยายามแบ่งปัน หากเป็นการเชื่อมต่ออินเทอร์เน็ตที่บ้านหรือการเชื่อมต่อธุรกิจคุณอาจถูกขอให้ระบุรหัสผ่าน หากเป็นการเชื่อมต่ออินเทอร์เน็ตสาธารณะคุณจะถูกบังคับให้ยอมรับข้อกำหนดบางอย่างก่อนจึงจะสามารถลงชื่อเข้าใช้ได้ คุณอาจต้องจ่ายเงินสำหรับการเข้าถึงเช่นในกรณีของ GoGo Inflight Wi-Fi เป็นต้น
นอกเหนือจากปัญหาแบตเตอรี่ที่เกี่ยวข้องกับการเปลี่ยนพีซี Windows 10 ของคุณให้เป็นฮอตสปอตมีปัญหาเกี่ยวกับแบนด์วิดท์และการเรียกเก็บเงินที่ต้องกังวล หากพีซีของคุณใช้การเชื่อมต่ออินเทอร์เน็ตบนมือถือเป็นของตัวเองคุณต้องการตรวจสอบให้แน่ใจว่าคุณกำลังตรวจสอบข้อมูลว่าอุปกรณ์ที่คุณเชื่อมต่อนั้นกำลังใช้งานอยู่ มีตัวติดตามการใช้ข้อมูลในพื้นที่เครือข่ายและอินเทอร์เน็ตที่จะช่วยให้คุณทำเช่นนั้นได้อย่างง่ายดาย
อ่าน: จะทำอย่างไรถ้าคุณหารหัสผ่าน Wi-Fi ของคุณไม่พบ
ตอนนี้คุณได้เชื่อมต่อแล้วแตะหรือคลิกปุ่มเริ่มที่มุมล่างซ้ายของหน้าจอเพื่อเปิดเมนูเริ่ม คุณยังสามารถเปิดเมนูเริ่มด้วยปุ่ม Windows บนแป้นพิมพ์ของคุณ

แตะหรือคลิก การตั้งค่า ฟันเฟืองที่มุมซ้ายล่างของเมนูเริ่ม / หน้าจอเริ่ม

เลือก เครือข่ายและอินเทอร์เน็ต หมวดหมู่ในแอพการตั้งค่า

ยินดีต้อนรับสู่พื้นที่เครือข่ายและอินเทอร์เน็ต เมนูเหล่านี้ยังช่วยให้คุณเชื่อมต่อกับ Wi-Fi ตรวจสอบการเชื่อมต่อไร้สายของคุณสำหรับปัญหาและเปลี่ยนการตั้งค่าเครือข่ายของคุณ เลือก โทรศัพท์มือถือ ฮอตสปอต จากเมนูทางด้านซ้ายของหน้าจอของคุณ เป็นตัวเลือกที่สูงที่สุดเป็นอันดับหกในเมนูนำทาง

จากหน้าจอนี้คุณสามารถเปลี่ยนพีซี Windows 10 ของคุณให้เป็นฮอตสปอต พลิกสวิตช์ที่ด้านบนของหน้าจอเพื่อเริ่มต้น Windows 10 จะใช้เวลาสักครู่ในการประมวลผลการเปลี่ยนแปลงที่คุณทำจากนั้นคุณควรจะเห็นเครือข่ายในอุปกรณ์อื่น ๆ เช่น iPhone ของคุณ

เมื่อคลิกปุ่มแก้ไขคุณจะสามารถกำหนดชื่อและรหัสผ่านบนเดสก์ท็อปสมุดบันทึกหรือแท็บเล็ตเครือข่ายได้

ที่ด้านล่างสุดของหน้าจอคือการตั้งค่าที่ให้คุณเปิดฮอตสปอตจากโทรศัพท์หรืออุปกรณ์อื่น ๆ เป็นความคิดที่ดีที่จะไม่สนใจปุ่มนั้นในตอนนี้ คุณสมบัตินี้ใช้งานได้กับโทรศัพท์ที่ใช้ Windows 10 ซึ่งมีจำนวนน้อย ในอนาคต Microsoft อาจทำให้ผู้ช่วยส่วนตัวของ Cortana สามารถจัดการสิ่งนี้ได้ แต่มันไม่สามารถทำได้ในวันนี้ คุณอาจสามารถเปิดใช้คุณสมบัตินี้จากพีซี Windows 10 เครื่องอื่น แต่พีซีนั้นจะต้องเปิดใช้งาน Bluetooth และจับคู่กับพีซีของคุณแล้ว

ขอให้โชคดีที่เปลี่ยน Windows 10 PC ของคุณเป็นฮอตสปอต