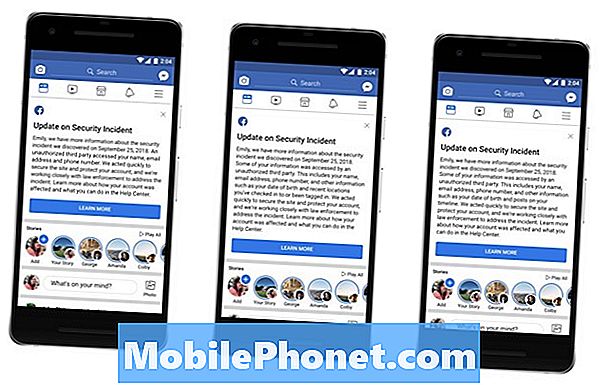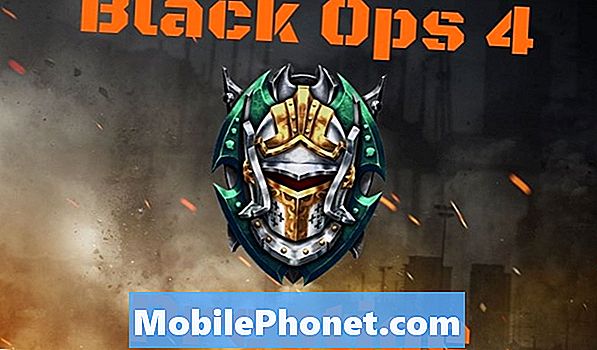เนื้อหา
ด้วย iOS 8 และ OS X Yosemite คุณสามารถส่งลิงก์รูปภาพและอื่น ๆ ได้อย่างรวดเร็วจาก iPhone หรือ iPad ด้วยคอมพิวเตอร์ของคุณ คู่มือนี้จะอธิบายว่า AirDrop คืออะไรวิธีใช้ AirDrop และสิ่งใหม่ ๆ ในฟีเจอร์นี้ใน iOS 8 และ OS X Yosemite
คุณต้องใช้ iOS 8 บน iPhone หรือ iPad และ OS X Yosemite บน Mac ของคุณเพื่อใช้คุณสมบัติ AirDrop ใหม่ทั้งหมด เหล่านี้เป็นการอัปเดตฟรีที่ใช้งานได้กับอุปกรณ์รุ่นเก่า แต่คุณต้องมี iPhone, iPads หรือ Macs ใหม่เพื่อใช้ AirDrop
AirDrop เป็นวิธีที่ง่ายในการแบ่งปันภาพถ่ายลิงก์ผู้ติดต่อและอื่น ๆ แบบไร้สายแม้ว่าคุณจะไม่ได้เชื่อมต่อกับ WiFi บริการนี้ทำงานระหว่างอุปกรณ์ Apple เท่านั้นและด้วยการอัปเดตล่าสุดที่คุณสามารถส่งรูปภาพจาก iPhone ของคุณไปยัง Mac ได้

เรียนรู้วิธีใช้ AirDrop บน IOS 8 และ OS X Yosemite
สิ่งที่คุณต้องการ AirDrop
คุณต้องอัปเดตเป็น iOS 8 บน iPhone หรือ iPad และ OS X Yosemite บน Mac เพื่อให้สามารถใช้งานได้ การอัปเดต iPhone ใช้เวลาประมาณ 30 นาทีและวางแผนประมาณหนึ่งชั่วโมงเพื่ออัปเดต Mac การอัปเดตทั้งสองนั้นฟรีและควรติดตั้งโดยไม่เสียวันที่ คุณควรสำรองข้อมูลเพื่อความปลอดภัย
AirDrop ทำงานร่วมกับอุปกรณ์ต่อไปนี้ คุณไม่สามารถแฮ็กมันเพื่อทำงานบนอุปกรณ์รุ่นเก่าใด ๆ ดังนั้นหากคุณไม่ได้อยู่ใน iPhone หรือ iPad คุณจะต้องรอ
- iPhone 5 หรือใหม่กว่า
- iPad 4 หรือใหม่กว่า
- มินิ iPad หรือใหม่กว่า
- iPod touch รุ่นที่ 5
ในการใช้ AirDrop จาก iPhone ถึง Mac คุณต้องมีคอมพิวเตอร์ Apple รุ่นใหม่กว่าเช่นกัน Apple เปิดเผยรายการผลิตภัณฑ์ที่รองรับอย่างเป็นทางการ
- MacBook Pro (ปลายปี 2008 หรือใหม่กว่า) - MacBook Pro (17-Inch Late 2008), MacBook สีขาว (ปลายปี 2008) ไม่รองรับ AirDrop
- MacBook Air (ปลายปี 2010 หรือใหม่กว่า)
- MacBook (ปลายปี 2008 หรือใหม่กว่า) *
- iMac (ต้นปี 2009 หรือใหม่กว่า)
- Mac Mini (กลางปี 2010 หรือใหม่กว่า)
- Mac Pro (ต้นปี 2009 ด้วย AirPort Extreme card หรือกลางปี 2010)
เมื่อคุณยืนยันว่าคุณเป็นเจ้าของอุปกรณ์ที่รองรับคุณสามารถเริ่มต้นใช้งาน AirDrop ระหว่าง iPhone, iPad และ Mac
วิธีการใช้ AirDrop
ในการใช้ AirDrop คุณต้องเปิด WiFi และ Bluetooth บนอุปกรณ์ทั้งหมดที่คุณต้องการใช้ หากสิ่งเหล่านี้ถูกปิดอุปกรณ์จะไม่เห็นกันและกันเราจะแนะนำวิธีการแชร์จาก iPhone ไปยัง iPhone หรือ iPad อื่นจาก iPhone ไปยัง Mac และจาก Mac ไปยัง iPhone กระบวนการคล้ายกัน แต่ไม่เหมือนกันในทุกการกระทำ
AirDrop จาก iPhone ไปยัง iPhone หรือ iPad
คุณจะต้องใช้อุปกรณ์ในห้องเดียวกันโดยเปิด WiFi และ Bluetooth ถือ iPhone ที่คุณต้องการส่งจากค้นหาไฟล์เหมือนรูปถ่ายแล้วกดปุ่มแชร์

ใช้ AirDrop จาก iPhone กับ iPhone หรือ iPad
คุณอาจเห็นโลโก้ AirDrop ว่างเปล่าในตอนแรก แต่ iPhone หรือ iPad อื่นควรจะปรากฏขึ้นในไม่ช้า หากคุณไม่จำเป็นต้องแตะที่โลโก้ AirDrop หนึ่งครั้ง ตรวจสอบให้แน่ใจว่าเปิดหน้าจอสำหรับอุปกรณ์อื่น
เมื่อคุณเห็นรูปภาพผู้ติดต่อและชื่ออุปกรณ์ที่คุณต้องการส่งให้แตะที่วงกลม นี่จะเป็นการเริ่มการถ่ายโอนและถ้าคุณส่งให้ตัวเองมันจะทำการดาวน์โหลดอัตโนมัติบนอุปกรณ์ที่สองและเปิดไปที่ภาพถ่ายหรือหน้าเว็บ หากคุณกำลังส่งถึงบุคคลอื่นพวกเขาจำเป็นต้องยอมรับไฟล์
AirDrop จาก iPhone เป็น Mac
ในการส่งจาก iPhone ไปยัง Mac กระบวนการนี้ก็เหมือนกัน คุณค้นหาสิ่งที่คุณต้องการส่งแตะที่ปุ่มแชร์แล้วค้นหาผู้ติดต่อที่มี Mac ปรากฏอยู่ แตะที่ภาพเพื่อส่ง

คุณต้องใช้ iOS 8 และ OS X Yosemite เพื่อแชร์จาก iPhone กับ Mac
บางครั้ง Mac อาจไม่ปรากฏขึ้น หากเกิดเหตุการณ์นี้ขึ้นให้เปิดโฟลเดอร์ AirDrop ใน Finder และดูว่าแก้ไขได้หรือไม่ คุณอาจต้องเปลี่ยนการตั้งค่าเป็นอนุญาตให้ทุกคนค้นพบฉันได้
ใน Mac ไฟล์จะบันทึกไปยังโฟลเดอร์ดาวน์โหลดและลิงก์ที่เปิดใน Safari หากคุณส่งให้คนอื่นพวกเขาสามารถยอมรับหรือปฏิเสธ ถ้าคุณส่งให้ตัวเองมันจะบันทึกโดยอัตโนมัติ
AirDrop จาก Mac เป็น iPhone หรือ iPad
คุณยังสามารถส่งไฟล์จาก Mac ของคุณไปยัง iPhone หรือ iPad คุณต้องเปิดหน้าต่าง Finder เพื่อไปที่โฟลเดอร์ AirDrop นี่ควรอยู่ทางด้านซ้ายของหน้าต่าง Finder หากคุณไม่เห็นคุณสามารถคลิกไป -> AirDrop จากเมนู

ค้นหา iPhone ที่คุณต้องการ AirDrop จาก Finder บน Mac
ตอนนี้คุณควรเห็น iPhone หรือ iPad ที่คุณต้องการส่งไปยังสิ่งที่ชอบในภาพหน้าจอด้านบน คุณต้องเปิดหน้าจอและบางครั้งก็ยังเป็นปัญหาดังนั้นคุณอาจต้องลองสองสามครั้งเพื่อให้อุปกรณ์มองเห็นซึ่งกันและกัน
ลากไฟล์ที่คุณต้องการแชร์ที่ด้านบนของไอคอนผู้ใช้ปล่อยทิ้งไว้และจะปรากฏบน iPhone ในไม่กี่วินาที หากเป็นรูปภาพจะปรากฏในแอพรูปภาพและลิงก์ที่เปิดใน Safari หากเป็นประเภทไฟล์ที่คุณสามารถเปิดด้วยแอพหลายตัว iPhone จะถามว่าแอพไหนเปิดด้วย

ใช้ AirDrop จาก Mac เป็น iPhone หรือ iPad กับ OS X Yosemite
จากนั้นคุณสามารถเปิดในแอพนั้นหรือยกเลิกหากคุณไม่ต้องการใช้แอพใด ๆ ในรายการ
AirDrop จาก Mac เป็น Mac
กระบวนการส่งจาก Mac เครื่องหนึ่งไปอีกเครื่องหนึ่งนั้นเหมือนกับการส่งไปยัง iPhone แทนที่จะวางไอคอนสำหรับ iPhone หรือ iPad คุณสามารถทำได้บนไอคอน Mac คุณอาจต้องคลิกที่ไม่เห็นว่าคุณกำลังมองหาใคร ตัวเลือกในการเชื่อมต่อกับ Mac รุ่นเก่า
หลังจากคุณลากและวางไฟล์ไฟล์นั้นจะปรากฏในคอมพิวเตอร์เครื่องอื่นของคุณในไม่กี่วินาทีขึ้นอยู่กับขนาดไฟล์และหากเป็นไฟล์ไฟล์นั้นจะปรากฏขึ้นในการดาวน์โหลด
ตรวจสอบคุณสมบัติใหม่ของ iOS 8 ในสไลด์ด้านล่าง
มีอะไรใหม่ใน iOS 8