
เนื้อหา
นี่คือคำแนะนำเกี่ยวกับวิธีใช้ Airdrop เพื่อแชร์ไฟล์ระหว่างอุปกรณ์ iOS และคอมพิวเตอร์ Mac อย่างรวดเร็ว
เมื่อเราสร้างบ่อยๆ สื่อ เช่น ภาพถ่าย หรือ เอกสาร บนอุปกรณ์ของเราเราจะต้องทำตามปกติ ส่ง พวกเขา เพื่อคนอื่น หากเราจำเป็นต้องได้รับการอนุมัติโครงการจากผู้จัดการส่งรูปถ่ายไปยังบรรณาธิการของเราหรืออะไรก็ตามเราอาจส่งอีเมลหรือส่งทาง dropbox
หนึ่งในวิธีที่ง่ายที่สุดในการแบ่งปัน แต่ก็อยู่ใน iOS และ MacOS Sierra คุณสมบัตินี้เรียกว่า กระโดดร่ม และสามารถใช้ในการ ส่งได้อย่างรวดเร็ว และ รับ ข้อมูลขณะเดินทาง
วิธีการใช้ Airdrop เพื่อแชร์ไฟล์อย่างรวดเร็ว
นี่คือขั้นตอนในการส่งและรับไฟล์โดยใช้ Airdrop บนอุปกรณ์ Mac หรือ iOS ของคุณ
ดูวิดีโอด้านบนสำหรับข้อมูลเพิ่มเติมและเคล็ดลับในการใช้ Airdrop
การส่งไฟล์จาก iOS โดยใช้ Airdrop
หากคุณมักจะใช้ iOS อุปกรณ์มีความเป็นไปได้สูงที่คุณใช้งานด้วยเหตุผลที่เกี่ยวข้องกับการทำงานและอาจจำเป็นต้องใช้อย่างรวดเร็ว ส่ง ไฟล์ให้กับผู้ร่วมงานหรือเจ้านาย ตัวอย่างเช่นการส่งภาพถ่ายจะเป็นสิ่งที่จะรับประกัน ใช้ Airdrop แทนที่จะส่งอีเมล
ไปยัง ทางเข้า กระโดดร่ม บนอุปกรณ์ iOS ของคุณ ปัดขึ้น เพื่อเปิดเผย ควบคุม ศูนย์ และจากนั้นแตะแท็บชื่อ Airdrop แล้วคุณจะเห็นตัวเลือก คุณสามารถสลับ Airdrop เป็น การได้รับ ปิด, รายชื่อผู้ติดต่อ เท่านั้น หรือ ทุกคน. สิทธิ์การแบ่งปันที่แตกต่างกันเหล่านี้จะมีประโยชน์ขึ้นอยู่กับสถานการณ์
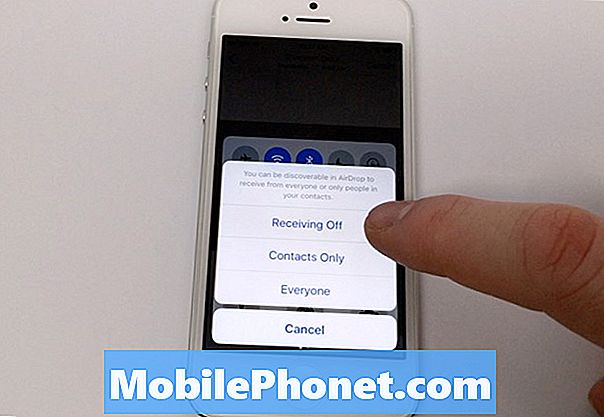
ในการใช้ Airdrop คุณต้องมี Wi-Fi และเปิดใช้งาน Bluetooth บนอุปกรณ์ของคุณเช่นเดียวกับที่คุณส่งไป เมื่อเปิดใช้งานสิ่งนี้คุณจะสามารถเลือกไฟล์ของคุณแล้วแตะที่ หุ้น ไอคอนเพื่อแสดงวิธีต่างๆในการแบ่งปัน
คุณจะสังเกตเห็นนอกเหนือจากวิธีการแบ่งปันตามปกติของคุณเช่นข้อความและจดหมายตอนนี้คุณควรดูหัวข้อสำหรับ กระโดดร่ม ส่องสว่าง สีน้ำเงิน. ช่วงเวลาต่อมาเพื่อนของคุณควรปรากฏที่นั่นเพื่อคุณ แตะเบา ๆ บน. แตะชื่อของพวกเขาจะช่วยให้พวกเขา รับรอง การทำธุรกรรมบนอุปกรณ์ของพวกเขาและจากนั้นไฟล์ควรจะโอน
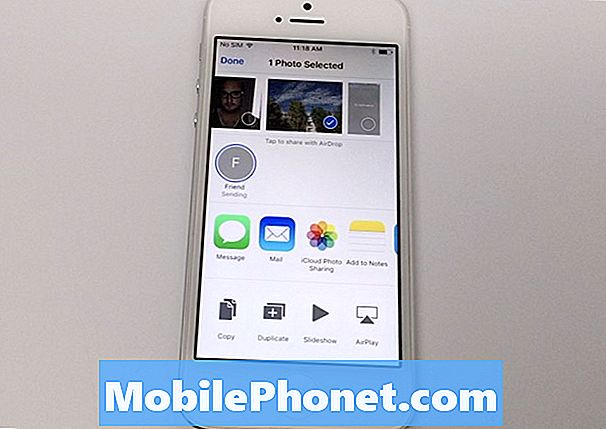
สิ่งนี้มีประโยชน์อย่างมากในระหว่างการเดินทางและต้องการแบ่งปันไฟล์คุณภาพสูงโดยไม่ต้องใช้อีเมลหรือเก็บที่อื่นและแชร์ลิงก์
การใช้ Airdrop ระหว่าง Mac และ iOS
อีกวิธีที่มีประโยชน์มากในการใช้ Airdrop คือการถ่ายโอนไฟล์ไปยังและจาก iPhone / iPad และของคุณ Mac. หากคุณทำงานบน Mac และอาจต้องแชร์การอัปเดตไฟล์ล่าสุดขณะเดินทางกับลูกค้าโดยใช้ Airdrop to ชุด โอน ไฟล์เหมาะ
ตอนนี้คุณรู้วิธี Airdrop จาก iPhone ของคุณแล้วคุณควรจะสามารถส่งไฟล์ไปยัง Mac ได้โดยไม่มีปัญหาใด ๆ การใช้ Airdrop บนฝั่ง Mac ของสิ่งต่าง ๆ นั้นค่อนข้างง่ายและจะสามารถเข้าถึงได้ผ่านทาง Finder.

เมื่อคุณเปิด หน้าต่าง Finder ใหม่ โดยคลิกที่ไอคอนใน ท่าเรือคุณจะเห็นของคุณ แถบด้านข้าง ด้วยสปอตปกติของคุณที่คุณใช้บ่อยเช่นบ้าน, เดสก์ทอป, Dropbox และอื่น ๆ การเลื่อนลงจะแสดงการเลือก Airdrop การคลิกที่นี่จะช่วยให้คุณเห็นเช่นเดียวกับบน iOS เพื่อนที่มี Airdrop ด้วย
นอกจากนี้คุณยังสามารถปรับวิธีการที่คุณได้รับอนุญาตให้ค้นพบและสามารถสลับมันคล้ายกับ iOS ที่อิงกับคุณ ความเป็นส่วนตัว การตั้งค่า. หากคุณไม่เห็นเพื่อนของคุณปรากฏตัวเป็นใครบางคนใน Airdrop ด้วยคุณอาจต้องเปลี่ยนการตั้งค่าเหล่านี้หากพวกเขาไม่ได้รับอนุญาตให้ดูอุปกรณ์ของคุณ
การใช้ Airdrop มีความหมายมาก เพิ่มขึ้น ของฉัน ผลผลิต เวลาและฉันพบว่าตัวเองใช้มันผ่านอีเมลและการส่งข้อความสำหรับประเภทไฟล์ส่วนใหญ่ มีสาเหตุที่แน่นอนว่าทำไมการส่งอีเมลถึงตัวอย่างจึงเป็นความคิดที่ดีเพราะสร้างการสำรองข้อมูลในเซิร์ฟเวอร์อีเมลของคุณ แต่บ่อยครั้งกว่าที่ Airdrop จะทำงานให้เสร็จภายในไม่กี่วินาทีบนหน้าจอ


