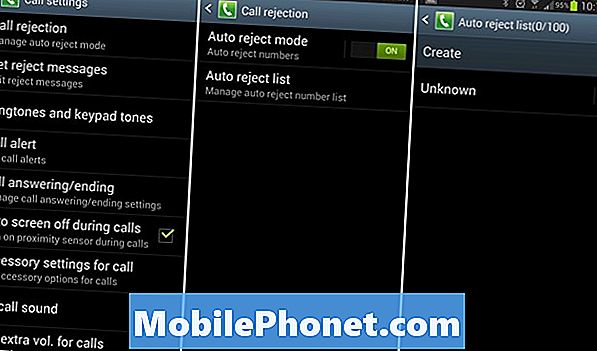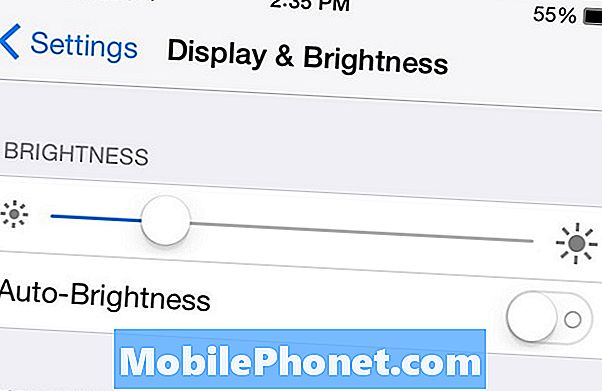เนื้อหา
- iCloud คืออะไร
- วิธีใช้ iCloud
- iCloud ทำอะไร
- วิธีการเปิด iCloud
- วิธีใช้ iCloud Drive
- วิธีใช้ iCloud Photos
- วิธีใช้การสำรองข้อมูล iCloud
- วิธีใช้พวงกุญแจ iCloud
- วิธีใช้ Find My iPhone
- iCloud Family Sharing
- การแชร์ตำแหน่ง iCloud
- วิธีซื้อพื้นที่เก็บข้อมูล iCloud เพิ่มเติม
คู่มือนี้จะอธิบายวิธีการใช้ iCloud สิ่งที่เป็น iCloud และสิ่งที่คุณสามารถทำได้ด้วย iCloud
iCloud เป็นที่เก็บข้อมูลออนไลน์และบริการแอพของ Apple ที่ช่วยให้ข้อมูลของคุณซิงค์ระหว่าง iPhone, iPad, Mac และแม้แต่พีซี การใช้ iCloud บนคอมพิวเตอร์ Windows นั้นง่าย แต่คุณจำเป็นต้องตั้งค่า
ในคู่มือนี้เราจะแสดงวิธีใช้ iCloud บน iPhone, iPad และบนอุปกรณ์อื่น ๆ เหล่านี้ คำแนะนำ iCloud ของเราจะแนะนำคุณเกี่ยวกับฟีเจอร์ที่ใหญ่ที่สุดและแบ่งปันเคล็ดลับและเทคนิค iCloud เพื่อช่วยให้คุณใช้บริการฟรี
คุณไม่จำเป็นต้องจ่ายเงินสำหรับ iCloud แต่หากคุณต้องการใช้ให้เต็มศักยภาพคุณจะต้องซื้อพื้นที่เก็บข้อมูลเพิ่มเติมบน iCloud เนื่องจากคุณได้รับ 5GB ฟรีจาก Apple เท่านั้น
iCloud คืออะไร
iCloud เป็นบริการออนไลน์จาก Apple ที่ซิงค์ข้อมูลของคุณระหว่างอุปกรณ์และรวมถึงสำเนาข้อมูลออนไลน์ของคุณ ซึ่งรวมถึงภาพถ่ายผู้ติดต่อเอกสาร Apple การแจ้งเตือนไฟล์และข้อมูลอื่น ๆ อีกมากมายจากแอพ บริการนี้ยังช่วยให้คุณตรวจสอบเมล iCloud ของคุณทางออนไลน์ดูปฏิทินค้นหา iPhone ที่สูญหายและอีกมากมาย

หนึ่งในเหตุผลที่นิยมที่สุดในการใช้ iCloud คือการสำรองข้อมูล iPhone หรือ iPad ไปยัง iCloud เมื่อคุณทำเช่นนี้คุณสามารถกู้คืนการสำรองข้อมูล iCloud ที่ทำให้แอปของคุณข้อมูลอื่น ๆ กลับมาบน iPhone ของคุณโดยไม่จำเป็นต้องใช้คอมพิวเตอร์
iCloud เป็นมากกว่าสถานที่สำหรับเก็บไฟล์ของคุณอย่างที่คุณอาจใช้ Dropbox แต่คุณจำเป็นต้องรู้วิธีการใช้ iCloud เพื่อใช้ประโยชน์จากคุณสมบัติเหล่านี้
วิธีใช้ iCloud
คุณต้องมี Apple ID และรหัสผ่านเพื่อใช้ iCloud บน iPhone, iPad, Mac หรือ Windows นี่เป็นบัญชีฟรีและหากคุณซื้อเพลงหรือแอพผ่าน iTunes คุณมีอยู่แล้ว หากคุณไม่ใช่ผู้ใช้ iPhone ใหม่คุณควรมีหนึ่งในนั้น หากไม่มีคุณจะสร้าง Apple ID เมื่อคุณเปิด iPhone หรือคุณสามารถออนไลน์เพื่อสร้าง Apple ID
นี่คือพื้นที่ที่เราจะแสดงวิธีใช้ iCloud ในคู่มือนี้:
- วิธีการเปิด iCloud
- วิธีใช้ iCloud Drive
- วิธีใช้ iCloud Photos
- วิธีใช้การสำรองข้อมูล iCloud
- วิธีใช้พวงกุญแจ iCloud
- วิธีใช้ Find My iPhone
- วิธีใช้ iCloud Family Sharing
- วิธีจัดการการแชร์ตำแหน่ง iCloud
- ซื้อ iCloud Storage เพิ่มเติม
คุณสามารถใช้คำแนะนำขนาดเล็กเหล่านี้เพื่อเข้าสู่ iCloud และเรียนรู้วิธีใช้ iCloud
iCloud ทำอะไร
iCloud จะซิงค์ข้อมูลและข้อมูลของคุณจาก iPhone ของคุณกับ iCloud จากนั้นไปที่ iPad, Mac และ Windows ด้วยเครื่องมือพิเศษที่นำฟีเจอร์ iCloud ส่วนใหญ่มาใช้กับคอมพิวเตอร์ Windows 7 หรือ Windows 8 ของคุณ
iCloud เป็นวิธีที่คุณสามารถสำรองข้อมูลรูปภาพ iPhone และ iPad ของคุณโดยอัตโนมัติเพื่อให้รูปภาพทั้งหมดของคุณปลอดภัยหากมีอะไรเกิดขึ้นกับ iPhone ของคุณ บริการนี้ยังสามารถสำรองข้อมูล iPhone ของคุณอย่างสมบูรณ์เพื่อให้คุณสามารถกู้คืนโดยไม่ต้องใช้ iTunes และรับแอพและไฟล์ทั้งหมดกลับคืน iCloud Keychain ช่วยให้ผู้ใช้ซิงค์รหัสผ่านระหว่าง iPhone, iPad และ Mac ภายใน Safari ฟีเจอร์ Find My iPhone ช่วยให้ผู้ใช้สามารถติดตาม iPhone, iPad หรือ Mac ที่สูญหายหรือถูกขโมยได้
เราจะอธิบายวิธีใช้คุณสมบัติต่างๆของ iCloud เหล่านี้ในส่วนด้านล่าง
วิธีการเปิด iCloud
สำหรับผู้ใช้หลายคน iCloud เปิดอยู่แล้วในระหว่างการตั้งค่า iPhone แต่คุณสามารถตรวจสอบให้แน่ใจว่าเปิดอยู่และตรวจสอบการตั้งค่า iCloud แต่ละรายการด้วยหัวข้อนี้

นี่คือวิธีที่คุณเปิด iCloud จาก iPhone ของคุณ
ไปที่ การตั้งค่า -> iCloud เพื่อดูการตั้งค่าและตัวเลือกทั้งหมดใน iPhone หรือ iPad ของคุณ หากคุณยังไม่ได้เปิด iCloud อยู่นี่คือที่ซึ่งคุณสามารถเข้าสู่ iCloud ด้วย Apple ID และรหัสผ่านของคุณ
หลังจากที่คุณเข้าสู่ระบบคุณจะเห็นตัวเลือกเพื่อเปิดตัวเลือก iCloud ซึ่งควบคุมสิ่งที่ iCloud สามารถทำได้ ผู้ใช้ส่วนใหญ่จะต้องเปิดตัวเลือก iCloud เหล่านี้ไว้ เมื่อเปิดใช้งานตัวเลือกจะซิงค์กับ iCloud เพื่อให้สามารถเข้าถึงได้บน iCloud.com และบนอุปกรณ์ Apple อื่น ๆ ของคุณ
คุณสามารถสลับตัวเลือกใด ๆ ที่คุณไม่ต้องการปิดตำแหน่งเพื่อหยุดการซิงค์ข้อมูลนั้นกับอุปกรณ์และ iCloud ของคุณ
การตั้งค่าใด ๆ ด้วยเปิด> ตัวเลือกเสนอข้อมูลเพิ่มเติมและการตั้งค่าที่คุณสามารถควบคุมได้ เหล่านี้รวมถึงไดรฟ์ iCloud, ภาพถ่าย, การสำรองข้อมูล, พวงกุญแจและค้นหา iPhone ของฉัน
วิธีใช้ iCloud Drive
iCloud Drive เป็นตัวเลือกที่จัดเก็บข้อมูลจาก Apple ที่มีอยู่ใน iOS 8 และ OS X Yosemite บริการฟรีนี้สำรองไฟล์ของคุณและซิงค์ระหว่างอุปกรณ์ต่าง ๆ ของคุณ
นี่คือวิธีการใช้ iCloud Drive กับ iPhone และ Mac หากคุณใช้ Windows คุณจะต้องใช้เครื่องมือพิเศษและทำตามคำแนะนำในการใช้ไดรฟ์ iCloud ใน Windows 7 และ Windows 8

เรียนรู้ว่า iCloud Drive คืออะไรและสามารถทำอะไรให้คุณได้บ้าง
ไม่มีแอพ iCloud Drive ที่แท้จริง แต่แอพบางตัวสามารถเชื่อมต่อเพื่อนำข้อมูลของคุณไปไว้ใน iCloud Drive สำหรับ Mac คุณควรเห็นตัวเลือกสำหรับ iCloud Drive ใน Finder และบน Windows แผงควบคุม iCloud จะเพิ่ม iCloud Drive เป็นโฟลเดอร์ใน Windows Explorer
คุณสามารถดาวน์โหลดแอป Documents 5 สำหรับ iPhone และ iPad ของคุณซึ่งอยู่ใกล้กับแอพไดรฟ์ iCloud ตามที่คุณต้องการ แอพนี้จะให้คุณเห็นทุกสิ่งในที่เก็บข้อมูล iCloud Drive และดูไฟล์ หากเป็นไฟล์ที่แอปสามารถเปิดได้แอปจะเปิดขึ้นด้านใน หากไม่ใช่คุณสามารถเลือกที่จะเปิดในแล้วเลือกแอปอื่น

ใช้สิ่งนี้แทนแอปอย่างเป็นทางการของ iCloud Drive สำหรับ iPhone
เปิดเอกสาร 5 -> แตะคลาวด์ที่ด้านล่างของหน้าจอจากนั้นบน iCloud Drive -> ค้นหาไฟล์ที่คุณต้องการเปิดและแตะที่มัน.
หลังจากเปิดไฟล์คุณสามารถ แตะที่ไอคอนแบ่งปันที่มุมขวาบน หลังจากนั้น เปิด เพื่อเปิดไฟล์ในแอพอื่นใน iPhone ของคุณ
ท้ายที่สุดบริการนี้จะดีกว่าถ้า Apple ส่งแอพไดรฟ์ iCloud ที่ทำสิ่งนี้ให้คุณ แต่ตอนนี้คุณต้องใช้ iCloud Drive กับแอปเฉพาะที่ไม่ได้ทำทุกอย่างในที่เดียว
วิธีใช้ iCloud Photos
แท็บ iCloud Photos ควบคุมภาพถ่ายที่จะซิงค์และสำรองข้อมูลไปยัง iCloud โดยอัตโนมัติ แม้ว่าจะเป็นรุ่นเบต้า แต่ iCloud Photo Library ก็เป็นตัวเลือกที่ยอดเยี่ยมสำหรับการเปิดใช้งาน สิ่งนี้ช่วยให้คุณซิงค์รูปภาพ iPhone ทั้งหมดของคุณกับ iCloud และอุปกรณ์ iOS อื่น ๆ ของคุณและอีกไม่นานไปยังแอพ Photos บน OS X Yosemite
ใช้คู่มือนี้เพื่อเปิด iCloud Photo Library จาก iPhone ของคุณ หากคุณไม่มี iPhone 128GB ขอแนะนำให้เลือก เพิ่มประสิทธิภาพการจัดเก็บ iPhone เพื่อให้คุณไม่มีพื้นที่เหลือเพียงพอด้วยการเก็บภาพถ่ายความละเอียดเต็มรูปแบบไว้ใน iPhone

ใช้ iCloud Photo Library เพื่อให้รูปภาพ iPhone ของคุณซิงค์กับอุปกรณ์ทั้งหมด
ในส่วน iCloud Photos คุณยังสามารถเลือกได้หากคุณต้องการใช้ My Photo Stream เพื่ออัพโหลดรูปภาพใหม่และแชร์ไปยังอุปกรณ์ที่เชื่อมต่อ iCloud ทั้งหมดของคุณเมื่อใช้งาน WiFi
อีกตัวเลือกหนึ่งที่ช่วยให้ผู้ใช้สามารถอัพโหลดรูปถ่ายต่อเนื่องซึ่งจะทำให้รูปถ่ายทั้งหมดอยู่ในรูปถ่ายต่อเนื่องและอัปโหลด คุณจะต้องเลือกรายการโปรดก่อนที่จะอัปโหลด
ตัวเลือกแบ่งปันภาพถ่าย iCloud ช่วยให้คุณสร้างและแบ่งปันอัลบั้มกับผู้ใช้คนอื่นซึ่งทำให้การแบ่งปันภาพถ่ายจากการเดินทางกลุ่มหรือเหตุการณ์ง่าย
คุณสามารถ เข้าสู่ iCloud บนคอมพิวเตอร์ทุกเครื่องด้วย Apple ID และรหัสผ่านของคุณ เพื่อดูภาพถ่ายทั้งหมดของคุณ เมื่อคุณอยู่บนอุปกรณ์ iOS อื่นคุณจะเห็นรูปถ่ายที่ถ่ายในอุปกรณ์อื่น ๆ ที่คุณเป็นเจ้าของในคลังรูปภาพ
วิธีใช้การสำรองข้อมูล iCloud
หากคุณเลือกที่จะใช้การสำรองข้อมูล iCloud iPhone หรือ iPad ของคุณจะทำการสำรองข้อมูลไปยัง iCloud โดยอัตโนมัติเมื่อเชื่อมต่อกับ WiFI การชาร์จและการล็อค สำหรับผู้ใช้ส่วนใหญ่หมายความว่ามีการสำรองข้อมูล iCloud ของ iPhone หรือ iPad ที่มีอายุมากที่สุดต่อวันเพราะจะสำรองเมื่อมีการชาร์จในตอนกลางคืน

วิธีใช้การสำรองข้อมูล iCloud
ไปที่ การตั้งค่า -> iCloud -> สำรองข้อมูล -> สำรองข้อมูล iCloud เพื่อเปิดใช้งาน คุณสามารถสำรองข้อมูลด้วยตนเองได้ด้วย แตะ Back Up Now.
การสำรองข้อมูลครั้งแรกจะใช้เวลานาน แต่การสำรองข้อมูล iCloud ในอนาคตอาจใช้เวลาเพียงไม่กี่นาที
วิธีใช้พวงกุญแจ iCloud
บริการ iCloud Keychain นั้นยอดเยี่ยมถ้าคุณใช้ Safari เท่านั้น สิ่งนี้จะเก็บรหัสผ่านและข้อมูลการเข้าสู่ระบบของคุณไว้ในอุปกรณ์ Apple ทั้งหมดของคุณ แต่เฉพาะในแอป Safari คุณสามารถใช้สิ่งนี้เพื่อสร้างรหัสผ่านที่ปลอดภัย
ไปที่ การตั้งค่า -> iCloud -> Keychain -> Keychain iCloud เป็น On ต่อไป แตะที่ขั้นสูงและ เลือกหากคุณต้องการใช้รหัสความปลอดภัย เพื่ออนุมัติอุปกรณ์อื่น ๆ และ ป้อนหมายเลขโทรศัพท์การยืนยัน.
คุณสามารถไปที่การตั้งค่า> Safari -> รหัสผ่าน & ป้อนอัตโนมัติเพื่อควบคุมสิ่งที่ซิงค์รวมถึงรหัสผ่านบัตรเครดิตและข้อมูลติดต่อ

นี่คือวิธีการตั้งค่าพวงกุญแจ iCloud
เมื่อคุณต้องการใช้ iCloud Keychain คุณเพียงแค่ต้องเยี่ยมชมเว็บไซต์ที่คุณต้องการใช้และถ้ามันถูกเก็บไว้แล้วคุณจะเห็นข้อมูลการเข้าสู่ระบบที่กรอกไว้ล่วงหน้า
เมื่อสร้างบัญชีใหม่คุณสามารถเลือกให้ Safari จัดเก็บข้อมูลและสร้างรหัสผ่านที่ปลอดภัยสำหรับคุณ
หากคุณไม่ได้ใช้ Safari บน Mac หรือใช้คอมพิวเตอร์ Windows LastPass เป็นทางเลือกที่ดีที่ใช้งานได้ในเบราว์เซอร์ใด ๆ และทำให้การค้นหาข้อมูลของคุณง่ายขึ้นในการลงชื่อเข้าใช้แอปซึ่งเป็นพื้นที่หนึ่งที่ iCloud Keychain ล้มเหลว .
วิธีใช้ Find My iPhone
ตัวเลือก Find My iPhone เป็นส่วนหนึ่งของ iCloud ไปที่การตั้งค่า -> iCloud -> ค้นหา iPhone ของฉันเพื่อให้แน่ใจว่าสิ่งนี้เปิดอยู่ ด้วยการเปิด Find My iPhone คุณสามารถติดตามตำแหน่งของ iPhone ที่สูญหายหรือถูกขโมยเล่นเสียงรบกวนส่งข้อความเพื่อแสดงบนหน้าจอและแม้แต่เช็ด iPhone เพื่อปกป้องข้อมูลของคุณ
เมื่อ Find My iPhone ของคุณเปิดใช้กับคนที่มี iPhone ของคุณไม่สามารถรีเซ็ตให้ใช้เป็นของตนเองหรือขายต่อได้

ทำให้ง่ายต่อการค้นหา iPhone ที่สูญหายหรือถูกขโมย
นอกจากนี้ยังเป็นความคิดที่ดีที่จะ เปิดส่งตำแหน่งล่าสุด. วิธีนี้จะส่งข้อมูล GPS สำหรับ iPhone ของคุณก่อนที่แบตเตอรี่จะหมดเพื่อให้ง่ายต่อการค้นหา iPhone ที่สูญหายหรือค้นหาว่า iPhone ถูกขโมยไปที่ไหน
นี่คือสิ่งที่ต้องทำเพิ่มเติมหาก iPhone ของคุณถูกขโมย
iCloud Family Sharing
ด้วยการแบ่งปัน iCloud Family ใน iOS 8 คุณสามารถแบ่งปันแอพเพลงภาพยนตร์และหนังสือกับสมาชิกคนอื่น ๆ ในครอบครัวของคุณโดยไม่จำเป็นต้องซื้ออีกครั้ง คุณยังสามารถควบคุมการซื้อจากบัญชีย่อยและรับการแจ้งเตือนเพื่อให้คุณสามารถอนุมัติหรือปฏิเสธการซื้อจาก iPhone ของคุณแม้ว่าคุณจะไม่ได้อยู่กับเด็กที่ต้องการซื้ออะไร

ตั้งค่า iOS 8 Family Sharing จากการตั้งค่า
การซื้อแบบครอบครัวทั้งหมดจะเรียกเก็บเงินจากบัตรเครดิตใบเดียวดังนั้นคุณจึงไม่สามารถตั้งค่าการแบ่งปันแบบครอบครัวกับบุคคลที่สุ่มทางออนไลน์โดยไม่ต้องให้พวกเขาสามารถเข้าถึงซื้อแอปและภาพยนตร์โดยใช้บัตรเครดิตของคุณ แนวคิดนี้มีไว้เพื่อช่วยเหลือครอบครัวไม่ใช่ผู้ที่กำลังมองหาแอปฟรี
ใช้คำแนะนำนี้เพื่อเรียนรู้วิธีเปิดการแชร์ iCloud Family และวิธีตั้งค่า iCloud Family Share นอกจากนี้ยังจะแสดงวิธีใช้แอพและการซื้อจากสมาชิกครอบครัวคนอื่น ๆ
ใน App Store ไปที่อัปเดต -> ซื้อแล้ว จากนั้นแตะที่ชื่อของสมาชิกคนอื่นเพื่อดูการซื้อและติดตั้งบน iPhone ของคุณ
การแชร์ตำแหน่ง iCloud
ในส่วนขั้นสูงของการตั้งค่า iCloud คุณสามารถดูได้ว่าคุณกำลังแบ่งปันตำแหน่งของคุณกับใคร ซึ่งรวมถึงครอบครัว iCloud และเพื่อนของคุณที่คุณเลือกในแอพ Find My Friends นี่เป็นวิธีที่ง่ายในการดูว่าใครสามารถดูตำแหน่งของคุณได้ว่ามีการแชร์ตำแหน่งใดและลบการเข้าถึงอย่างรวดเร็ว

จัดการการแชร์ตำแหน่ง iCloud
ไปที่ การตั้งค่า -> iCloud -> ขั้นสูง - แชร์ตำแหน่งของฉัน เพื่อเปลี่ยนตัวเลือก ปิดการแชร์ตำแหน่งอย่างสมบูรณ์เลือกที่จะแชร์จากอุปกรณ์อื่นและลบการเข้าถึงจากผู้ที่ติดตามตำแหน่งของคุณได้จากที่เดียว
วิธีซื้อพื้นที่เก็บข้อมูล iCloud เพิ่มเติม
คุณจะได้รับพื้นที่เก็บข้อมูล iCloud ฟรี 5GB เท่านั้นไม่ว่าคุณจะซื้อ iPhone, iPads และ Mac ใหม่กี่เครื่องก็ตาม หากคุณต้องการพื้นที่เพิ่มคุณสามารถซื้อ iCloud Storage ได้มากขึ้น หากคุณใช้เพื่อสำรองอุปกรณ์หลายเครื่องและเพื่อจัดเก็บคลังภาพ iCloud ของคุณคุณจะต้องซื้อ iCloud Storage เพิ่มในบางจุด
เมื่อต้องการทำเช่นนี้ไปที่ การตั้งค่า -> iCloud -> การจัดเก็บ -> เปลี่ยนแผนการจัดเก็บ -> เลือกตัวเลือกการจัดเก็บ -> ซื้อ -> ป้อนรหัสผ่าน
ราคา iCloud Storage มีให้บริการตั้งแต่ 99 เซนต์ต่อเดือนจนถึง $ 19.99
- 20GB - $ 0.99 ต่อเดือน
- 200GB - $ 3.99 ต่อเดือน
- 500GB - $ 9.99 ต่อเดือน
- 1TB - $ 19.99 ต่อเดือน
คุณสามารถเปลี่ยนแปลงสิ่งนี้ได้ตลอดเวลาและคุณจะได้รับอีเมลรายเดือนเพื่อแจ้งให้คุณทราบว่าคุณกำลังถูกเรียกเก็บเงินสำหรับการอัปเกรดที่เก็บข้อมูล iCloud ไม่มีตัวเลือกในการจ่ายสำหรับปีพร้อมกันและบันทึก