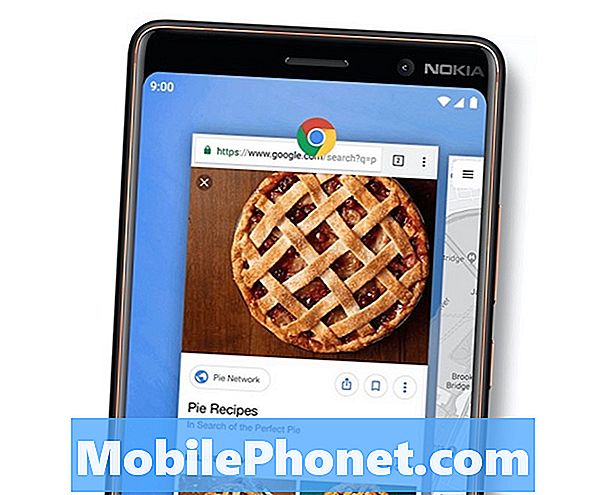เนื้อหา
การใช้ Mac emoji ทุกที่ที่นอกเหนือจาก Messages นั้นยาก แต่คุณต้องรู้ว่าแป้นพิมพ์ลัดเพื่อใช้ emoji บน Mac ของคุณในแอพใด ๆ หรือบนเว็บเพจใด ๆ
เราจะแสดงให้คุณเห็นวิธีการใช้ Mac emoji ทุกที่ที่คุณสามารถพิมพ์บน Mac ของคุณ คุณสามารถใช้อิโมจิเดียวกันทั้งหมดบน iPhone, iPad หรือ Android
คู่มือนี้จะเน้นที่ macOS Sierra ซึ่งเป็นรุ่นอัพเกรดฟรีสำหรับคอมพิวเตอร์ Apple ส่วนใหญ่ ซึ่งรวมถึงตัวเลือก Emoji ล่าสุดที่ตรงกับสิ่งที่คุณมีใน iPhone และ iPad
เป็นการง่ายที่จะใช้อิโมจิบน Mac ของคุณ แต่คนส่วนใหญ่ไม่รู้จักปุ่มที่ถูกต้องในการกดเพื่อทำให้แป้นพิมพ์อีโมจิ Mac ปรากฏขึ้น
วิธีใช้ Mac Emoji
นี่คือทุกสิ่งที่คุณจำเป็นต้องรู้เพื่อใช้ Mac emoji เพื่อเพิ่มข้อความของคุณ ใช้เวลาเรียนรู้เพียงไม่กี่วินาทีและจริง ๆ แล้วมันค่อนข้างจำง่าย
- คลิกที่ฟิลด์ข้อความที่คุณต้องการวางอิโมจิ สิ่งนี้สามารถอยู่ในแอพหรือบนหน้าเว็บ
- บนคีย์บอร์ดของคุณกด Command และ Control ในเวลาเดียวกันจากนั้นกด space bar ในขณะที่กดค้างไว้

คลิกที่ emoji Mac ที่คุณต้องการใช้
- เครื่องมือเลือก Emoji จะเปิดขึ้นด้านล่างนี้และคุณสามารถดับเบิลคลิกเพื่อเพิ่มและอิโมจิ
- คุณสามารถเลื่อนขึ้นหรือลงเพื่อค้นหาอิโมจิคลิกที่หมวดหมู่ที่ด้านล่างและค้นหาโดยใช้กล่องที่ด้านบน
- หลังจากที่คุณเลือกอีโมจิของ Mac ตัวเลือกจะหายไป หากคุณต้องการซ่อนคุณสามารถคลิกที่ใดก็ได้บนหน้าจอของคุณ
คุณต้องการใช้อิโมจิจำนวนมากในข้อความของคุณหรือไม่ คุณจะต้องทำขั้นตอนนี้ซ้ำ หากคุณต้องการอิโมจิเดียวกันคุณสามารถคัดลอกและวางอิโมจิที่คุณป้อนแล้ว
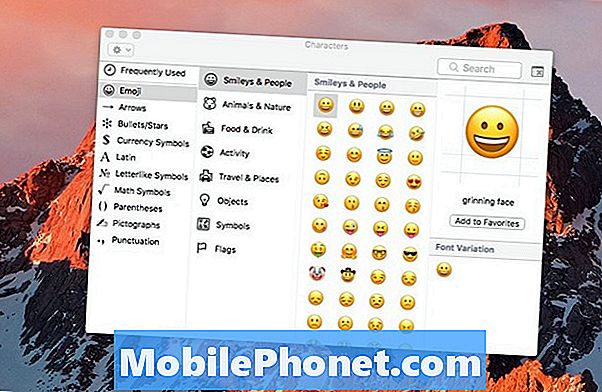
ตัวเลือกอีโมจิ Mac ที่ใหญ่กว่าพร้อมตัวเลือกเพิ่มเติม
คลิกที่ไอคอนหน้าต่างเล็ก ๆ ที่มุมบนขวาถ้าคุณต้องการตัวเลือกอีโมจิที่ใหญ่กว่าบน Mac สิ่งนี้จะทำให้คุณเห็นอิโมจิในหน้าต่างที่ใหญ่กว่าและใหญ่กว่าเล็กน้อย คุณจะต้องคลิก X ที่มุมบนซ้ายเพื่อปิดหน้าต่างนี้
คุณสามารถส่งอีโมจิ Mac ให้ผู้อื่นบน Mac, Windows, iPhone, iPad หรือ Android และโพสต์ไปยังสื่อสังคมออนไลน์เช่น Facebook และ Twitter หรือเพื่อโพสต์ความคิดเห็น Instagram
31 เคส & เคส iPhone 7 ที่ดีที่สุด