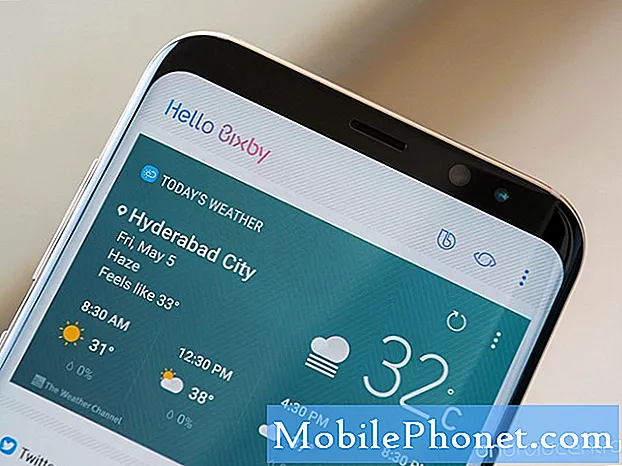เนื้อหา
- วิธีใช้พื้นที่เก็บข้อมูลที่เพิ่มประสิทธิภาพบน Mac
- วิธีการใช้ Store ใน iCloud เพื่อเพิ่มพื้นที่ว่าง
- วิธีเพิ่มประสิทธิภาพการจัดเก็บบน Mac
- วิธีล้างถังขยะโดยอัตโนมัติบน Mac
- วิธีลดความยุ่งเหยิงบน Mac ของคุณ
- ติดตั้งหากคุณมีปัญหา OS X El Capitan และปัญหา macOS Sierra
เราจะแสดงวิธีใช้พื้นที่เก็บข้อมูลที่เพิ่มประสิทธิภาพเพื่อเพิ่มพื้นที่บน Mac ของคุณที่ใช้ macOS Sierra
การเรียกใช้พื้นที่บน Mac ของคุณทำได้ง่ายโดยเฉพาะกับฮาร์ดไดรฟ์เริ่มต้นขนาดเล็กใน MacBook, MacBook Pro และ MacBook Air นี่คือวิธีเพิ่มพื้นที่ว่างบน Mac ของคุณโดยไม่ต้องกังวลว่าไฟล์ใดปลอดภัยที่จะลบ
ด้วยการตั้งค่า Optimized Storage ใหม่มันเป็นเรื่องง่ายที่จะเพิ่มพื้นที่ว่างบน Mac ของคุณเพราะมันจะทำให้มันรกรุงรัง

วิธีเพิ่มพื้นที่บน Mac ด้วยคุณสมบัติ macOS Sierra Storage Optimize
ในการอัปเดต macOS Sierra ฟรีมีเครื่องมือใหม่ที่ช่วยเพิ่มประสิทธิภาพการจัดเก็บใน Mac ของคุณ ซึ่งรวมถึง
- การลบสำเนาโลคัลของไฟล์ที่เก็บไว้อย่างปลอดภัยใน iCloud
- ลบภาพยนตร์และรายการทีวีที่คุณได้ดูไปแล้วโดยอัตโนมัติ
- การจัดเก็บคลังภาพส่วนใหญ่ในระบบคลาวด์
- การทิ้งขยะโดยอัตโนมัติ
- ลดความยุ่งเหยิงโดยแสดงไฟล์ที่คุณอาจต้องการลบ
วิธีใช้พื้นที่เก็บข้อมูลที่เพิ่มประสิทธิภาพบน Mac

เมื่อคุณไม่มีที่ว่างบน Mac ที่ใช้ macOS Sierra คุณจะได้รับการแจ้งเตือนให้ใช้ Optimized Storage คุณสามารถเปิดขึ้นก่อนที่สิ่งนี้จะเกิดขึ้นโดยใช้คำแนะนำด้านล่าง
- คลิกที่ไอคอน Apple ที่มุมซ้ายบนของหน้าจอ Mac ของคุณ
- คลิกที่เกี่ยวกับ Mac นี้
- คลิกที่ Storage ตรงกลางหน้าต่าง
- คลิกที่รายละเอียด

เลือกที่เก็บข้อมูลแล้วจัดการ
วิธีนี้จะเปิดใช้งานการตั้งค่าที่เพิ่มประสิทธิภาพและเครื่องมือเก็บข้อมูลที่คุณสามารถใช้เพื่อเพิ่มพื้นที่บน Mac ของคุณในไม่กี่นาที
วิธีการใช้ Store ใน iCloud เพื่อเพิ่มพื้นที่ว่าง

จัดเก็บไฟล์และรูปถ่ายใน iCloud เพื่อเพิ่มพื้นที่บน Mac ของคุณ
คุณสามารถเลือกที่จะจัดเก็บใน iCloud ภาพถ่ายและวิดีโอทั้งหมดของคุณที่ความละเอียดเต็ม การทำเช่นนี้จะทำให้รุ่นที่ได้รับการปรับปรุงมีขนาดเล็กลงบนคอมพิวเตอร์ของคุณและคุณจะต้องเชื่อมต่ออินเทอร์เน็ตเพื่อเข้าถึงสำเนาความละเอียดเต็ม การตั้งค่านี้ยังรวมถึงการสนับสนุนการซิงค์โฟลเดอร์เดสก์ท็อปและเอกสารของคุณกับ iCloud
หากคุณต้องการจัดเก็บรูปถ่ายของคุณใน iCloud คลิก Store ใน iCloud จากนั้น Store ใน iCloud อีกครั้ง.
คุณสามารถเปลี่ยนการตั้งค่านี้ในแอพรูปภาพหากคุณเปลี่ยนใจ หากคุณเก็บภาพถ่ายไว้ใน iCloud Photo Library แล้วจะไม่ใช้ iCloud Storage อีกต่อไป
ขึ้นอยู่กับสิ่งที่คุณเปิดไว้แล้วคุณอาจเห็นหน้าจอที่แตกต่างกันเล็กน้อยที่นี่
วิธีเพิ่มประสิทธิภาพการจัดเก็บบน Mac

เพิ่มประสิทธิภาพการจัดเก็บบน macOS Sierra เพื่อเพิ่มพื้นที่ว่าง
ถัดไปคุณสามารถคลิกปุ่มเพื่อเพิ่มประสิทธิภาพพื้นที่เก็บข้อมูลบน Mac สิ่งนี้เกี่ยวข้องกับ iTunes โดยเฉพาะและจะช่วยผู้ใช้บางคนมากกว่าผู้อื่น น่าเสียดายที่มันจะไม่ลบสำเนาแอปที่ล้าสมัยเก่าออกจากคอมพิวเตอร์ของคุณ แต่จะช่วยให้คุณเพิ่มพื้นที่ว่างในส่วนอื่น ๆ นี่จะเป็นการป้องกันสิ่งที่แนบมากับอีเมลจากข้อความล่าสุดบนคอมพิวเตอร์ของคุณเท่านั้น
คลิกที่เพิ่มประสิทธิภาพแล้วเพิ่มประสิทธิภาพอีกครั้ง และคุณสบายดี
วิธีล้างถังขยะโดยอัตโนมัติบน Mac

ล้างถังขยะ Mac ของคุณโดยอัตโนมัติเพื่อเพิ่มพื้นที่ว่าง
เมื่อคุณลบบางสิ่งมันยังคงอยู่ใน Mac ของคุณจนกว่าคุณจะล้างถังขยะ ตอนนี้คุณสามารถตั้งค่า Mac ให้ล้างถังขยะของรายการที่มีอายุมากกว่า 30 วันโดยอัตโนมัติ นี่เป็นระยะเวลาที่เหมาะสมในการเก็บไฟล์ที่ถูกลบ
ง่ายดาย คลิกเปิด ... และเปิดอีกครั้ง และนี่คือการติดตั้ง
วิธีลดความยุ่งเหยิงบน Mac ของคุณ

ลบไฟล์ที่คุณไม่ต้องการบน Mac อีกต่อไปอย่างรวดเร็ว
วิธีสุดท้ายในการเพิ่มเนื้อที่บน Mac ของคุณคือลดความยุ่งเหยิง คุณสามารถคลิกที่ตรวจสอบไฟล์และคุณจะสามารถดูไฟล์ขนาดใหญ่โฟลเดอร์ดาวน์โหลดของคุณหรือไปที่เบราว์เซอร์ไฟล์ของโฟลเดอร์ที่ใหญ่ที่สุดของคุณโดยตรง
บนหน้าจอนี้คุณสามารถค้นหาไฟล์ที่คุณไม่ต้องการแล้วส่งไปที่ถังขยะซึ่งไฟล์เหล่านั้นจะถูกลบโดยอัตโนมัติใน 30 วันหากคุณเปิดใช้งานการตั้งค่านั้น
5 เหตุผลที่ไม่ควรติดตั้ง macOS Sierra และ 9 เหตุผลที่ควรทำ