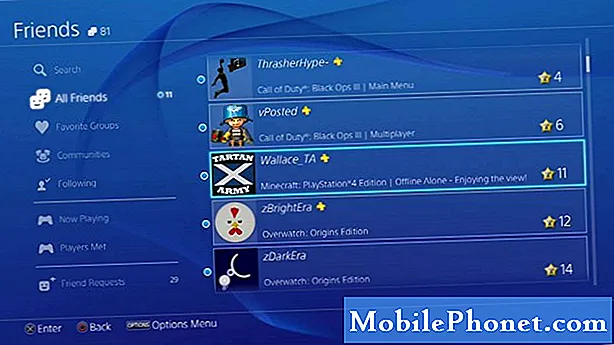เนื้อหา
Chromebook ได้รับการออกแบบมาเพื่อใช้งานขณะเชื่อมต่ออินเทอร์เน็ตเป็นหลัก Google ออกแบบให้สามารถเชื่อมต่อกับ Wi-Fi ได้โดยไม่มีปัญหาใด ๆ แต่ดูเหมือนว่าเจ้าของ HP Chromebook 14 หลายคนบ่นว่าแล็ปท็อปของพวกเขาไม่สามารถเชื่อมต่อกับฮอตสปอต Wi-Fi ได้ ความเป็นไปได้อย่างหนึ่งคือ Chromebook ของคุณมีปัญหาร้ายแรงเกี่ยวกับฮาร์ดแวร์ที่รับผิดชอบในการเชื่อมต่อกับเครือข่าย แต่เราจะไม่ทราบว่าเป็นเช่นนั้นจริง ๆ โดยไม่ต้องแก้ไขปัญหา
แต่ปัญหาก็คือเราไม่สามารถเปิดแล็ปท็อปและทำการทดสอบฮาร์ดแวร์บางอย่างได้และเราจะไม่แนะนำให้คุณทำด้วยตัวเอง ดังนั้นสิ่งที่ดีที่สุดที่เราทำได้คือแก้ไขปัญหาแล็ปท็อปเพื่อให้ทราบว่านี่เป็นปัญหากับระบบปฏิบัติการหรือการกำหนดค่าบางอย่างผิดพลาด เราจำเป็นต้องทำตามขั้นตอนการแก้ปัญหาพื้นฐานบางอย่างเท่านั้นและหากปัญหายังคงมีอยู่หลังจากนั้นเราจะปล่อยทุกอย่างไว้ในมือของเทคโนโลยี
แต่ก่อนที่เราจะไปที่การแก้ไขปัญหาของเราหากคุณกำลังมองหาวิธีแก้ไขปัญหาอื่นให้ไปที่หน้าการแก้ไขปัญหา HP Chromebook 14 ของเราเพราะเราได้แก้ไขปัญหาที่พบบ่อยที่สุดบางส่วนของแล็ปท็อปเครื่องนี้แล้ว อัตราต่อรองคือมีวิธีแก้ปัญหาอยู่แล้วในเว็บไซต์ของเราดังนั้นพยายามค้นหาปัญหาที่คล้ายกับของคุณและใช้วิธีแก้ไขปัญหาที่เราแนะนำ หากไม่ได้ผลหรือหากคุณต้องการความช่วยเหลือเพิ่มเติมโปรดกรอกแบบสอบถามของเราและกดส่งเพื่อติดต่อเรา เรายินดีเป็นอย่างยิ่งที่จะช่วยคุณแก้ปัญหาของคุณ
การแก้ไขปัญหา HP Chromebook 14 ที่ไม่เชื่อมต่อกับ Wi-Fi
เราไม่จำเป็นต้องทำอะไรแปลก ๆ เพื่อให้สามารถรู้ได้ว่าปัญหานี้เกิดขึ้นชั่วคราวหรือไม่เพียงแค่ขั้นตอนพื้นฐานบางอย่างที่คุณอาจทำมาแล้วนับครั้งไม่ถ้วน จากที่กล่าวมานี่คือสิ่งที่ฉันแนะนำให้คุณทำเกี่ยวกับปัญหานี้:
ขั้นตอนที่ 1: ตรวจสอบว่า Wi-Fi เปิดอยู่
นี่อาจเป็นสิ่งแรกที่คุณตรวจสอบเมื่อคุณพบปัญหานี้ แต่ฉันขอแนะนำให้คุณสลับการปิด Wi-Fi แล้วเปิดใหม่อีกครั้ง หาก Chromebook ของคุณเคยเชื่อมต่อกับเครือข่ายมาก่อนและคุณอยู่ในระยะสัญญาณอาจเชื่อมต่อกับเครือข่ายโดยอัตโนมัติหลังจากที่คุณสลับสวิตช์
- เปิด Chromebook ของคุณ
- คลิกรูปบัญชีของคุณ
- คลิกไม่มีเครือข่าย บันทึก: หากคุณเห็น“ เชื่อมต่อกับ” และชื่อเครือข่าย Wi-Fi แสดงว่า Chromebook ของคุณเชื่อมต่อกับ Wi-Fi แล้ว
- หากต้องการเปิด Wi-Fi ให้คลิกสวิตช์
- Chromebook ของคุณจะค้นหาเครือข่ายที่ใช้ได้โดยอัตโนมัติและแสดงให้คุณเห็นในรายการ
ขั้นตอนที่ 2: ตรวจสอบว่าเป็นปัญหาเครือข่าย
หลังจากตรวจสอบว่าได้เปิดใช้งาน Wi-Fi ใน Chromebook แล้วก็ถึงเวลาพิจารณาปัญหานี้ในมุมที่ต่างออกไปโดยเฉพาะอย่างยิ่งหากปัญหานี้เริ่มต้นโดยไม่มีเหตุผลที่ชัดเจน ตัวอย่างเช่นหากคุณสามารถเชื่อมต่อกับเครือข่ายเดียวกันเมื่อสองสามวันก่อนและตอนนี้ทำไม่ได้คุณต้องถามตัวเองว่าปัญหาเกิดจากแล็ปท็อปหรือเครือข่ายของคุณ
สิ่งที่ดีที่สุดที่ต้องทำตอนนี้คือดูว่าอุปกรณ์อื่น ๆ เช่นสมาร์ทโฟนและแล็ปท็อปอื่น ๆ สามารถเชื่อมต่อกับเครือข่ายเดียวกันได้โดยไม่มีปัญหาหรือไม่ หากทำได้แสดงว่าเครือข่ายของคุณไม่มีปัญหา อย่างไรก็ตามหากคุณไม่มีอุปกรณ์อื่นที่คุณสามารถลองได้ฉันขอแนะนำให้คุณไปที่บาร์ร้านอาหารหรือคาเฟ่ในท้องถิ่นที่ให้บริการ Wi-Fi ฟรีและเชื่อมต่อกับมัน หากเป็นไปได้ที่จะลองใช้เครือข่าย 2 เครือข่ายที่แตกต่างกันก็จะเป็นการดีกว่าหากมีความละเอียดรอบคอบ หาก Chromebook ของคุณไม่สามารถเชื่อมต่อกับฮอตสปอตสาธารณะได้แสดงว่าปัญหาอยู่ที่แล็ปท็อปของคุณชัดเจนขึ้น ไปยังขั้นตอนถัดไปหากเป็นกรณีนี้
อย่างไรก็ตามหากอุปกรณ์อื่น ๆ ของคุณไม่สามารถเชื่อมต่อกับเครือข่ายของคุณหาก Chromebook ของคุณสามารถเชื่อมต่อกับฮอตสปอตสาธารณะได้แสดงว่าปัญหาเกิดขึ้นกับเครือข่ายของคุณอย่างชัดเจน รีเฟรชการเชื่อมต่อของคุณโดยการรีไซเคิลอุปกรณ์เครือข่ายของคุณ: เพียงรีบูตเราเตอร์หรือโมเด็มของคุณ หากเป็นเพียงปัญหาเล็กน้อยกับเครือข่ายของคุณสิ่งนี้ก็เพียงพอที่จะแก้ไขได้ อย่างไรก็ตามหากซับซ้อนกว่านี้และไม่สามารถแก้ไขได้ด้วยการทำ Powercycle คุณต้องติดต่อผู้ให้บริการอินเทอร์เน็ตของคุณและทำการตรวจสอบ หากเครือข่ายของคุณได้รับการแก้ไขปัญหานี้ก็จะหมดไปด้วย
ขั้นตอนที่ 3: รีเซ็ต HP Chromebook 14 โดยใช้ Powerwash
ซึ่งแตกต่างจากระบบปฏิบัติการ Windows คุณสามารถทำอะไรกับ Chromebook ของคุณได้มากหากฟังก์ชันหลักล้มเหลวดังนั้นฉันขอแนะนำให้คุณรีเซ็ตโดยใช้คุณสมบัติ Powerwash ในการตั้งค่า มันจะรีเซ็ตแล็ปท็อปของคุณและลบไฟล์ที่เก็บไว้ในเครื่องทั้งหมดดังนั้นอย่าลืมสำรองไฟล์และข้อมูลที่สำคัญก่อนทำการรีเซ็ต
- คลิกพื้นที่สถานะของแถบงานจากนั้นคลิก การตั้งค่า.
- เลื่อนไปที่ด้านล่างสุดของหน้าการตั้งค่าแล้วคลิก แสดงการตั้งค่าขั้นสูง.
- ในส่วน Powerwash คลิก Powerwash.
- คลิก เริ่มต้นใหม่ เพื่อเริ่มการรีเซ็ต Chromebook
หรือคุณสามารถรีเซ็ต Chromebook โดยใช้หน้าจอลงชื่อเข้าใช้หากต้องการและทำได้ง่ายกว่าวิธีก่อนหน้านี้ ...
- บนหน้าจอลงชื่อเข้าใช้กดปุ่ม Ctrl + Alt + Shift + R คีย์
- ในหน้าต่าง Powerwash อุปกรณ์ Chrome ของคุณคลิก รีเซ็ต.
หลังจาก Powerwash ดำเนินการตั้งค่าเริ่มต้นเพื่อให้ทราบว่าขณะนี้ Wi-Fi ใช้งานได้หรือไม่ คุณจะถูกขอให้ลงชื่อเข้าใช้บัญชี Google ของคุณในระหว่างขั้นตอนการตั้งค่าและเพื่อให้สามารถทำได้คุณต้องเชื่อมต่อกับ Wi-Fi
หลังจากขั้นตอนเหล่านี้ทั้งหมดและปัญหายังคงเกิดขึ้นแสดงว่าคุณไม่มีทางเลือกอื่นนอกจากนำ HP Chromebook 14 ของคุณไปยังศูนย์บริการที่ได้รับอนุญาตและปล่อยให้เทคโนโลยีจัดการปัญหาให้คุณ แน่นอนว่าการกู้คืน Chromebook ของคุณจะช่วยแก้ปัญหานี้ได้ แต่มีขั้นตอนที่ซับซ้อนกว่าเล็กน้อยดังนั้นให้ช่างทำ
เชื่อมต่อกับเรา
เราเปิดรับปัญหาคำถามและข้อเสนอแนะของคุณเสมอดังนั้นโปรดอย่าลังเลที่จะติดต่อเราโดยกรอกแบบฟอร์มนี้ นี่เป็นบริการฟรีที่เรานำเสนอและเราจะไม่เรียกเก็บเงินจากคุณ แต่โปรดทราบว่าเราได้รับอีเมลหลายร้อยฉบับทุกวันและเป็นไปไม่ได้ที่เราจะตอบกลับทุกฉบับ แต่มั่นใจได้ว่าเราอ่านทุกข้อความที่ได้รับ สำหรับผู้ที่เราได้ช่วยเหลือโปรดกระจายข่าวโดยการแบ่งปันโพสต์ของเราให้เพื่อนของคุณหรือเพียงกดไลค์ Facebook และ Google+ เพจของเราหรือติดตามเราทาง Twitter