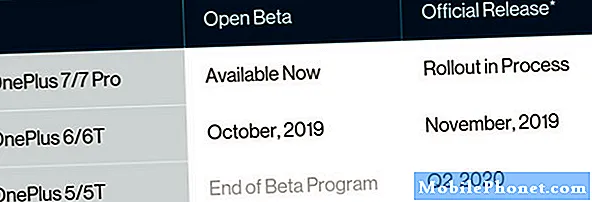เนื้อหา
หากคุณเพิ่มประสิทธิภาพการเล่นเกมบน BlueStacks 4 จะทำให้คุณเล่นเกม Android ที่คุณชื่นชอบได้อย่างราบรื่น คุณจะต้องจัดสรรทรัพยากรเพิ่มเติมให้กับซอฟต์แวร์นี้เช่นการใช้ GPU แบบแยกรวมทั้งจัดสรรแกน CPU และ RAM เพิ่มเติมเพื่อให้บรรลุเป้าหมายนี้
Bluestacks 4 เป็นซอฟต์แวร์เวอร์ชันล่าสุดที่ช่วยให้คอมพิวเตอร์ Windows 10 ของเราสามารถเรียกใช้แอป Android ได้ โดยส่วนใหญ่จะใช้ในการเล่นเกม Android บนพีซีเนื่องจากการใช้แป้นพิมพ์และเมาส์จะช่วยเพิ่มประสบการณ์การเล่นเกม ใช้งานได้ฟรีและมีการดาวน์โหลดมากกว่า 210 ล้านครั้ง
ปรับปรุงประสิทธิภาพการเล่นเกมของ BlueStacks 4 บน Windows 10
หาก BlueStacks 4 ทำงานไม่ราบรื่นบนคอมพิวเตอร์ของคุณมีหลายวิธีที่คุณสามารถปฏิบัติตามเพื่อแก้ไขปัญหานี้ นี่คือสิ่งที่คุณต้องทำ
สิ่งที่ต้องทำก่อน:
- รีสตาร์ทคอมพิวเตอร์จากนั้นตรวจสอบว่าปัญหายังคงเกิดขึ้นหรือไม่
วิธีที่ 1: จัดสรรแกน CPU และ RAM ให้กับ Bluestacks 4 มากขึ้นเพื่อปรับปรุงประสิทธิภาพการเล่นเกม
การปล่อยให้ซอฟต์แวร์นี้ใช้ประโยชน์จากคอร์ CPU ของคุณมากขึ้นจะช่วยเพิ่มประสิทธิภาพได้อย่างมาก
ก่อนอื่นคุณควรตรวจสอบให้แน่ใจว่าได้เปิดใช้งานการจำลองเสมือนในคอมพิวเตอร์ของคุณแล้ว
- คลิกที่ปุ่มเริ่ม
- คลิกที่ตัวจัดการงาน
- คลิกที่แท็บประสิทธิภาพ
- คลิกที่ CPU ที่พบในบานหน้าต่างด้านซ้าย
- ตรวจสอบให้แน่ใจว่าได้เปิดใช้งาน Virtualization
เมื่อคุณแน่ใจว่าเปิดใช้งาน Virtualization แล้วให้ดำเนินการตามขั้นตอนเหล่านี้
เวลาที่ต้องการ: 5 นาที
ให้ BlueStacks เข้าถึงคอร์ CPU และ RAM ได้มากขึ้น
- เปิด BlueStacks 4
คุณสามารถทำได้โดยคลิกจากรายการเมนูเริ่มของแอปพลิเคชัน
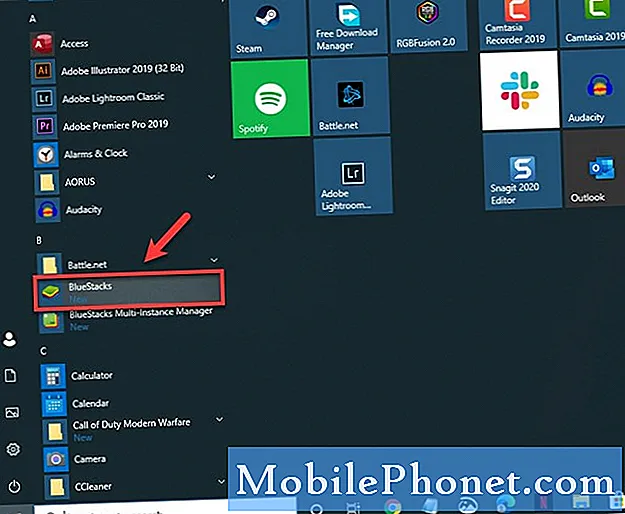
- คลิกปุ่มเมนู
นี่คือเส้นแนวนอนสามเส้นทางด้านขวาบนของแอพ
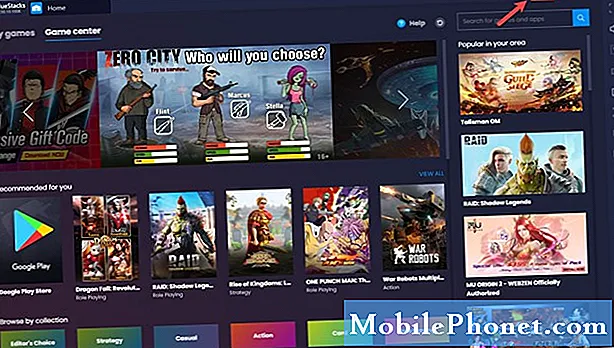
- คลิกการตั้งค่า
นี่คือไอคอนแรกที่มีรูปร่างเหมือนฟันเฟือง
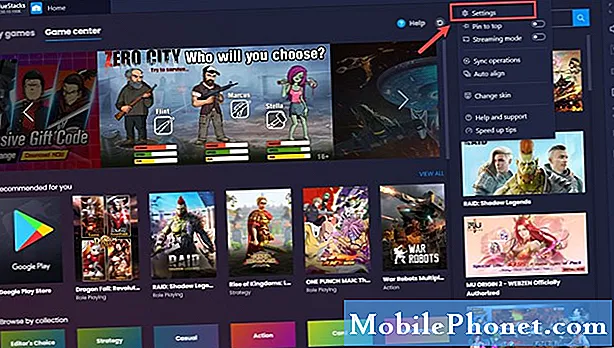
- คลิก Engine
สามารถพบได้ในบานหน้าต่างด้านซ้าย
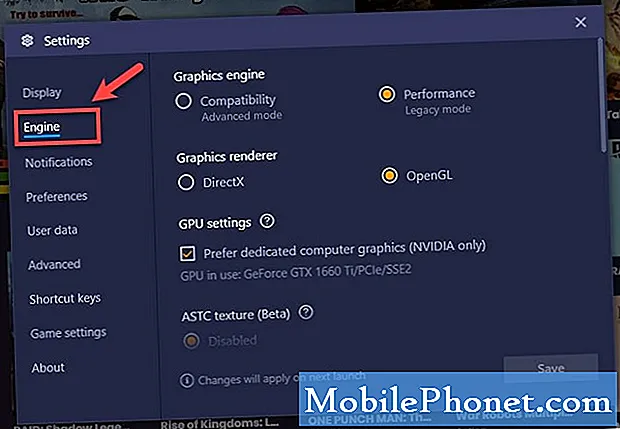
- เลือกค่าสูงสุดสำหรับ CPU และ RAM
สามารถพบได้ในส่วนประสิทธิภาพ
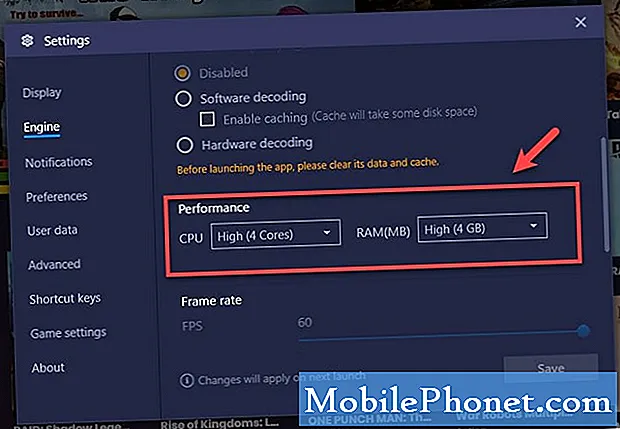
- คลิกบันทึกจากนั้นรีสตาร์ท Bluestacks
การดำเนินการนี้จะบันทึกการเปลี่ยนแปลงที่คุณทำ
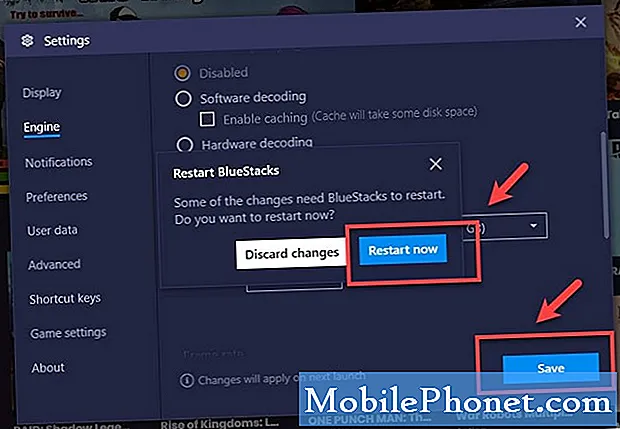
วิธีที่ 2: ใช้ GPU แยกของคอมพิวเตอร์ของคุณ
หากพีซีของคุณมี GPU ในตัวและแยกจากกันคุณควรบังคับให้ BlueStacks ใช้ GPU แบบแยกเนื่องจากเป็นประสิทธิภาพในสองตัวนี้
- เปิด BlueStacks 4
- คลิกปุ่มเมนู
- คลิกการตั้งค่า
- คลิก Engine
- ทำเครื่องหมายในช่อง“ ต้องการคอมพิวเตอร์กราฟิกโดยเฉพาะ (NVIDIA เท่านั้น)” ภายใต้การตั้งค่า GPU
หลังจากทำตามขั้นตอนข้างต้นคุณจะเพิ่มประสิทธิภาพการเล่นเกมบน BlueStacks 4 ได้สำเร็จ
เยี่ยมชมช่อง Youtube TheDroidGuy ของเราสำหรับวิดีโอการแก้ปัญหาเพิ่มเติม
ยังอ่าน:
- เกมที่ขาดหายไปจาก Epic Games Launcher Library Quick Fix