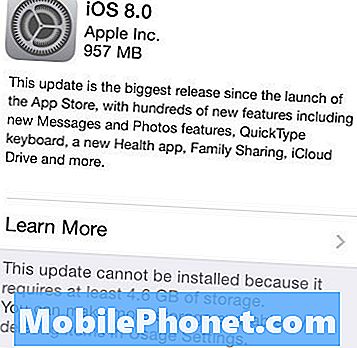เนื้อหา
- อะไรคือสาเหตุที่ Minecraft Dungeons ไม่ทำงาน?
- จะแก้ไข Minecraft Dungeons ไม่ทำงานได้อย่างไร
- จะทำอย่างไรถ้า Minecraft Dungeons ไม่ทำงาน
ผู้เล่น Minecraft Dungeons หลายคนขอความช่วยเหลือจากเราเกี่ยวกับเกมของพวกเขาที่ไม่ทำงานหลังจากการติดตั้ง เราได้ระบุสาเหตุหลายประการที่ทำให้เกิดปัญหานี้ดังนั้นโปรดอ่านคู่มือการแก้ปัญหานี้
อะไรคือสาเหตุที่ Minecraft Dungeons ไม่ทำงาน?
อาจมีปัจจัยที่เป็นไปได้หลายประการที่สามารถป้องกันไม่ให้ Minecraft Dungeons ทำงานได้ ลองตรวจสอบแต่ละข้อด้านล่าง
พีซีไม่เป็นไปตามข้อกำหนดของระบบ
Minecraft Dungeons มีข้อกำหนดบางประการของระบบเพื่อให้ทำงานได้ แม้ว่าคุณจะสามารถติดตั้งได้สำเร็จ แต่ Minecraft Dungeons อาจไม่ทำงานหรืออาจหยุดทำงานหากข้อกำหนดฮาร์ดแวร์ของคอมพิวเตอร์ของคุณไม่เพียงพอ
ลองตรวจสอบข้อมูลด้านล่างสำหรับข้อกำหนดฮาร์ดแวร์ขั้นต่ำ:
- ระบบปฏิบัติการ: Windows 10 (อัปเดตพฤศจิกายน 2019 หรือสูงกว่า), 8 หรือ 7 (64 บิตพร้อมอัปเดตล่าสุดฟังก์ชันบางอย่างไม่รองรับใน Windows 7 และ 8)
- โปรเซสเซอร์: Core i5 2.8GHz หรือเทียบเท่า
- GPU: NVIDIA GeForce GTX 660 หรือ AMD Radeon HD 7870 หรือ DX11 GPU ที่เทียบเท่า
- หน่วยความจำ: แรม 8GB, VRAM 2GB
- การจัดเก็บ: 6GB
- DirectX®: DirectX 11ตรวจสอบ: 800×600
ไม่มีส่วนประกอบซอฟต์แวร์
สำหรับคนอื่น ๆ Minecraft Dungeons อาจปฏิเสธที่จะทำงานหลังการติดตั้งเนื่องจากขาดการพึ่งพาซอฟต์แวร์หรือเวอร์ชัน DirectX ที่ไม่ถูกต้อง เหล่านี้เป็นส่วนประกอบซอฟต์แวร์ที่จำเป็นเพื่อให้ GPU และ Windows OS ทำงานร่วมกันได้เมื่อเกมกำลังพยายามโหลด หากคอมพิวเตอร์ของคุณไม่มีสิ่งเหล่านี้ Minecraft Dungeons จะไม่ทำงานเลยและอาจส่งคืนข้อผิดพลาด
วิธีแก้ไข Minecraft Dungeons Crashing | พีซี | ใหม่ 2020!
ไม่ได้อัพเดตไดรเวอร์ GPU
เกมใหม่อาจพบข้อบกพร่องเมื่อไดรเวอร์การ์ดแสดงผลของคุณล้าสมัย ตรวจสอบให้แน่ใจว่าคุณได้ตรวจสอบการอัปเดตล่าสุดสำหรับ GPU ของคุณ
พีซีที่ใช้ซอฟต์แวร์ Windows รุ่นเก่า
สาเหตุที่เป็นไปได้อื่น ๆ สำหรับปัญหาอาจเกิดจาก Windows OS ที่ล้าสมัย เช่นเดียวกับเกมและไดรเวอร์คุณต้องการให้แน่ใจว่าระบบปฏิบัติการของคุณได้รับการอัปเดตเป็นประจำเพื่อให้อยู่ในอันดับต้น ๆ
จะแก้ไข Minecraft Dungeons ไม่ทำงานได้อย่างไร
มีวิธีแก้ปัญหามากมายที่คุณสามารถลองได้หากคุณพบว่าเกม Minecraft Dungeons ของคุณไม่ทำงานหลังจากติดตั้ง
- ตรวจสอบฮาร์ดแวร์
ตรวจสอบให้แน่ใจว่าพีซีของคุณตรงตามข้อกำหนดขั้นต่ำของระบบตามที่ระบุไว้ข้างต้น หากเป็นไปได้คุณจะต้องการพีซีที่เร็วและมีประสิทธิภาพมากขึ้นเพื่อตั้งค่าเกมในการตั้งค่ากราฟิกที่สูงขึ้น

- ตรวจสอบว่าติดตั้งส่วนประกอบซอฟต์แวร์ที่จำเป็นทั้งหมดแล้ว
มีส่วนประกอบสำคัญสองอย่างที่คุณต้องการมีในเครื่องของคุณ:
- แก้ไขเวอร์ชัน DirectX
- Microsoft Visual C ++ แจกจ่ายต่อได้สำหรับ Visual Studio 2015, 2017 และ 2019
ทำตามลิงค์เหล่านี้และติดตั้งส่วนประกอบก่อนเพิ่มเกมลงในพีซีของคุณ หากติดตั้ง Minecraft Dungeons แล้วคุณไม่จำเป็นต้องลบออกจากพีซีของคุณ - อัปเดตไดรเวอร์ GPU
หาก Minecraft Dungeons ไม่ทำงานอาจเป็นเพราะไดรเวอร์การ์ดแสดงผลที่ล้าสมัย ตรวจสอบให้แน่ใจว่าคุณได้ตรวจสอบไดรเวอร์ GPU ล่าสุดโดยตรวจสอบลิงก์เหล่านี้:
วิธีตรวจสอบและติดตั้งการอัปเดตไดรเวอร์ GPU | NVIDIA
วิธีตรวจสอบการอัปเดตไดรเวอร์ GPU ของ AMD
วิธีตรวจสอบไดรเวอร์ GPU ของ Intel | ใหม่และอัปเดตในปี 2020!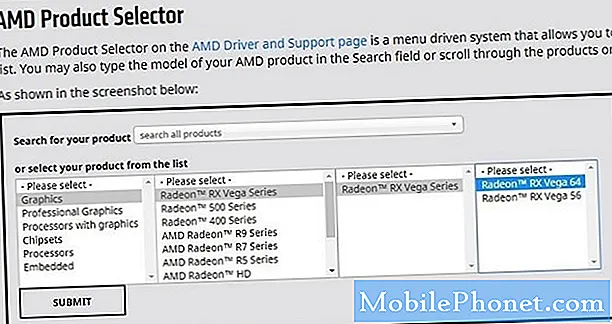
- อัปเดตอย่างอื่น
หาก Minecraft Dungeons ยังคงปฏิเสธที่จะทำงานหลังจากทำตามวิธีแก้ไขปัญหาทั้งหมดข้างต้นสิ่งสุดท้ายที่คุณสามารถทำได้คือตรวจสอบให้แน่ใจว่าคุณได้อัปเดต Windows OS และแอปพลิเคชันที่เหลือ
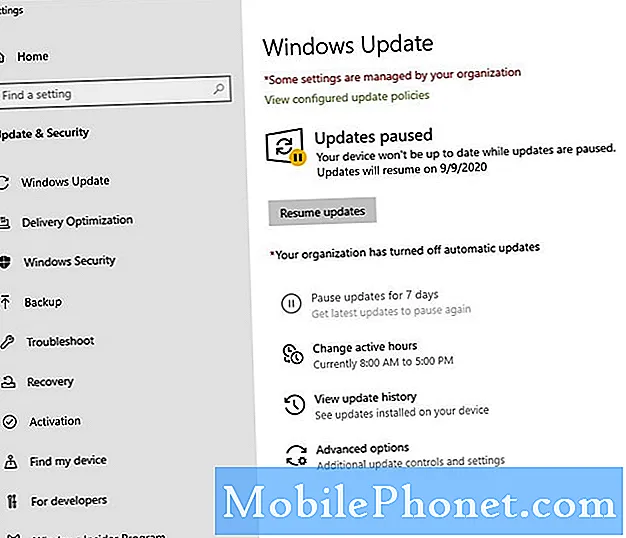
จะทำอย่างไรถ้า Minecraft Dungeons ไม่ทำงาน
หากพีซีของคุณมีคุณสมบัติตรงตามข้อกำหนดขั้นต่ำและส่วนประกอบซอฟต์แวร์ที่จำเป็นทั้งหมดได้รับการติดตั้งแล้ว แต่ Minecraft Dungeons ยังไม่ทำงานคุณสามารถไปที่ help.minecraft.net เพื่อขอความช่วยเหลือเพิ่มเติม
การอ่านที่แนะนำ:
- วิธีส่งคำขอเป็นเพื่อน PS4 หรือเชิญใหม่ 2020!
- วิธีแก้ไขไม่สามารถเข้าร่วมปัญหาการจับคู่บน COD Warzone | ใหม่ 2020!
- วิธีแก้ไขข้อผิดพลาด COD Modern Warfare Dev 6165 | ใหม่ 2020!
- วิธีแก้ไข COD Modern Warfare ไม่สามารถเข้าถึงบริการออนไลน์ได้
เยี่ยมชมช่อง Youtube TheDroidGuy ของเราสำหรับวิดีโอและบทช่วยสอนการแก้ไขปัญหาเพิ่มเติม