
เนื้อหา
- สาเหตุของปัญหาการอัปเดต PS4
- วิธีแก้ไขปัญหาการอัปเดต PS4 | ขั้นตอนการแก้ไขปัญหาและแนวทางแก้ไข
- การอ่านที่แนะนำ:
แม้ว่าระบบ PS4 ส่วนใหญ่จะทำงานได้อย่างไม่มีที่ติ แต่บางระบบอาจประสบปัญหาและพบปัญหาการอัปเดต หากคุณประสบปัญหาในการติดตั้งการอัปเดตบนคอนโซล PS4 ของคุณเช่นเมื่อการอัปเดตเริ่มขึ้น แต่หยุดลงโดยไม่มีเหตุผลหรือหากคุณได้รับรหัสข้อผิดพลาดหรือข้อความบทความนี้จะช่วยได้
สาเหตุของปัญหาการอัปเดต PS4
ปัญหาการอัปเดต PS4 อาจปรากฏในรหัสข้อผิดพลาดข้อความแสดงข้อผิดพลาดว่าการอัปเดตไม่สามารถดำเนินการต่อได้หรือในบางกรณีที่เกิดขึ้นไม่บ่อยนักการขัดข้องของ PS4 ด้านล่างนี้คือสาเหตุทั่วไปบางประการสำหรับปัญหาการอัปเดต PS4
ปัญหาเซิร์ฟเวอร์
เวลาส่วนใหญ่การอัปเดต PS4 นั้นง่ายพอ ๆ กับการกดปุ่มสองสามปุ่มบนคอนโทรลเลอร์ หากคุณประสบปัญหาการอัปเดตหรือหาก PS4 ของคุณแสดงรหัสข้อผิดพลาดในการอัปเดตทุกครั้งที่คุณพยายามดาวน์โหลดซอฟต์แวร์เวอร์ชันใหม่สิ่งแรกที่คุณต้องทำคือตรวจสอบว่าเกี่ยวข้องกับเซิร์ฟเวอร์หรือไม่
บางครั้งปัญหาเซิร์ฟเวอร์อาจเกิดขึ้นหากระบบของ Sony ไม่สามารถรับมือกับอุปกรณ์จำนวนมากที่อัปเดตในเวลาเดียวกัน แม้ว่าปัญหาดังกล่าวจะเกิดขึ้นน้อยมากและมักจะหายไปเอง ดังนั้นคุณสามารถลองอัปเดต PS4 ของคุณในภายหลังเพื่อดูว่าเซิร์ฟเวอร์ไม่มีปัญหาความจุเกินความจุอีกต่อไปหรือไม่
ฮาร์ดไดรฟ์ที่เข้ากันไม่ได้หรือมีข้อบกพร่อง
ข้อผิดพลาดบางอย่างขณะอัปเดตเกิดจากความผิดพลาดในฮาร์ดไดรฟ์เช่นเมื่อมีรหัส CE-30002-5 หากคุณใช้แฟลชไดรฟ์ USB หรือฮาร์ดไดรฟ์ภายนอกและพบปัญหาการอัปเดตมีวิธีแก้ไขปัญหาที่เป็นไปได้หลายวิธีที่คุณสามารถทำได้บน PS4 ของคุณ วิธีแก้ไขอย่างหนึ่งคือการลบการแจ้งเตือนการอัปเดต ฉันพบว่าสิ่งนี้ได้ผลเป็นการส่วนตัวเมื่อฉันเริ่มได้รับรหัสข้อผิดพลาด CE-30002-5 หลังจากโหลดเกม NBA 2K20 จากและฮาร์ดไดรฟ์ภายนอก
ซอฟต์แวร์เก่ากำลังปิดกั้นการอัปเดตใหม่
หากคุณไม่ได้อัปเดต PS4 เป็นเวลานานซอฟต์แวร์เก่าที่กำลังทำงานอยู่อาจมีข้อบกพร่องที่ทำให้ไม่สามารถติดตั้งการอัปเดตใหม่ได้ นี่เป็นหนึ่งในเหตุผลที่ขอแนะนำให้คุณอัปเดต PS4 เป็นประจำแม้ว่าคุณจะใช้เกมออฟไลน์เป็นหลักก็ตาม
ฐานข้อมูลเสียหาย
เกมเมอร์ PS4 บางคนแชร์กับเราว่าพวกเขาสามารถแก้ไขปัญหาการอัปเดต PS4 ได้หลังจากลบฐานข้อมูลของคอนโซล ดังนั้นหนึ่งในวิธีแก้ปัญหาที่เป็นไปได้ที่คุณควรลองคือสร้างฐานข้อมูล PS4 ใหม่หากไม่มีวิธีแก้ปัญหาแบบเดิม ๆ
วิธีแก้ไขปัญหาการอัปเดต PS4 | ขั้นตอนการแก้ไขปัญหาและแนวทางแก้ไข
ด้านล่างนี้คือสิ่งที่คุณควรทำเพื่อแก้ไขปัญหาการอัปเดต PS4
- ตรวจสอบเวอร์ชันล่าสุดสำหรับซอฟต์แวร์ PS4 ของคุณ
ก่อนดำเนินการแก้ไขปัญหาโปรดตรวจสอบว่าซอฟต์แวร์ PS4 เวอร์ชันปัจจุบันคืออะไร เมื่อคุณมีข้อมูลแล้วคุณสามารถไปที่เว็บไซต์ PlayStation เพื่อดูว่าคุณจำเป็นต้องอัปเดตซอฟต์แวร์หรือไม่ วิธีการมีดังนี้
- ไปที่หน้าจอโฮมของ PlayStation
-เลือก การตั้งค่า.
-เลือก ระบบ.
-เลือก ข้อมูลระบบ.
- จดบันทึก เวอร์ชันซอฟต์แวร์ระบบ.
ในขณะที่เขียนนี้ซอฟต์แวร์ PS4 เวอร์ชันล่าสุดคือ 7.51. หากเวอร์ชันซอฟต์แวร์ของคุณเก่ากว่าที่เว็บไซต์ PlayStation แสดงคุณต้องอัปเดตระบบออนไลน์หรือผ่าน Safe Mode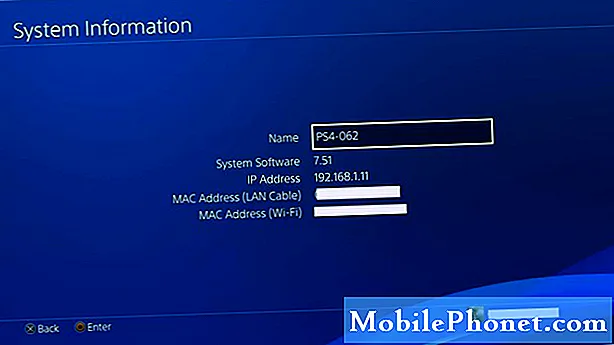
- ใช้การเชื่อมต่อแบบใช้สายระหว่างการอัพเดต
ไม่ว่าคุณจะอัปเดตหรือเล่นเกมออนไลน์การใช้การตั้งค่าแบบมีสายจะดีกว่าเสมอเมื่อเชื่อมต่อ wifi หาก PS4 ของคุณดูเหมือนว่าจะมีปัญหากับการอัปเดตซอฟต์แวร์เมื่ออยู่บน wifi ให้ลองย้ายคอนโซลเข้าใกล้เราเตอร์มากขึ้นและเชื่อมต่อโดยใช้สาย LAN
- ลบการแจ้งเตือนการอัปเดต
คอนโซล PS4 บางรุ่นอาจพบปัญหาในการอัปเดตเนื่องจากข้อบกพร่องในการเข้ารหัสหรือเมื่ออัปเดตเกม ครั้งหนึ่งฉันเคยมีปัญหากับการอัปเดต Call of Duty Modern Warfare (2019) และวิธีที่มีประสิทธิภาพที่ฉันค้นพบคือเพียงแค่ลบการอัปเดตที่ค้างอยู่ในส่วนการแจ้งเตือน
ลองตรวจสอบการแจ้งเตือนและดูว่าคุณสามารถใช้คอนโซลพร้อมกับการอัปเดตได้หรือไม่ วิธีการมีดังนี้
- ไปที่หน้าจอโฮมของ PlayStation
- เลือกไฟล์ การแจ้งเตือน ไอคอน (วงกลมที่มี“ i”)
-กด ตัวเลือก ปุ่มบนคอนโทรลเลอร์ของคุณ
- ในเมนูให้เลือก ลบ.
-เลือก เลือกทั้งหมด.
-เลือก ลบ.
- เมื่อคุณลบการแจ้งเตือนทั้งหมดแล้วให้ลองติดตั้งการอัปเดตด้วยตนเองอีกครั้ง
ขั้นตอนการแก้ไขปัญหานี้จะลบทั้งการอัปเดตระบบและการอัปเดตเกมที่ยังไม่ได้ติดตั้งหรือติดขัด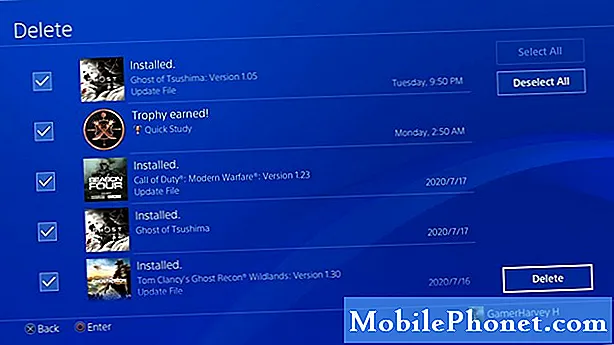
- อัปเดตผ่าน Safe Mode
เช่นเดียวกับคอมพิวเตอร์ Windows ทั่วไปคุณสามารถเรียกใช้ PS4 ไปที่เซฟโหมดและดำเนินการหลายอย่างหนึ่งในนั้นเพื่ออัปเดตระบบ ในขณะที่อยู่ในเซฟโหมดคุณลักษณะพื้นฐานที่สุดเท่านั้นที่สามารถทำงานได้ดังนั้นหากเกิดข้อผิดพลาดในด้านขั้นสูงของซอฟต์แวร์การอัปเดตในโหมดนี้อาจใช้งานได้
ทำตามขั้นตอนด้านล่างเพื่อบูตคอนโซลไปที่เซฟโหมดและอัปเดตจากที่นั่น:
- ปิด PS4 โดยสมบูรณ์
- เมื่อคอนโซลปิดสนิทให้กดปุ่ม พลัง บนแผงด้านหน้าของ PS4 จนกว่าคุณจะได้ยินเสียงบี๊บสองครั้ง
- ปล่อยปุ่มเปิดปิดหลังจากเสียงบี๊บครั้งที่สองซึ่งควรจะเกิดขึ้นประมาณเจ็ดวินาทีหลังจากเสียงบี๊บแรก
- เชื่อมต่อคอนโทรลเลอร์ของคุณเข้ากับคอนโซลโดยใช้สาย USB จากนั้นกดปุ่ม PlayStation
- ในเมนู Safe Mode ให้เลือก ตัวเลือกที่ 3 [อัปเดตซอฟต์แวร์ระบบ].
- สร้างฐานข้อมูลใหม่
หาก PS4 ของคุณยังไม่อัปเดตในเซฟโหมดวิธีแก้ไขถัดไปที่เป็นไปได้คือลบฐานข้อมูลปัจจุบัน บางครั้งฐานข้อมูลเกมอาจเสียหายหรือไฟล์บางไฟล์อาจหายไป ซึ่งอาจรบกวนการทำงานของซอฟต์แวร์หรือเกม ในการแก้ไขปัญหาให้ทำตามขั้นตอนด้านล่าง:
- ปิด PS4 โดยสมบูรณ์
- เมื่ออุปกรณ์ปิดอยู่ให้กดปุ่มเปิด / ปิดค้างไว้ ปล่อยหลังจากที่คุณได้ยินเสียงบี๊บ 2 ครั้งครั้งหนึ่งเมื่อคุณกดครั้งแรกและอีกประมาณ 7 วินาทีต่อมา
- ตอนนี้ PS4 จะบูตเข้าสู่“ Safe Mode”
- เชื่อมต่อคอนโทรลเลอร์ DualShock 4 ด้วยสาย USB และกดปุ่ม PS บนคอนโทรลเลอร์ หาก PS4 ไม่รู้จักคอนโทรลเลอร์คุณอาจได้ต่อสาย USB "พลังงานเท่านั้น" ให้ใช้ที่มาพร้อมกับคอนโทรลเลอร์
- เลือกตัวเลือก "สร้างฐานข้อมูลใหม่"
- รอให้กระบวนการเสร็จสิ้นจากนั้นรีสตาร์ท PS4
- ลองอัปเดตซอฟต์แวร์ด้วยตนเอง
วิธีที่รุนแรงและน่าเบื่อกว่าในการแก้ไขปัญหาการอัปเดต PS4 คือการติดตั้งการอัปเดตด้วยตนเองหรือออฟไลน์ เช่นเดียวกับสองโซลูชันก่อนหน้านี้คุณจะต้องเรียกใช้คอนโซลไปที่ Safe Mode เพื่อดำเนินการแก้ปัญหานี้
ทำตามขั้นตอนในบทความนี้เพื่อทำการอัปเดตด้วยตนเอง:
วิธีอัปเดตออฟไลน์บน PS4 ของคุณ | อัพเดตคู่มือ USB
การอ่านที่แนะนำ:
- วิธีแก้ไขแอป Battle.Net จะไม่ออนไลน์ | Blizzard Warzone ไม่โหลด
- วิธีบังคับปิดเกม PS4 | แก้ไขได้ง่ายสำหรับการแช่แข็งเกมหรือแอพ
- วิธีแก้ไขปัญหา Ping หรือ Latency COD Warzone | PS4
- ขั้นตอนง่ายๆในการลบ PS4 Parental Controls | 2020 | บทช่วยสอนใหม่!
เยี่ยมชมช่อง Youtube TheDroidGuy ของเราสำหรับวิดีโอการแก้ปัญหาเพิ่มเติม


