
เนื้อหา
หนึ่งในขั้นตอนที่คุณต้องทำเมื่อจัดการกับปัญหา Steam คือการซ่อมแซมไคลเอนต์ Steam สิ่งนี้ทำได้ด้วยความช่วยเหลือของพรอมต์คำสั่งของ Windows ก่อนดำเนินการคำสั่งคุณต้องตรวจสอบให้แน่ใจว่าพรอมต์คำสั่งมีการยกระดับสิทธิ์หรือการเข้าถึงของผู้ดูแลระบบ
การซ่อมแซมไคลเอนต์ Steam อาจใช้เวลาสองสามนาทีขึ้นอยู่กับเครื่องของคุณและสถานะของแอปพลิเคชัน
การซ่อมแซมไคลเอนต์ Steam ด้วยพรอมต์คำสั่ง
มีหลายขั้นตอนที่คุณต้องทำเพื่อซ่อมแซมไคลเอนต์ Steam ให้สำเร็จ ทำตามขั้นตอนด้านล่างเพื่อดำเนินการนี้
- ค้นหา CMD
เปิดกล่องค้นหาของ Windows โดยกด ชนะ + Sจากนั้นพิมพ์“ cmd” ในช่อง
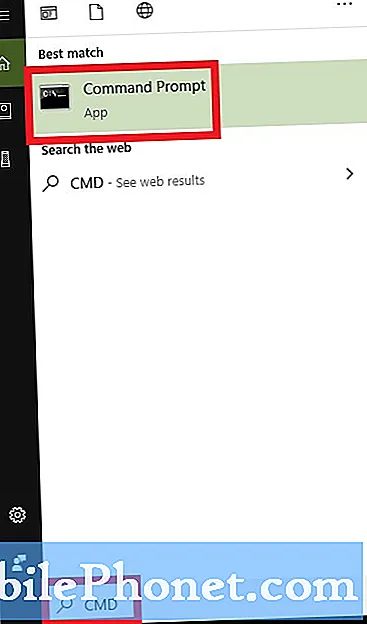 ต้องเปลี่ยนเส้นทางระหว่างเครื่องหมายคำพูดหากโฟลเดอร์ Steam ของคุณอยู่ที่อื่น สิ่งที่เราให้ไว้ที่นี่คือเส้นทางเริ่มต้น
ต้องเปลี่ยนเส้นทางระหว่างเครื่องหมายคำพูดหากโฟลเดอร์ Steam ของคุณอยู่ที่อื่น สิ่งที่เราให้ไว้ที่นี่คือเส้นทางเริ่มต้น 
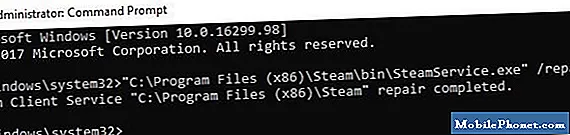
- ตรวจสอบปัญหา
ออกจากระบบบัญชีของคุณปิด Steam แล้วเปิดใหม่ จากนั้นกลับเข้าสู่ระบบและตรวจสอบปัญหา
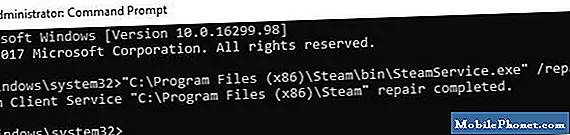
หากสาเหตุของปัญหาคือแอปพลิเคชัน Steam ที่ใช้งานไม่ได้ขั้นตอนข้างต้นจะช่วยคุณแก้ไขปัญหาของคุณได้ อย่างไรก็ตามปัญหา Steam อาจได้รับผลกระทบจากปัจจัยหลายประการดังนั้นหากคู่มือนี้ไม่สามารถช่วยได้เราขอแนะนำให้คุณมองหาวิธีแก้ไขปัญหาอื่น ๆ ต่อไป
ลองอ่านบทความการแก้ไขปัญหา Steam อื่น ๆ ของเราด้านล่างเพื่อดูว่าสามารถช่วยได้หรือไม่ ปัญหา Steam มักจะแก้ไขได้ในระดับของผู้ใช้ เว้นแต่ว่าสาเหตุของปัญหาของคุณอยู่ที่เซิร์ฟเวอร์เกมหรือระบบของ Valve วิธีแก้ปัญหาที่คุณสามารถพบได้ทางออนไลน์ควรใช้งานได้
แจ้งให้เราทราบหากคุณมีปัญหาในการแก้ไขปัญหา Steam ของคุณเอง
การอ่านที่แนะนำ:
- วิธีตรวจสอบความสมบูรณ์ของไฟล์เกมเพื่อแก้ไขปัญหา Steam
- วิธีแก้ไขข้อผิดพลาดแพ็คเกจการแยก Steam หรือการอัปเดตค้าง
- วิธีทำให้ Steam ทำงานด้วยสิทธิ์ระดับผู้ดูแลระบบ
- วิธีการลบโฟลเดอร์ "แพ็คเกจ" Steam ที่เสียหาย
ขอความช่วยเหลือจากเรา
มีปัญหากับโทรศัพท์ของคุณ? อย่าลังเลที่จะติดต่อเราโดยใช้แบบฟอร์มนี้ เราจะพยายามช่วย นอกจากนี้เรายังสร้างวิดีโอสำหรับผู้ที่ต้องการทำตามคำแนะนำด้วยภาพ เยี่ยมชมช่อง Youtube TheDroidGuy ของเราเพื่อแก้ไขปัญหา


