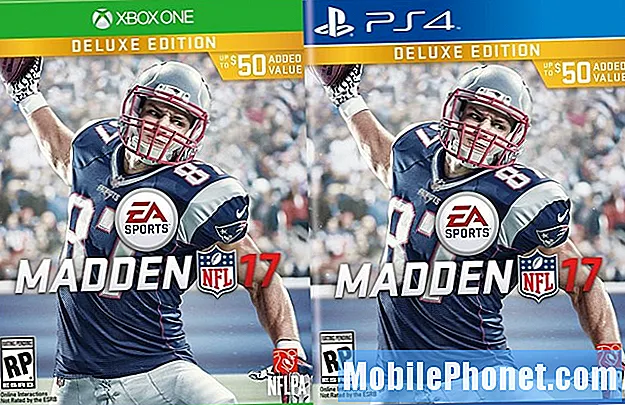![Android 11 Bluetooth Issues || Bluetooth Not Working Android 11 Samsung/All Android [Fixed]](https://i.ytimg.com/vi/nftIwkEQo7Q/hqdefault.jpg)
เนื้อหา
- สิ่งที่อาจทำให้เกิดปัญหา Bluetooth S10 หลังจากอัปเดต Android 10
- ปัญหานี้สามารถแก้ไขได้หรือไม่?
- แนวทางแก้ไขปัญหาบลูทู ธ หลังจากอัปเดต Android 10
- การอ่านที่แนะนำ
- ขอความช่วยเหลือจากเรา
ดูเหมือนว่าจะมีเจ้าของ Galaxy S10 และ S10 Plus ที่มีปัญหาบลูทู ธ เพิ่มขึ้นเรื่อย ๆ หลังจากอัปเดต Android 10 หากคุณเป็นหนึ่งในผู้ใช้ S10 ที่โชคร้ายเหล่านี้ที่ประสบปัญหาบลูทู ธ ทันทีหลังจากติดตั้ง Android 10 เรียนรู้สิ่งที่คุณสามารถทำได้เพื่อแก้ไขปัญหานี้โดยทำตามคำแนะนำนี้
สิ่งที่อาจทำให้เกิดปัญหา Bluetooth S10 หลังจากอัปเดต Android 10
อาจมีสาเหตุหลายประการที่ทำให้ Galaxy S10 ของคุณมีปัญหาบลูทู ธ หลังจากอัปเดต Android 10 สาเหตุทั่วไปบางประการสำหรับสถานการณ์บลูทู ธ ที่เราพบเกิดจากสาเหตุต่อไปนี้:
- ความผิดพลาดของระบบเล็กน้อย
- ข้อผิดพลาดในการบูตชั่วคราวภายในแอปบลูทู ธ
- ข้อบกพร่องของซอฟต์แวร์ที่ไม่รู้จักในอุปกรณ์ใด ๆ ที่เชื่อมต่อ
- แคชของระบบเสียหาย
- แอปของบุคคลที่สามเสีย
- ความเข้ากันไม่ได้
- ฮาร์ดแวร์ทำงานผิดปกติ (หายาก)
ปัญหานี้สามารถแก้ไขได้หรือไม่?
อย่างแน่นอน. อุปกรณ์บลูทู ธ มีความก้าวหน้ามากขึ้นในปัจจุบันและปัญหาส่วนใหญ่ที่ก่อให้เกิดภัยพิบัติรุ่นก่อน ๆ ได้ถูกกำจัดไปโดยสิ้นเชิง คุณเกือบจะหวังได้ตลอดเวลาว่าคำแนะนำของเราในคู่มือนี้จะช่วยคุณได้
แนวทางแก้ไขปัญหาบลูทู ธ หลังจากอัปเดต Android 10
ปัญหาบลูทู ธ มีสาเหตุหลายประการดังนั้นคุณต้องทำตามขั้นตอนการแก้ไขปัญหาหลายประการเพื่อ จำกัด การแก้ปัญหาให้แคบลง ด้านล่างนี้คือสิ่งที่คุณต้องทำ:
สลับการทำงานของบลูทู ธ บนอุปกรณ์
ปัญหาบลูทู ธ หลายกรณีบนอุปกรณ์ Samsung Galaxy ได้รับการแก้ไขเพียงแค่เปิดและปิดฟังก์ชันการทำงาน การทำเช่นนี้แสดงว่าคุณกำลังรีเฟรชการเชื่อมต่อระหว่างอุปกรณ์ทั้งสอง หากคุณมีปัญหาในการเชื่อมต่ออุปกรณ์สองเครื่องตรวจสอบให้แน่ใจว่าคุณได้ทำตามคำแนะนำนี้เป็นขั้นตอนแรกในการแก้ปัญหา
บน S10 ของคุณเพียงแค่เลือกไอคอนบลูทู ธ โดยดึงแถบการแจ้งเตือนลงจากนั้นแตะที่ไอคอนเพื่อเปิดและปิดบลูทู ธ เมื่อดำเนินการเสร็จแล้วคุณต้องปิดบริการบลูทู ธ บนอุปกรณ์อีกเครื่องด้วย หลังจากนั้นสักครู่ให้ลองสร้างการเชื่อมต่ออีกครั้งและดูว่าจะดำเนินการอย่างไร
รีเฟรชอุปกรณ์ที่คุณพยายามเชื่อมต่อโดยการรีสตาร์ท
หากการสลับฟังก์ชันบลูทู ธ ไม่สามารถช่วยได้เลยขั้นตอนต่อไปของคุณคือตรวจสอบให้แน่ใจว่าคุณรีเฟรชระบบของอุปกรณ์ที่มีปัญหา
อุปกรณ์ Samsung ทั้งหมดที่มีปัญหาด้านพลังงานจะได้รับประโยชน์จากการรีสตาร์ท ข้อบกพร่องเล็ก ๆ น้อย ๆ บางอย่างเกิดขึ้นหากอุปกรณ์ถูกปล่อยให้ทำงานเป็นเวลานาน ขอแนะนำให้คุณรีสตาร์ทโทรศัพท์อย่างน้อยทุกๆสองสามวัน
การรีสตาร์ท Galaxy S10 ของคุณเป็นเรื่องง่าย สิ่งที่คุณต้องทำมีดังนี้: กดปุ่มลดระดับเสียงและปุ่มเปิด / ปิดค้างไว้พร้อมกัน 10 วินาทีหรือจนกว่าหน้าจอของอุปกรณ์จะเปิด
หากจะไม่เปลี่ยนแปลงอะไรคุณสามารถลองทำตามขั้นตอนเหล่านี้:
- กดปุ่มลดระดับเสียงค้างไว้ก่อนและอย่าปล่อย
- ในขณะที่กดค้างไว้ให้กดปุ่มเปิด / ปิดค้างไว้
- กดปุ่มทั้งสองค้างไว้ 10 วินาทีขึ้นไป
การรีบูตอุปกรณ์เป็นประจำอย่างน้อยสัปดาห์ละครั้งอาจเป็นประโยชน์ หากคุณมักจะลืมสิ่งต่างๆเราขอแนะนำให้คุณกำหนดค่าโทรศัพท์ของคุณให้รีบูตด้วยตัวเองคุณสามารถกำหนดเวลาให้ทำงานนี้ได้โดยทำตามขั้นตอนเหล่านี้:
- เปิดแอปการตั้งค่า
- แตะการดูแลอุปกรณ์
- แตะ 3 จุดที่ด้านบน
- เลือกรีสตาร์ทอัตโนมัติ
ให้อุปกรณ์ที่คุณพยายามเชื่อมต่อผ่านบลูทู ธ ขับเคลื่อน
อุปกรณ์บลูทู ธ บางตัวอาจไม่สามารถรักษาการเชื่อมต่อหรืออาจทำงานผิดปกติหากพลังงานต่ำ ตรวจสอบให้แน่ใจว่าอุปกรณ์ที่คุณพยายามเชื่อมต่อกับ Galaxy S10 ของคุณชาร์จแล้ว หากต้องการอยู่ในเซฟโหมดให้ลองชาร์จไฟให้เต็มก่อนที่จะเชื่อมต่อใหม่กับ Galaxy S10 ของคุณ วิธีนี้จะช่วยให้คุณทราบว่าปัญหาเกิดจากการจัดการพลังงานที่ไม่ดีหรือแบตเตอรี่อ่อน
ตรวจสอบให้แน่ใจว่าแคชของระบบอยู่ในอันดับต้น ๆ
หาก S10 ของคุณเริ่มแสดงปัญหาบลูทู ธ หลังจากติดตั้งอัปเดต Android 10 เป็นไปได้ว่าการยกเครื่องซอฟต์แวร์อาจทำให้แคชของระบบเสียหาย แคชนี้มีความสำคัญสำหรับ Android เนื่องจากใช้เพื่อเร่งเวลาในการโหลดแอป หากไม่มีแคชของระบบที่ทำงานได้ดี Android ของคุณอาจทำงานช้าลงทุกครั้งที่คุณเปิดแอป
การมีแคชของระบบที่เสียหายอาจนำไปสู่ปัญหาทุกประเภทรวมถึงปัญหาการเชื่อมต่อ หากต้องการตรวจสอบว่าปัญหาบลูทู ธ ของคุณเกิดจากแคชที่ไม่ถูกต้องหรือไม่คุณต้องล้างพาร์ติชันแคช
ในการรีเฟรชแคชระบบ Galaxy S10 ของคุณ:
- ปิดอุปกรณ์
- กดปุ่มเพิ่มระดับเสียงและปุ่ม Bixby ค้างไว้จากนั้นกดปุ่มเปิด / ปิดค้างไว้
- เมื่อโลโก้ Android สีเขียวปรากฏขึ้นให้ปล่อยปุ่มทั้งหมด ("การติดตั้งการอัปเดตระบบ" จะปรากฏขึ้นประมาณ 30-60 วินาทีก่อนที่จะแสดงตัวเลือกเมนูการกู้คืนระบบ Android)
- กดปุ่มลดระดับเสียงหลาย ๆ ครั้งเพื่อไฮไลต์ "ล้างพาร์ทิชันแคช"
- กดปุ่ม Power เพื่อเลือก
- กดปุ่มลดระดับเสียงจนกว่า "ใช่" จะถูกไฮไลต์แล้วกดปุ่มเปิด / ปิด
- เมื่อการล้างพาร์ติชันแคชเสร็จสมบูรณ์ระบบจะไฮไลต์“ รีบูตระบบทันที”
- กดปุ่มเปิด / ปิดเพื่อรีสตาร์ทอุปกรณ์
ทำให้เป็นนิสัยเพื่อตรวจสอบว่ามีการอัปเดตแอปหรือไม่
จะไม่เจ็บอย่างแน่นอนหากคุณพยายามตรวจสอบการอัปเดตแอปเป็นประจำ ในโทรศัพท์ยี่ห้อผู้ให้บริการส่วนใหญ่งานนี้มักจะเป็นแบบอัตโนมัติเนื่องจาก Play Store ตั้งค่าให้ดาวน์โหลดอัปเดตแอปโดยอัตโนมัติ หากคุณแก้ไขลักษณะการทำงานของ Play Store คุณสามารถตรวจหาการอัปเดตแอปด้วยตนเองได้เช่นกัน สิ่งที่คุณต้องทำมีดังนี้
- เปิดแอป Play Store
- แตะไอคอนการตั้งค่าเพิ่มเติมที่ด้านซ้ายบน (เส้นแนวนอนสามเส้น)
- แตะแอปและเกมของฉัน
- แตะอัปเดตหรืออัปเดตทั้งหมด
หากคุณต้องการอัปเดตแอปอยู่ตลอดเวลาคุณต้องการเปิดใช้งานการอัปเดตอัตโนมัติใน Play Store นี่คือวิธีการ:
- แตะอัปเดตแอปอัตโนมัติ
- แตะผ่าน wifi เท่านั้น (เลือกผ่านเครือข่ายใดก็ได้หากคุณไม่มี wifi)
- แตะเสร็จสิ้น
แม้ว่าคุณจะอยู่ที่นั่น แต่อาจช่วยได้เช่นกันหากคุณมั่นใจว่าไม่มีการอัปเดตซอฟต์แวร์ที่รอดำเนินการซึ่งคุณพลาดไปในตอนนี้ ในบางกรณีที่เกิดขึ้นไม่บ่อยนักการอัปเดตซอฟต์แวร์ที่สำคัญจะตามมาด้วยการอัปเดตขนาดเล็กเพื่อแก้ไขข้อบกพร่องที่ทราบ
หากคุณมี Galaxy S10 เวอร์ชันทั่วโลกที่ปลดล็อคแล้วคุณสามารถตรวจสอบการอัปเดต Android ได้ด้วยตนเองโดยทำตามขั้นตอนเหล่านี้:
- เปิดแอปการตั้งค่า
- เลื่อนลงไปด้านล่างแล้วแตะอัปเดตซอฟต์แวร์
- แตะดาวน์โหลดและติดตั้ง
แก้ไขปัญหาแอพ Bluetooth
หากคุณยังคงพบปัญหาบลูทู ธ ใน Galaxy S10 ของคุณในขณะนี้ก็ถึงเวลาที่คุณจะเริ่มแก้ไขปัญหาแอปบลูทู ธ เอง มีสามสิ่งที่คุณสามารถทำได้:
- บังคับให้ออก
- ลบแคช Whatsapp
- รีเซ็ต Whatsapp
บังคับปิดแอปบลูทู ธ
สิ่งแรกที่คุณต้องทำนั้นง่ายมาก: บังคับให้ออกจากแอปบลูทู ธ นี่เป็นวิธีที่มีประสิทธิภาพในการแก้ไขข้อบกพร่องของแอปบางประเภท หากคุณไม่เคยลองมาก่อนโปรดเรียนรู้วิธีการทำด้านล่าง
วิธีที่ 1: ปิดแอพโดยใช้คีย์แอพล่าสุด
- บนหน้าจอของคุณแตะซอฟต์คีย์แอพล่าสุด (อันที่มีเส้นแนวตั้งสามเส้นทางด้านซ้ายของปุ่มโฮม)
- เมื่อหน้าจอแอพล่าสุดปรากฏขึ้นให้ปัดไปทางซ้ายหรือขวาเพื่อค้นหาแอพ ควรอยู่ที่นี่หากคุณเคยจัดการเพื่อเรียกใช้ก่อนหน้านี้
- จากนั้นปัดขึ้นบนแอพเพื่อปิด สิ่งนี้ควรบังคับให้ปิด หากไม่มีให้แตะแอปปิดทั้งหมดเพื่อรีสตาร์ทแอปทั้งหมด
วิธีที่ 2: ปิดแอพโดยใช้เมนูข้อมูลแอพ
อีกวิธีหนึ่งในการบังคับปิดแอปคือไปที่การตั้งค่าของแอปเอง เป็นวิธีที่ยาวกว่าเมื่อเทียบกับวิธีแรกข้างต้น แต่มีประสิทธิภาพเท่าเทียมกัน คุณต้องการใช้วิธีนี้หากคุณวางแผนที่จะทำการแก้ไขปัญหาอื่น ๆ สำหรับแอพดังกล่าวเช่นการล้างแคชหรือข้อมูล นี่คือวิธีการ:
- เปิดแอปการตั้งค่า
- แตะแอพ
- แตะไอคอนการตั้งค่าเพิ่มเติม (ไอคอนสามจุดด้านขวาบน)
- แตะแสดงแอประบบ
- ค้นหาและแตะแอพ Bluetooth
- แตะบังคับหยุดที่ด้านล่าง
รีเฟรชแคชแอป Bluetooth
หากการบังคับปิดบลูทู ธ ไม่สามารถช่วยได้และยังคงขัดข้องใน Galaxy S10 ของคุณคุณควรแก้ไขปัญหาแอปต่อไปโดยการเช็ดแคช แอปจะเก็บไฟล์ชั่วคราวไว้ชุดหนึ่งเพื่อให้ทำงานได้อย่างมีประสิทธิภาพมากขึ้น บางครั้งแคชของแอปอาจเสียหายทำให้แอปทำงานผิดปกติ
ในการล้างแคชบลูทู ธ :
- ไปที่หน้าจอหลัก
- แตะไอคอนแอพ
- เปิดแอปการตั้งค่า
- แตะแอพ
- หากคุณกำลังมองหาระบบหรือแอปเริ่มต้นให้แตะที่การตั้งค่าเพิ่มเติมที่ด้านขวาบน (ไอคอนสามจุด)
- เลือกแสดงแอประบบ
- ค้นหาและแตะแอพที่เหมาะสม
- แตะที่เก็บข้อมูล
- แตะปุ่มล้างแคชที่ด้านล่าง
คืนแอป Bluetooth กลับเป็นค่าเริ่มต้น
นี่เป็นขั้นตอนการแก้ไขปัญหาที่รุนแรงกว่าสองข้อก่อนหน้านี้และจะเปลี่ยนแอพ Bluetooth กลับเป็นสถานะเดิมจากโรงงาน ซึ่งหมายความว่าการกำหนดค่าบลูทู ธ ทั้งหมดในแอพนี้จะถูกลบ เนื่องจากสถานะเริ่มต้นเดิมจากโรงงานของแอปมักจะปราศจากบั๊กใหม่สิ่งนี้อาจช่วยในการแก้ไขปัญหาของคุณได้
ในการล้างข้อมูลของแอป:
- ไปที่หน้าจอหลัก
- แตะไอคอนแอพ
- เปิดแอปการตั้งค่า
- แตะแอพ
- หากคุณกำลังมองหาระบบหรือแอปเริ่มต้นให้แตะที่การตั้งค่าเพิ่มเติมที่ด้านขวาบน (ไอคอนสามจุด)
- เลือกแสดงแอประบบ
- ค้นหาและแตะแอพที่เหมาะสม
- แตะที่เก็บข้อมูล
- แตะปุ่มล้างข้อมูล
รีเซ็ตการกำหนดค่าเครือข่ายของอุปกรณ์ของคุณ
ขั้นตอนการแก้ไขปัญหาที่สำคัญอีกขั้นตอนหนึ่งที่คุณต้องการทำในกรณีนี้คือการรีเซ็ตการตั้งค่าเครือข่ายทั้งหมด ขั้นตอนการแก้ปัญหานี้จะล้างการตั้งค่าเครือข่ายที่ไม่ใช่ค่าเริ่มต้นทั้งหมดและหวังว่าจะล้างข้อบกพร่องที่อาจเกิดขึ้นได้ หากคุณยังไม่ได้ลองทำในขั้นตอนนี้ให้ทำดังนี้
- เปิดแอปการตั้งค่า
- แตะการจัดการทั่วไป
- แตะรีเซ็ต
- แตะรีเซ็ตการตั้งค่าเครือข่าย
- แตะรีเซ็ตการตั้งค่าเพื่อยืนยัน
เปิดใช้งานแอปเริ่มต้น (รีเซ็ตการตั้งค่าแอป)
แอพบางแอพรวมถึงแอพระบบเช่นบลูทู ธ ต้องใช้แอพระบบเริ่มต้นเพื่อให้ทำงานได้ บางครั้งแอปเริ่มต้นเหล่านี้อาจถูกปิดโดยแอปอื่นหรือหลังจากการเปลี่ยนแปลงระบบบางอย่างเช่นหลังการอัปเดต เพื่อให้แน่ใจว่าเปิดใช้งานแอปเริ่มต้นทั้งหมดอีกครั้งคุณสามารถทำตามขั้นตอนเหล่านี้:
- เปิดแอปการตั้งค่า
- แตะแอพ
- แตะที่การตั้งค่าเพิ่มเติมที่ด้านขวาบน (ไอคอนสามจุด)
- เลือกรีเซ็ตการตั้งค่าแอพ
- รีสตาร์ท S10 ของคุณและตรวจสอบปัญหา
ตรวจสอบแอปของบุคคลที่สามที่เป็นไปได้ด้วย Safe Mode
การมีแอปของบุคคลที่สามที่ไม่ดีแม้แต่แอปเดียวอาจทำให้เกิดปัญหาได้ เนื่องจากการบำรุงรักษาแอปนั้นมีค่าใช้จ่ายสูงและใช้เวลานานแอปบางแอปอาจไม่ได้รับการอัปเดตจากนักพัฒนาอย่างทันท่วงที เป็นไปได้ว่าแอปใดแอปหนึ่งของคุณอาจเข้ากันไม่ได้กับการอัปเดต Android 10 ใหม่ซึ่งทำให้เกิดปัญหาบลูทู ธ ในปัจจุบัน
ในการตรวจสอบว่าคุณมีแอพของบุคคลที่สามที่ไม่ดีหรือไม่นั่นคือสาเหตุที่คุณมีปัญหา Bluetooth S10 หลังจากติดตั้งอัปเดต Android 10 คุณสามารถรีบูต S10 ของคุณไปที่เซฟโหมดได้ เมื่อรีสตาร์ท Galaxy S10 ของคุณไปที่เซฟโหมดแอพของบุคคลที่สามทั้งหมดจะถูกบล็อก (เป็นสีเทา) หากบลูทู ธ ของคุณทำงานได้ตามปกติเมื่อ S10 ของคุณอยู่ใน Safe Mode คุณสามารถเดิมพันได้ว่าแอปของบุคคลที่สามที่ไม่ดีจะต้องถูกตำหนิ
ในการบูตอุปกรณ์ของคุณไปที่เซฟโหมด:
- กดปุ่มเปิด / ปิดค้างไว้จนกระทั่งหน้าต่างปิดเครื่องปรากฏขึ้นจากนั้นปล่อย
- แตะปิดเครื่องค้างไว้จนกระทั่งพร้อมท์เซฟโหมดปรากฏขึ้นจากนั้นปล่อย
- เพื่อยืนยันให้แตะเซฟโหมด
- กระบวนการนี้อาจใช้เวลาถึง 30 วินาทีจึงจะเสร็จสมบูรณ์
- เมื่อรีบูต“ เซฟโหมด” จะปรากฏที่ด้านล่างซ้ายของหน้าจอหลัก
โปรดจำไว้ว่าแอปพลิเคชันของบุคคลที่สามถูกปิดใช้งานในโหมดนี้ดังนั้นสิ่งที่คุณสามารถใช้ได้คือแอปที่ติดตั้งไว้ล่วงหน้า หาก Galaxy S10 Bluetooth ทำงานได้ตามปกติในเซฟโหมดเท่านั้นนั่นหมายความว่าปัญหาเกิดจากแอปที่ไม่ดี ถอนการติดตั้งแอพที่คุณเพิ่งติดตั้งและดูว่าจะแก้ไขได้หรือไม่ หากปัญหายังคงอยู่ให้ใช้ขั้นตอนการกำจัดเพื่อระบุแอปโกง วิธีการมีดังนี้
- บูตไปที่เซฟโหมด
- ตรวจสอบปัญหา
- เมื่อคุณยืนยันแล้วว่ามีการตำหนิแอปของบุคคลที่สามคุณสามารถเริ่มถอนการติดตั้งทีละแอปได้ เราขอแนะนำให้คุณเริ่มต้นด้วยรายการล่าสุดที่คุณเพิ่มเข้ามา
- หลังจากคุณถอนการติดตั้งแอพให้รีสตาร์ทโทรศัพท์เข้าสู่โหมดปกติและตรวจสอบปัญหา
- หาก S10 ของคุณยังคงมีปัญหาให้ทำซ้ำขั้นตอนที่ 1-4
กู้คืนค่าเริ่มต้นของซอฟต์แวร์โดยการล้างข้อมูลอุปกรณ์ด้วยการรีเซ็ตเป็นค่าเริ่มต้นจากโรงงาน
หากปัญหาบลูทู ธ ใน Galaxy S10 ของคุณยังคงมีอยู่หลังจากอัปเดต Android 10 คุณควรพิจารณาเช็ดอุปกรณ์หากคำแนะนำข้างต้นยังไม่ได้ผล การรีเซ็ตเป็นค่าเริ่มต้นจากโรงงานเป็นวิธีแก้ปัญหาที่รุนแรง แต่อาจเป็นเครื่องมือที่มีประสิทธิภาพหากสาเหตุของปัญหาเกี่ยวข้องกับซอฟต์แวร์
ด้านล่างนี้เป็นสองวิธีในการรีเซ็ต S10 ของคุณจากโรงงาน:
วิธีที่ 1: วิธีฮาร์ดรีเซ็ตบน Samsung Galaxy S10 ผ่านเมนูการตั้งค่า
นี่เป็นวิธีที่ง่ายที่สุดในการล้าง Galaxy S10 ของคุณ สิ่งที่คุณต้องทำคือไปที่เมนูการตั้งค่าและทำตามขั้นตอนด้านล่าง เราแนะนำวิธีนี้หากคุณไม่มีปัญหาในการตั้งค่า
- สร้างข้อมูลสำรองของคุณและลบบัญชี Google ของคุณ
- เปิดแอปการตั้งค่า
- เลื่อนและแตะการจัดการทั่วไป
- แตะรีเซ็ต
- เลือกรีเซ็ตข้อมูลเป็นค่าเริ่มต้นจากตัวเลือกที่กำหนด
- อ่านข้อมูลจากนั้นแตะรีเซ็ตเพื่อดำเนินการต่อ
- แตะลบทั้งหมดเพื่อยืนยันการดำเนินการ
วิธีที่ 2: วิธีฮาร์ดรีเซ็ตบน Samsung Galaxy S10 โดยใช้ปุ่มฮาร์ดแวร์
หากกรณีของคุณคือโทรศัพท์ไม่บู๊ตหรือบู๊ต แต่ไม่สามารถเข้าถึงเมนูการตั้งค่าได้วิธีนี้จะเป็นประโยชน์ ขั้นแรกคุณต้องบูตอุปกรณ์ไปที่โหมดการกู้คืน เมื่อคุณเข้าถึง Recovery สำเร็จนั่นคือเวลาที่คุณจะเริ่มขั้นตอนการรีเซ็ตต้นแบบที่เหมาะสม อาจต้องใช้เวลาลองสักระยะก่อนที่คุณจะสามารถเข้าถึงการกู้คืนได้ดังนั้นโปรดอดทนรอและลองอีกครั้ง
- หากเป็นไปได้ให้สร้างข้อมูลสำรองของคุณไว้ล่วงหน้า หากปัญหาของคุณทำให้คุณไม่สามารถทำเช่นนั้นได้ให้ข้ามขั้นตอนนี้ไป
- นอกจากนี้คุณต้องแน่ใจว่าคุณได้ลบบัญชี Google ของคุณ หากปัญหาของคุณทำให้คุณไม่สามารถทำเช่นนั้นได้ให้ข้ามขั้นตอนนี้ไป
- ปิดอุปกรณ์ นี้เป็นสิ่งสำคัญ. หากคุณไม่สามารถปิดได้คุณจะไม่สามารถบูตเข้าสู่โหมดการกู้คืนได้ หากคุณไม่สามารถปิดอุปกรณ์ได้เป็นประจำผ่านปุ่มเปิดปิดให้รอจนกว่าแบตเตอรี่ของโทรศัพท์จะหมด จากนั้นชาร์จโทรศัพท์เป็นเวลา 30 นาทีก่อนที่จะบูตเข้าสู่โหมดการกู้คืน
- กดปุ่มเพิ่มระดับเสียงและปุ่ม Bixby ค้างไว้พร้อมกัน
- ในขณะที่ยังคงกดปุ่มเพิ่มระดับเสียงและ Bixby ให้กดปุ่มเปิด / ปิดค้างไว้
- เมนูหน้าจอการกู้คืนจะปรากฏขึ้น เมื่อคุณเห็นสิ่งนี้ให้ปล่อยปุ่ม
- ใช้ปุ่มลดระดับเสียงจนกว่าคุณจะไฮไลต์ "ล้างข้อมูล / รีเซ็ตเป็นค่าเริ่มต้น"
- กดปุ่มเปิด / ปิดเพื่อเลือก "ล้างข้อมูล / รีเซ็ตเป็นค่าเริ่มต้น"
- ใช้ลดระดับเสียงเพื่อไฮไลต์ใช่
- กดปุ่มเปิดปิดเพื่อยืนยันการรีเซ็ตเป็นค่าเริ่มต้นจากโรงงาน
การอ่านที่แนะนำ
- วิธีแก้ไข Galaxy Note10 ค้างหลังจากอัปเดต Android 10
- วิธีแก้ไข Note10 Instagram หยุดทำงานหลังจากอัปเดต Android 10
- วิธีแก้ไข Note10 Facebook ขัดข้องหลังจากอัปเดต Android 10
- วิธีแก้ไขปัญหา Galaxy Note10 Wifi หลังจากอัปเดต Android 10
ขอความช่วยเหลือจากเรา
มีปัญหากับโทรศัพท์ของคุณ? อย่าลังเลที่จะติดต่อเราโดยใช้แบบฟอร์มนี้ เราจะพยายามช่วย นอกจากนี้เรายังสร้างวิดีโอสำหรับผู้ที่ต้องการทำตามคำแนะนำด้วยภาพ ไปที่หน้า Youtube ของเราสำหรับการแก้ไขปัญหา