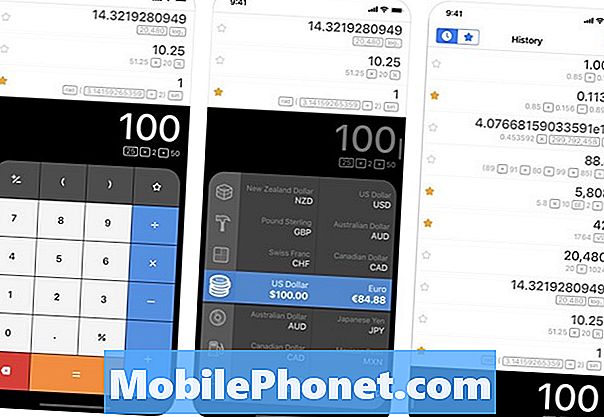เนื้อหา
- Smart Switch คืออะไร?
- อะไรทำให้ S10 Smart Switch หยุดทำงานหลังจากอัปเดต Android 10
- ปัญหานี้แก้ไขได้หรือไม่?
- แนวทางแก้ไขปัญหา S10 Smart Switch ขัดข้องหลังจากอัปเดต Android 10
- การอ่านที่แนะนำ
- ขอความช่วยเหลือจากเรา
การอัปเดต Android 10 ล่าสุดบน Galaxy S10 นั้นประสบความสำเร็จโดยทั่วไป แต่ผู้ใช้บางคนบ่นว่าแอพบางตัวเช่น Smart Switch ของบุคคลที่หนึ่งยังคงขัดข้องอยู่ เราต้องการแก้ไขปัญหานี้ทันทีเนื่องจากเกี่ยวข้องกับแอปของบุคคลที่หนึ่งซึ่งหมายความว่าผู้ใช้ Galaxy S10 จำนวนมากอาจได้รับผลกระทบ หากคุณเป็นหนึ่งในเจ้าของ S10 ที่ได้รับผลกระทบอย่าลืมบุ๊กมาร์กคู่มือนี้ไว้
Smart Switch คืออะไร?
Smart Switch เป็นแอปพลิเคชันมือถือ Samsung อย่างเป็นทางการ (มีเวอร์ชันสำหรับพีซีและ Mac ด้วย) ที่ช่วยให้คุณสามารถย้ายไฟล์จากโทรศัพท์ไปยังอุปกรณ์อื่นได้อย่างราบรื่น ตัวอย่างเช่นหากคุณต้องการสร้างข้อมูลสำรองของคุณจาก Galaxy S10 ไปยังพีซีของคุณไม่มีวิธีใดที่จะดีไปกว่าการใช้ Smart Switch สิ่งที่คุณต้องทำคือติดตั้งลงในพีซีของคุณด้วย
Smart Switch เป็นแอปพลิเคชันในตัวดังนั้นจึงเป็นส่วนหนึ่งของแอปที่ติดตั้งไว้ล่วงหน้าใน Galaxy S10 ของคุณ หากต้องการเปิดเพียงแค่เปิดแอปการตั้งค่าแล้วค้นหา“ สวิตช์อัจฉริยะ”
อะไรทำให้ S10 Smart Switch หยุดทำงานหลังจากอัปเดต Android 10
สาเหตุของปัญหา Smart Switch ใน Galaxy S10 อาจแตกต่างกันไป แต่จะมีมากกว่านั้นหากเกิดขึ้นหลังจากอัปเดต Android 10 นี่คือสาเหตุทั่วไปบางประการที่ทำให้ S10 ของคุณอาจประสบปัญหากับ Smart Switch:
- ข้อผิดพลาดเล็กน้อยภายในแอป
- แคชของระบบไม่ดี
- แอปของบุคคลที่สามเสีย
- ปัญหาการเข้ารหัสไม่ดี (แก้ไขได้ยากและต้องใช้ "patch")
- ข้อบกพร่องของซอฟต์แวร์ที่ไม่รู้จัก
ปัญหานี้แก้ไขได้หรือไม่?
อย่างแน่นอน. เราไม่พบปัญหา Smart Switch ใด ๆ เนื่องจากความผิดปกติของฮาร์ดแวร์และทุกกรณีที่เราทราบได้รับการแก้ไขโดยผู้ใช้ เรามีความหวังเป็นอย่างสูงว่าคุณจะสามารถแก้ไขปัญหาของแอป Smart Switch ที่คุณพบได้ในขณะนี้
แนวทางแก้ไขปัญหา S10 Smart Switch ขัดข้องหลังจากอัปเดต Android 10
มีโซลูชันที่เป็นไปได้หลายวิธีที่คุณสามารถทำได้เพื่อแก้ไขแอป Smart Switch ที่ขัดข้อง เพียงทำตามคำแนะนำของเราด้านล่างและคุณควรจะดี
มองหารหัสข้อผิดพลาดหรือข้อความ
ข้อผิดพลาดมักเป็นประโยชน์ในการแก้ไขปัญหา หาก Smart Switch ขัดข้องและ Galaxy S10 ของคุณแสดงข้อผิดพลาดเมื่อแอปล้มเหลวคุณควรเริ่มการแก้ไขปัญหาโดยจดรหัสหรือข้อความเฉพาะ
หาก Smart Switch ไม่ทำงานโดยไม่แสดงข้อผิดพลาดใด ๆ เลยหรือเพียงแค่แสดงข้อความ "Smart Switch หยุดทำงาน" ทั่วไปหรือ "Smart Switch หยุดทำงาน" คุณสามารถเพิกเฉยต่อสิ่งเหล่านี้และดำเนินการตามคำแนะนำด้านล่าง
หากคุณได้รับรหัสข้อผิดพลาดของ Smart Switch ที่ไม่ซ้ำกันโปรดตรวจสอบให้แน่ใจว่าคุณจดบันทึกจากนั้นทำการค้นหาโดย Google อย่างรวดเร็วเกี่ยวกับรหัสนี้ ข้อผิดพลาดของ Smart Switch บางอย่างอาจไม่ซ้ำกันสำหรับอุปกรณ์บางเครื่องหรือเครือข่ายเฉพาะและอาจมีชุดวิธีแก้ปัญหาสำหรับแต่ละชุด
ทำตามขั้นตอนการแก้ไขปัญหาบนแอพ Smart Switch
มีขั้นตอนการแก้ปัญหาหลายขั้นตอนที่คุณสามารถลองแก้ไขข้อบกพร่องของแอป Smart Switch ได้ ขั้นตอนเหล่านี้พิสูจน์แล้วว่ามีประสิทธิภาพในการแก้ไขไม่เพียง แต่แอพนี้เท่านั้น แต่ยังรวมถึงแอพอื่น ๆ ด้วย หากสาเหตุของปัญหาอยู่ในตัว Smart Switch เองสิ่งต่อไปนี้จะช่วยได้:
- บังคับให้ออกจากแอป Smart Switch
- ลบแคชของแอป Smart Switch
- รีเซ็ตแอป Smart Switch
- ติดตั้งแอป Smart Switch อีกครั้ง
- อัปเดตแอป Smart Switch
บังคับให้ออกจากแอป Smart Switch
การรีสตาร์ทแอป Smart Switch เป็นความคิดที่ดีในสถานการณ์นี้ บางครั้งข้อบกพร่องของแอปอาจเกิดขึ้นได้หากปล่อยให้แอปทำงานอยู่เบื้องหลังเป็นเวลานาน หากต้องการดูว่าการบังคับปิด Smart Switch จะช่วยได้หรือไม่ให้ทำตามสองวิธี:
วิธีบังคับให้ออกจากแอป Smart Switch ของคุณ:
วิธีที่ 1: ปิดแอพโดยใช้คีย์แอพล่าสุด
- บนหน้าจอของคุณแตะซอฟต์คีย์แอพล่าสุด (อันที่มีเส้นแนวตั้งสามเส้นทางด้านซ้ายของปุ่มโฮม)
- เมื่อหน้าจอแอพล่าสุดปรากฏขึ้นให้ปัดไปทางซ้ายหรือขวาเพื่อค้นหาแอพ ควรอยู่ที่นี่หากคุณเคยจัดการเพื่อเรียกใช้ก่อนหน้านี้
- จากนั้นปัดขึ้นบนแอพเพื่อปิด สิ่งนี้ควรบังคับให้ปิด หากไม่มีให้แตะแอปปิดทั้งหมดเพื่อรีสตาร์ทแอปทั้งหมด
วิธีที่ 2: ปิดแอพโดยใช้เมนูข้อมูลแอพ
อีกวิธีหนึ่งในการบังคับปิดแอปคือไปที่การตั้งค่าของแอปเอง เป็นวิธีที่ยาวกว่าเมื่อเทียบกับวิธีแรกข้างต้น แต่มีประสิทธิภาพเท่าเทียมกัน คุณต้องการใช้วิธีนี้หากคุณวางแผนที่จะทำการแก้ไขปัญหาอื่น ๆ สำหรับแอพดังกล่าวเช่นการล้างแคชหรือข้อมูล นี่คือวิธีการ:
- เปิดแอปการตั้งค่า
- แตะแอพ
- แตะไอคอนการตั้งค่าเพิ่มเติม (ไอคอนสามจุดด้านขวาบน)
- แตะแสดงแอประบบ
- ค้นหาและแตะแอพ
- แตะบังคับหยุดที่ด้านล่าง
ลบแคชของแอป Smart Switch
หากการรีบูตแอปไม่สามารถช่วยได้ขั้นตอนต่อไปของคุณคือล้างแคชของแอป Smart Switch สิ่งนี้จะมีประโยชน์หากแคชของแอพนี้เสียหาย แอปจะเก็บไฟล์ชั่วคราวไว้ชุดหนึ่งเพื่อให้ทำงานได้อย่างมีประสิทธิภาพมากขึ้น บางครั้งแคชของแอปอาจเสียหายทำให้แอปทำงานผิดปกติ
วิธีล้างแคชของแอป Smart Switch:
- ไปที่หน้าจอหลัก
- แตะไอคอนแอพ
- เปิดแอปการตั้งค่า
- แตะแอพ
- หากคุณกำลังมองหาระบบหรือแอปเริ่มต้นให้แตะที่การตั้งค่าเพิ่มเติมที่ด้านขวาบน (ไอคอนสามจุด)
- เลือกแสดงแอประบบ
- ค้นหาและแตะแอพที่เหมาะสม
- แตะที่เก็บข้อมูล
- แตะปุ่มล้างแคชที่ด้านล่าง
รีเซ็ตแอป Smart Switch
หากแอป Smart Switch ของคุณยังคงหยุดทำงานหลังจากติดตั้งอัปเดต Android 10 บน Galaxy S10 ของคุณการล้างข้อมูลอาจช่วยได้ การดำเนินการนี้จะเปลี่ยนแอปกลับเป็นการตั้งค่าเริ่มต้น
ในการล้างข้อมูลของแอป:
- ไปที่หน้าจอหลัก
- แตะไอคอนแอพ
- เปิดแอปการตั้งค่า
- แตะแอพ
- หากคุณกำลังมองหาระบบหรือแอปเริ่มต้นให้แตะที่การตั้งค่าเพิ่มเติมที่ด้านขวาบน (ไอคอนสามจุด)
- เลือกแสดงแอประบบ
- ค้นหาและแตะแอพที่เหมาะสม
- แตะที่เก็บข้อมูล
- แตะปุ่มล้างข้อมูล
ติดตั้งแอป Smart Switch อีกครั้ง
นี่เป็นวิธีที่มีประสิทธิภาพมากกว่าในการแก้ไขข้อบกพร่องของแอปเมื่อเทียบกับการล้างข้อมูลดังนั้นคุณจะต้องทำหาก Whatsapp ไม่ได้เป็นส่วนหนึ่งของแอปที่ติดตั้งไว้ล่วงหน้าแอปเหล่านั้นที่มาพร้อมกับชุดซอฟต์แวร์ดั้งเดิม
ด้านล่างนี้เป็นขั้นตอนในการลบหรือถอนการติดตั้งแอพใน Galaxy Note10
- จากหน้าจอหลักให้ปัดขึ้นหรือลงจากตรงกลางของจอแสดงผลเพื่อเข้าถึงหน้าจอแอพ
- เปิดแอปการตั้งค่า
- แตะแอพ
- ตรวจสอบให้แน่ใจว่าเลือกทั้งหมด (ซ้ายบน) หากจำเป็นให้แตะไอคอนดรอปดาวน์ (ซ้ายบน) จากนั้นเลือกทั้งหมด
- ค้นหาจากนั้นเลือกแอพที่เหมาะสม หากมองไม่เห็นแอประบบให้แตะไอคอนตัวเลือกเพิ่มเติม (ขวาบน) จากนั้นเลือกแสดงแอประบบ
- แตะถอนการติดตั้งเพื่อลบแอพ
- แตะตกลงเพื่อยืนยัน
เมื่อคุณลบ Whatsapp แล้วสิ่งที่คุณต้องทำเพื่อเพิ่มกลับเข้าไปใน Galaxy S10 ของคุณคือเปิดแอป Play Store และติดตั้งจากที่นั่น
อัปเดตแอป Smart Switch
อีกวิธีหนึ่งที่เป็นไปได้ที่สามารถทำได้ในสถานการณ์นี้คือการตรวจสอบให้แน่ใจว่าแอปทำงานเป็นเวอร์ชันล่าสุดอยู่เสมอ หากข้อบกพร่องที่ทำให้แอปหยุดทำงานเป็นเรื่องใหม่ Samsung อาจปล่อยการแก้ไขความเสถียรให้
คุณสามารถตรวจสอบการอัปเดตสำหรับ Smart Switch ได้ด้วยตนเองโดยทำตามขั้นตอนเหล่านี้:
- เปิดสวิตช์อัจฉริยะ
- แตะการตั้งค่าเพิ่มเติมที่ด้านขวาบน (จุด)
- แตะการตั้งค่า
- แตะ About Smart Switch
- แตะปุ่มอัปเดตหากมี หากไม่มีปุ่มอัปเดตเลยแสดงว่ามีการอัปเดตแอปแล้ว
ตรวจสอบให้แน่ใจว่าแอปอื่น ๆ ทั้งหมดได้รับการอัปเดต
การเป็นเจ้าของสมาร์ทโฟนต้องมีความรับผิดชอบเล็กน้อย ความรับผิดชอบอย่างหนึ่งของคุณคือตรวจสอบให้แน่ใจว่าคุณได้อัปเดตแอป ตามค่าเริ่มต้นแอป Google Play Store ในอุปกรณ์ Galaxy S10 ส่วนใหญ่จะถูกตั้งค่าให้ดาวน์โหลดและติดตั้งการอัปเดตแอปโดยอัตโนมัติโดยพื้นฐานแล้วสิ่งเดียวที่คุณต้องทำคือตรวจสอบ
อย่างไรก็ตามหากคุณเคยเปลี่ยนการตั้งค่าของ Play Store มาก่อนและคุณไม่แน่ใจว่าจะยังคงอัปเดตแอปของคุณโดยอัตโนมัติอยู่หรือไม่นี่คือสิ่งที่คุณต้องทำ:
- เปิดแอป Play Store
- แตะไอคอนการตั้งค่าเพิ่มเติมที่ด้านซ้ายบน (เส้นแนวนอนสามเส้น)
- แตะแอปและเกมของฉัน
- แตะอัปเดตหรืออัปเดตทั้งหมด
หากคุณต้องการอัปเดตแอปอยู่ตลอดเวลาคุณต้องการเปิดใช้งานการอัปเดตอัตโนมัติใน Play Store นี่คือวิธีการ:
- แตะอัปเดตแอปอัตโนมัติ
- แตะผ่าน wifi เท่านั้น (เลือกผ่านเครือข่ายใดก็ได้หากคุณไม่มี wifi)
- แตะเสร็จสิ้น
แม้ว่าคุณจะอยู่ที่นั่น แต่อาจช่วยได้เช่นกันหากคุณมั่นใจว่าไม่มีการอัปเดตซอฟต์แวร์ที่รอดำเนินการซึ่งคุณพลาดไปในตอนนี้ หากคุณมี Galaxy S10 เวอร์ชันทั่วโลกที่ปลดล็อคแล้วคุณสามารถตรวจสอบการอัปเดต Android ได้ด้วยตนเองโดยทำตามขั้นตอนเหล่านี้:
- เปิดแอปการตั้งค่า
- เลื่อนลงไปด้านล่างแล้วแตะอัปเดตซอฟต์แวร์
- แตะดาวน์โหลดและติดตั้ง
รีเฟรชแคชระบบ
หากแอพ Smart Switch เริ่มทำงานหรือหยุดทำงานหลังจากติดตั้งอัปเดต Android 10 แคชระบบ Galaxy S10 ของคุณอาจเสียหาย สถานการณ์ดังกล่าวอาจนำไปสู่ปัญหาทุกประเภทรวมถึงแอปอื่น ๆ ที่ได้รับผลกระทบ หากต้องการตรวจสอบว่าเป็นเช่นนั้นหรือไม่ให้ลองล้างพาร์ติชันแคชด้วยขั้นตอนเหล่านี้
- ปิดอุปกรณ์
- กดปุ่มเพิ่มระดับเสียงและปุ่ม Bixby ค้างไว้จากนั้นกดปุ่มเปิด / ปิดค้างไว้
- เมื่อโลโก้ Android สีเขียวปรากฏขึ้นให้ปล่อยปุ่มทั้งหมด ("การติดตั้งการอัปเดตระบบ" จะปรากฏขึ้นประมาณ 30-60 วินาทีก่อนที่จะแสดงตัวเลือกเมนูการกู้คืนระบบ Android)
- กดปุ่มลดระดับเสียงหลาย ๆ ครั้งเพื่อไฮไลต์ "ล้างพาร์ทิชันแคช"
- กดปุ่ม Power เพื่อเลือก
- กดปุ่มลดระดับเสียงจนกว่า "ใช่" จะถูกไฮไลต์แล้วกดปุ่มเปิด / ปิด
- เมื่อการล้างพาร์ติชันแคชเสร็จสมบูรณ์ระบบจะไฮไลต์“ รีบูตระบบทันที”
- กดปุ่มเปิด / ปิดเพื่อรีสตาร์ทอุปกรณ์
Smart Switch ยังคงขัดข้องหรือไม่? ตรวจสอบแอปของบุคคลที่สามที่หลอกลวง
การอัปเดตเป็น Android เวอร์ชันใหม่ในบางครั้งอาจทำให้แอปบางตัวหลงเหลืออยู่ เนื่องจากนักพัฒนาบางคนไม่กระตือรือร้นที่จะอัปเดตแอปตลอดเวลาจึงอาจนำไปสู่สถานการณ์ที่แอปอาจเข้ากันไม่ได้
แอปเดียวในอุปกรณ์ของคุณที่เข้ากันไม่ได้อาจทำให้เกิดปัญหา ด้วยเหตุนี้จึงเป็นสิ่งสำคัญที่คุณต้องตรวจสอบให้แน่ใจว่าแอปทั้งหมดใช้งานเวอร์ชันล่าสุดโดยเฉพาะอย่างยิ่งเมื่อคุณเพิ่งติดตั้งระบบปฏิบัติการ Android เวอร์ชันใหม่ด้วย
หากต้องการตรวจสอบว่าคุณมีปัญหาแอปเสียหรือไม่คุณสามารถรีสตาร์ทอุปกรณ์ไปที่เซฟโหมด ในโหมดนี้แอปของบุคคลที่สามทั้งหมดจะถูกบล็อกไม่ให้ทำงาน (เป็นสีเทาทั้งหมด) หาก Smart Switch ทำงานได้ตามปกติและไม่มีปัญหาใด ๆ เลยในเซฟโหมดคุณสามารถสันนิษฐานได้ว่าแอปที่ไม่ดีต้องถูกตำหนิ
ในการบูตอุปกรณ์ของคุณไปที่เซฟโหมด:
- กดปุ่มเปิด / ปิดค้างไว้จนกระทั่งหน้าต่างปิดเครื่องปรากฏขึ้นจากนั้นปล่อย
- แตะปิดเครื่องค้างไว้จนกระทั่งพร้อมท์เซฟโหมดปรากฏขึ้นจากนั้นปล่อย
- เพื่อยืนยันให้แตะเซฟโหมด
- กระบวนการนี้อาจใช้เวลาถึง 30 วินาทีจึงจะเสร็จสมบูรณ์
- เมื่อรีบูต“ เซฟโหมด” จะปรากฏที่ด้านล่างซ้ายของหน้าจอหลัก
โปรดจำไว้ว่าแอปพลิเคชันของบุคคลที่สามถูกปิดใช้งานในโหมดนี้ดังนั้นสิ่งที่คุณสามารถใช้ได้คือแอปที่ติดตั้งไว้ล่วงหน้า หากแอป Galaxy S10 Smart Switch ทำงานได้ตามปกติในเซฟโหมดเท่านั้นนั่นหมายความว่าปัญหาเกิดจากแอปที่ไม่ดี ถอนการติดตั้งแอพที่คุณเพิ่งติดตั้งและดูว่าจะแก้ไขได้หรือไม่ หากปัญหายังคงอยู่ให้ใช้ขั้นตอนการกำจัดเพื่อระบุแอปโกง วิธีการมีดังนี้
- บูตไปที่เซฟโหมด
- ตรวจสอบปัญหา
- เมื่อคุณยืนยันแล้วว่ามีการตำหนิแอปของบุคคลที่สามคุณสามารถเริ่มถอนการติดตั้งทีละแอปได้ เราขอแนะนำให้คุณเริ่มต้นด้วยรายการล่าสุดที่คุณเพิ่มเข้ามา
- หลังจากคุณถอนการติดตั้งแอพให้รีสตาร์ทโทรศัพท์เข้าสู่โหมดปกติและตรวจสอบปัญหา
- หาก S10 ของคุณยังคงมีปัญหาให้ทำซ้ำขั้นตอนที่ 1-4
คืนซอฟต์แวร์กลับเป็นค่าเริ่มต้นด้วยการรีเซ็ตเป็นค่าเริ่มต้นจากโรงงาน
เช่นเดียวกับปัญหาอื่น ๆ ของแอปของบุคคลที่หนึ่งบางครั้งอาจต้องรีเซ็ตเป็นค่าเริ่มต้นจากโรงงานเพื่อแก้ไข หากคำแนะนำของเราข้างต้นไม่ช่วยอะไรได้อย่าลังเลที่จะล้างข้อมูล S10 ของคุณและเปลี่ยนซอฟต์แวร์กลับเป็นค่าเริ่มต้น ซึ่งมักจะมีประสิทธิภาพในการแก้ไขปัญหาเกี่ยวกับซอฟต์แวร์
ด้านล่างนี้เป็นสองวิธีในการรีเซ็ต S10 ของคุณจากโรงงาน:
วิธีที่ 1: วิธีฮาร์ดรีเซ็ตบน Samsung Galaxy S10 ผ่านเมนูการตั้งค่า
นี่เป็นวิธีที่ง่ายที่สุดในการล้าง Galaxy S10 ของคุณ สิ่งที่คุณต้องทำคือไปที่เมนูการตั้งค่าและทำตามขั้นตอนด้านล่าง เราแนะนำวิธีนี้หากคุณไม่มีปัญหาในการตั้งค่า
- สร้างข้อมูลสำรองของคุณและลบบัญชี Google ของคุณ
- เปิดแอปการตั้งค่า
- เลื่อนและแตะการจัดการทั่วไป
- แตะรีเซ็ต
- เลือกรีเซ็ตข้อมูลเป็นค่าเริ่มต้นจากตัวเลือกที่กำหนด
- อ่านข้อมูลจากนั้นแตะรีเซ็ตเพื่อดำเนินการต่อ
- แตะลบทั้งหมดเพื่อยืนยันการดำเนินการ
วิธีที่ 2: วิธีฮาร์ดรีเซ็ตบน Samsung Galaxy S10 โดยใช้ปุ่มฮาร์ดแวร์
หากกรณีของคุณคือโทรศัพท์ไม่บู๊ตหรือบู๊ต แต่ไม่สามารถเข้าถึงเมนูการตั้งค่าได้วิธีนี้จะเป็นประโยชน์ ขั้นแรกคุณต้องบูตอุปกรณ์ไปที่โหมดการกู้คืน เมื่อคุณเข้าถึง Recovery สำเร็จนั่นคือเวลาที่คุณจะเริ่มขั้นตอนการรีเซ็ตต้นแบบที่เหมาะสม อาจต้องใช้เวลาลองสักระยะก่อนที่คุณจะสามารถเข้าถึงการกู้คืนได้ดังนั้นโปรดอดทนรอและลองอีกครั้ง
- หากเป็นไปได้ให้สร้างข้อมูลสำรองของคุณไว้ล่วงหน้า หากปัญหาของคุณทำให้คุณไม่สามารถทำเช่นนั้นได้ให้ข้ามขั้นตอนนี้ไป
- นอกจากนี้คุณต้องแน่ใจว่าคุณได้ลบบัญชี Google ของคุณ หากปัญหาของคุณทำให้คุณไม่สามารถทำเช่นนั้นได้ให้ข้ามขั้นตอนนี้ไป
- ปิดอุปกรณ์ นี้เป็นสิ่งสำคัญ. หากคุณไม่สามารถปิดได้คุณจะไม่สามารถบูตเข้าสู่โหมดการกู้คืนได้ หากคุณไม่สามารถปิดอุปกรณ์ได้เป็นประจำผ่านปุ่มเปิดปิดให้รอจนกว่าแบตเตอรี่ของโทรศัพท์จะหมด จากนั้นชาร์จโทรศัพท์เป็นเวลา 30 นาทีก่อนที่จะบูตเข้าสู่โหมดการกู้คืน
- กดปุ่มเพิ่มระดับเสียงและปุ่ม Bixby ค้างไว้พร้อมกัน
- ในขณะที่ยังคงกดปุ่มเพิ่มระดับเสียงและ Bixby ให้กดปุ่มเปิด / ปิดค้างไว้
- เมนูหน้าจอการกู้คืนจะปรากฏขึ้น เมื่อคุณเห็นสิ่งนี้ให้ปล่อยปุ่ม
- ใช้ปุ่มลดระดับเสียงจนกว่าคุณจะไฮไลต์ "ล้างข้อมูล / รีเซ็ตเป็นค่าเริ่มต้น"
- กดปุ่มเปิด / ปิดเพื่อเลือก "ล้างข้อมูล / รีเซ็ตเป็นค่าเริ่มต้น"
- ใช้ลดระดับเสียงเพื่อไฮไลต์ใช่
- กดปุ่มเปิดปิดเพื่อยืนยันการรีเซ็ตเป็นค่าเริ่มต้นจากโรงงาน
การอ่านที่แนะนำ
- วิธีแก้ไขปัญหา S10 Chrome หลังจากอัปเดต Android 10
- วิธีแก้ไขปัญหา S10 Instagram หลังจากอัปเดต Android 10
- วิธีแก้ไขปัญหากล้อง S10 หลังจากอัปเดต Android 10
- วิธีแก้ไขปัญหา Bluetooth S10 หลังจากอัปเดต Android 10
ขอความช่วยเหลือจากเรา
มีปัญหากับโทรศัพท์ของคุณ? อย่าลังเลที่จะติดต่อเราโดยใช้แบบฟอร์มนี้ เราจะพยายามช่วย นอกจากนี้เรายังสร้างวิดีโอสำหรับผู้ที่ต้องการทำตามคำแนะนำด้วยภาพ ไปที่หน้า Youtube ของเราสำหรับการแก้ไขปัญหา