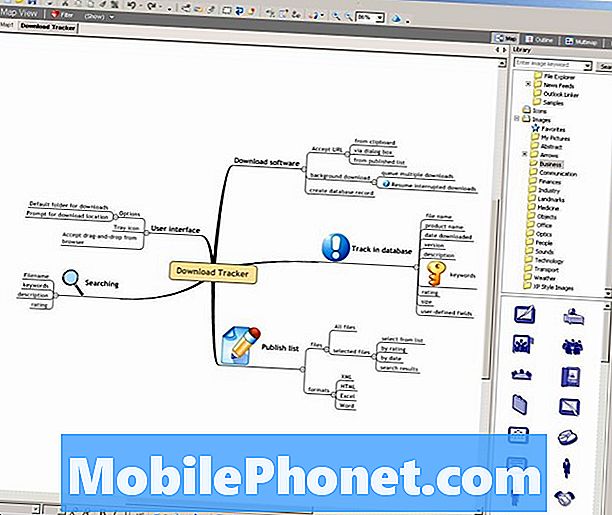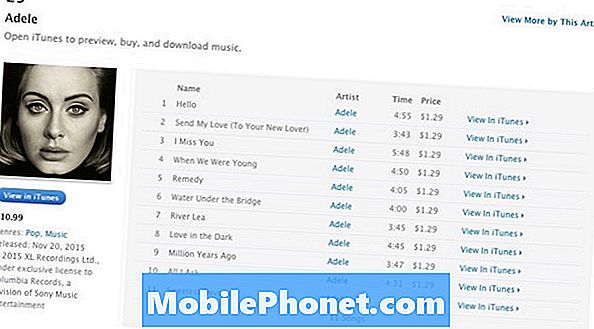เนื้อหา
หากคุณใช้ Android มาระยะหนึ่งแล้วคุณต้องพบปัญหา wifi อย่างน้อยหนึ่งปัญหา บทความในวันนี้จะพยายามแก้ไขข้อผิดพลาด "อินเทอร์เน็ตอาจไม่พร้อมใช้งาน" ของ Galaxy S10 หาก S10 ของคุณเชื่อมต่อกับ wifi ของคุณ แต่ไม่สามารถใช้การเชื่อมต่ออินเทอร์เน็ตได้โพสต์นี้จะช่วยคุณได้
ก่อนที่เราจะดำเนินการต่อเราต้องการเตือนคุณว่าหากคุณกำลังมองหาวิธีแก้ไขปัญหา #Android ของคุณเองคุณสามารถติดต่อเราได้โดยใช้ลิงก์ที่ให้ไว้ที่ด้านล่างของหน้านี้ เมื่ออธิบายปัญหาของคุณโปรดระบุรายละเอียดให้มากที่สุดเพื่อให้เราสามารถระบุวิธีแก้ปัญหาที่เกี่ยวข้องได้อย่างง่ายดาย หากทำได้โปรดระบุข้อความแสดงข้อผิดพลาดที่คุณได้รับเพื่อให้เราทราบว่าจะเริ่มต้นที่จุดใด หากคุณได้ลองทำตามขั้นตอนการแก้ปัญหาบางอย่างแล้วก่อนที่จะส่งอีเมลถึงเราอย่าลืมพูดถึงขั้นตอนเหล่านี้เพื่อที่เราจะได้ข้ามไปในคำตอบ
วิธีแก้ไขข้อผิดพลาด Galaxy S10 wifi“ อินเทอร์เน็ตอาจไม่พร้อมใช้งาน”
คุณได้รับข้อผิดพลาด“ อินเทอร์เน็ตอาจไม่พร้อมใช้งาน” เมื่อ Galaxy S10 ของคุณเชื่อมต่อกับ wifi หรือไม่? โพสต์นี้จะช่วยคุณแก้ปัญหานั้นได้ อย่าลืมทำตามขั้นตอนด้านล่างนี้
อินเทอร์เน็ตอาจไม่พร้อมใช้งานแก้ไข # 1: ตรวจสอบว่า wifi ใช้งานได้
หากคุณมีปัญหากับ wifi ที่บ้านเมื่อเร็ว ๆ นี้มีโอกาสที่ปัญหาอาจไม่ได้มาจาก Galaxy S10 ของคุณ แต่มาจากเครือข่าย wifi ของคุณเอง อาจมีปัญหากับเราเตอร์หรือผู้ให้บริการอินเทอร์เน็ตของคุณ ดังนั้นสิ่งแรกที่คุณต้องทำคือค้นหาว่า wifi นั้นใช้งานได้ดีหรือไม่ คุณสามารถเชื่อมต่อ S10 ของคุณกับเครือข่าย wifi อื่นที่ใช้งานได้หรือตรวจสอบ wifi ของคุณโดยใช้อุปกรณ์ไร้สายอื่น หากคุณมีโทรศัพท์หรือแล็ปท็อปเครื่องอื่นคุณสามารถใช้เพื่อตรวจสอบสถานะ wifi ของคุณ หากอุปกรณ์เครื่องที่สองเชื่อมต่ออินเทอร์เน็ตได้ดีโดยใช้ wifi ของคุณคุณต้องดำเนินการแก้ไขปัญหาอุปกรณ์ด้านล่าง หากเป็นอย่างอื่นคุณควรติดต่อ ISP ของคุณเพื่อขอความช่วยเหลือในการแก้ไขเครือข่าย wifi ของคุณ
อินเทอร์เน็ตอาจไม่พร้อมใช้งานแก้ไข # 2: ทำเครือข่าย powercycle
หากคุณยืนยันว่า wifi ของคุณใช้งานได้ตามปกติขั้นตอนการแก้ปัญหาถัดไปคือการรีเฟรชเครือข่าย บางครั้งวิธีนี้อาจช่วยให้อุปกรณ์ใหม่เชื่อมต่อกับเราเตอร์หรือสำหรับอุปกรณ์เก่าที่เชื่อมต่อก่อนหน้านี้เพื่อเชื่อมต่อใหม่ ในการดำเนินการขั้นตอนนี้ก่อนอื่นคุณต้องถอดปลั๊กโมเด็มหรือเราเตอร์ออกจากเต้าเสียบไฟประมาณ 10 วินาที สิ่งนี้จะทำให้อุปกรณ์รีเฟรชระบบได้ หากคุณมีอุปกรณ์ไร้สายอื่น ๆ อยู่ระหว่างเราเตอร์และโทรศัพท์ของคุณเช่นตัวเร่งสัญญาณ wifi ให้ถอดปลั๊กออกด้วยในระยะเวลาเดียวกัน เมื่อหมดเวลาให้เปิดโมเด็ม / เราเตอร์ก่อนตามด้วยอุปกรณ์อื่น ๆ ในเครือข่ายของคุณ หากคุณไม่มีอุปกรณ์รองสำหรับโมเด็มหรือเราเตอร์ให้ละเว้น เพียงแค่เปิดเครื่องเราเตอร์เป็นเวลา 10 วินาที
อินเทอร์เน็ตอาจไม่พร้อมใช้งานแก้ไข # 3: บังคับให้รีบูต
ในอุปกรณ์ของคุณคุณต้องการให้แน่ใจว่าคุณได้รีสตาร์ทด้วย เราขอแนะนำให้คุณทำการซอฟต์รีเซ็ตแทนการรีสตาร์ทปกติเพื่อล้าง RAM ในกระบวนการ ซอฟต์รีเซ็ตจะเทียบเท่ากับการดึงแบตเตอรี่ออกในอุปกรณ์รุ่นเก่า นี่คือวิธีการ:
- กดปุ่ม Power + Volume Down ค้างไว้ประมาณ 12 วินาทีหรือจนกว่าอุปกรณ์จะหมดรอบ หมายเหตุ: รอสักครู่เพื่อให้หน้าจอ Maintenance Boot Mode ปรากฏขึ้น
- จากหน้าจอ Maintenance Boot Mode เลือก Normal Boot หมายเหตุ: ใช้ปุ่มปรับระดับเสียงเพื่อเลื่อนดูตัวเลือกที่มีและปุ่มซ้ายล่าง (ด้านล่างปุ่มปรับระดับเสียง) เพื่อเลือก รอ 90 วินาทีเพื่อให้การรีเซ็ตเสร็จสมบูรณ์
- หากหน้าจอ Maintenance Boot Mode ไม่แสดงแสดงว่าอุปกรณ์ของคุณไม่มี เพียงรอให้อุปกรณ์ปิดลงอย่างสมบูรณ์
อินเทอร์เน็ตอาจใช้ไม่ได้แก้ไข # 4: ตัดการเชื่อมต่อ wifi
การตัดการเชื่อมต่อหรือลืม wifi เป็นขั้นตอนการแก้ปัญหา wifi เบื้องต้น การทำเช่นนี้แสดงว่าคุณกำลังบังคับให้อุปกรณ์อัปเดตข้อมูล wifi (ชื่อผู้ใช้รหัสผ่านการตั้งค่า) การเชื่อมต่อ Wi-Fi อาจมีปัญหาหากมีการตั้งค่าที่ต้องเปลี่ยนแปลง การบังคับให้โทรศัพท์ยกเลิกการเชื่อมต่อและเชื่อมต่อใหม่การตั้งค่าใหม่เหล่านี้จะถูกนำไปใช้ ก่อนที่คุณจะตัดการเชื่อมต่อ wifi ของคุณโปรดตรวจสอบว่าคุณทราบรหัสผ่านเพื่อไม่ให้เกิดปัญหาใด ๆ เมื่อทำการเชื่อมต่อใหม่ในภายหลัง
ในการตัดการเชื่อมต่อจาก wifi ของคุณ:
- ดึงแถบการแจ้งเตือนลงจากด้านบนของหน้าจอ
- แตะ Wifi ค้างไว้
- เลือกเครือข่าย wifi ของคุณ
- แตะปุ่มลืม
หลังจากลืมและเชื่อมต่อกับเครือข่าย wifi ของคุณใหม่แล้วให้ตรวจสอบปัญหาอีกครั้ง
อินเทอร์เน็ตอาจไม่พร้อมใช้งานแก้ไข # 5: อัปเดตอุปกรณ์อยู่เสมอ
มีข้อผิดพลาดหรือข้อบกพร่องที่อาจต้องมีการเปลี่ยนแปลงซอฟต์แวร์หรือรหัสแอป เพื่อลดโอกาสที่ปัญหาจะเกิดขึ้นคุณควรอัปเดตอุปกรณ์อยู่เสมอ คุณสามารถทำได้โดยดาวน์โหลดและติดตั้งการอัปเดต Android ผู้ให้บริการหรือแอปทุกครั้งที่มีมาพร้อมกัน ตามค่าเริ่มต้น S10 ของคุณควรแจ้งให้คุณทราบเกี่ยวกับการอัปเดตใด ๆ ดังนั้นสิ่งที่คุณต้องทำคือแตะที่การแจ้งเตือนและดำเนินการอัปเดตต่อไป
สำหรับแอป Google Play Store คือที่ที่คุณจะไปอัปเดตด้วยตนเอง เพียงเปิดแอป Play Store ไปที่เมนูการตั้งค่าแตะแอปและเกมของฉันแล้วกดอัปเดตทั้งหมด
หากคุณมีแอปที่นำออกนอก Play Store คุณมีหน้าที่ที่จะต้องอัปเดตแอปเหล่านี้อยู่เสมอ หากคุณไม่ทราบวิธีอัปเดตแอปของบุคคลที่สามโดยเฉพาะให้ติดต่อผู้พัฒนาแอปนั้น
อินเทอร์เน็ตอาจไม่พร้อมใช้งานแก้ไข # 6: รีเซ็ตการตั้งค่าเครือข่าย
การแก้ไขปัญหาซอฟต์แวร์พื้นฐานอีกอย่างหนึ่งที่คุณสามารถทำได้ในกรณีนี้คือการล้างการตั้งค่าเครือข่ายปัจจุบัน บางครั้งอาจได้ผลในกรณีที่มีข้อบกพร่องของเครือข่ายเนื่องจากการตั้งค่าที่ไม่ถูกต้องหรือหากมีการเปลี่ยนแปลงที่ไม่ได้ผล วิธีการทำมีดังนี้
- เปิดแอปการตั้งค่า
- แตะการจัดการทั่วไป
- แตะรีเซ็ต
- แตะรีเซ็ตการตั้งค่าเครือข่าย
- แตะรีเซ็ตการตั้งค่าเพื่อยืนยัน
อินเทอร์เน็ตอาจไม่พร้อมใช้งานแก้ไข # 7: ตรวจสอบ wifi ใน Safe Mode
บางครั้งแอปของบุคคลที่สามอาจรบกวน Android และทำให้เกิดปัญหา หากต้องการตรวจสอบว่าคุณเพิ่งติดตั้งแอปที่ไม่ดีเมื่อเร็ว ๆ นี้ให้บูตอุปกรณ์ไปที่เซฟโหมด ในโหมดนี้แอปของบุคคลที่สามทั้งหมดจะถูกระงับ ดังนั้นหากอินเทอร์เน็ตอาจไม่พร้อมใช้งานข้อผิดพลาดจะไม่ปรากฏขึ้นในขณะที่ S10 ของคุณทำงานในเซฟโหมดนั่นเป็นข้อบ่งชี้ที่ชัดเจนของปัญหาแอปที่ไม่ดี
วิธีบูตเข้าสู่เซฟโหมดมีดังนี้
- กดปุ่มเปิด / ปิดค้างไว้จนกระทั่งหน้าต่างปิดเครื่องปรากฏขึ้นจากนั้นปล่อย
- แตะปิดเครื่องค้างไว้จนกระทั่งพร้อมท์เซฟโหมดปรากฏขึ้นจากนั้นปล่อย
- เพื่อยืนยันให้แตะเซฟโหมด
- กระบวนการนี้อาจใช้เวลาถึง 30 วินาทีจึงจะเสร็จสมบูรณ์
- เมื่อรีบูต“ เซฟโหมด” จะปรากฏที่ด้านล่างซ้ายของหน้าจอหลัก
โปรดจำไว้ว่าแอปพลิเคชันของบุคคลที่สามถูกปิดใช้งานในโหมดนี้ดังนั้นสิ่งที่คุณสามารถใช้ได้คือแอปที่ติดตั้งไว้ล่วงหน้า หากปัญหาหน้าจอสัมผัสไม่ปรากฏในเซฟโหมดแสดงว่าปัญหาเกิดจากแอปที่ไม่ดี ถอนการติดตั้งแอพที่คุณเพิ่งติดตั้งและดูว่าจะแก้ไขได้หรือไม่ หากปัญหายังคงอยู่ให้ใช้ขั้นตอนการกำจัดเพื่อระบุแอปโกง วิธีการมีดังนี้
- บูตไปที่เซฟโหมด
- ตรวจสอบปัญหา
- เมื่อคุณยืนยันแล้วว่ามีการตำหนิแอปของบุคคลที่สามคุณสามารถเริ่มถอนการติดตั้งทีละแอปได้ เราขอแนะนำให้คุณเริ่มต้นด้วยรายการล่าสุดที่คุณเพิ่มเข้ามา
- หลังจากคุณถอนการติดตั้งแอพให้รีสตาร์ทโทรศัพท์เข้าสู่โหมดปกติและตรวจสอบปัญหา
- หาก S10 ของคุณยังคงมีปัญหาให้ทำซ้ำขั้นตอนที่ 1-4
อินเทอร์เน็ตอาจไม่พร้อมใช้งานแก้ไข # 8: เช็ดโทรศัพท์
เราไม่คิดว่าคุณจะมาถึงจุดนี้ แต่หากปัญหายังคงอยู่หลังจากทำตามวิธีแก้ไขทั้งหมดข้างต้นแล้วอาจมีบางอย่างผิดปกติกับซอฟต์แวร์หรือฮาร์ดแวร์ หากต้องการตรวจสอบว่าเป็นปัญหาของซอฟต์แวร์หรือไม่ให้ลองรีเซ็ตอุปกรณ์เป็นค่าเริ่มต้นจากโรงงาน อย่าลืมสำรองข้อมูลส่วนบุคคลของคุณก่อนที่จะล้างข้อมูล
ในการรีเซ็ต S10 ของคุณเป็นค่าเริ่มต้นจากโรงงาน:
วิธีที่ 1: วิธีฮาร์ดรีเซ็ตบน Samsung Galaxy S10 ผ่านเมนูการตั้งค่า
- สร้างข้อมูลสำรองของคุณและลบบัญชี Google ของคุณ
- เปิดแอปการตั้งค่า
- เลื่อนและแตะการจัดการทั่วไป
- แตะรีเซ็ต
- เลือกรีเซ็ตข้อมูลเป็นค่าเริ่มต้นจากตัวเลือกที่กำหนด
- อ่านข้อมูลจากนั้นแตะรีเซ็ตเพื่อดำเนินการต่อ
- แตะลบทั้งหมดเพื่อยืนยันการดำเนินการ
วิธีที่ 2: วิธีฮาร์ดรีเซ็ตบน Samsung Galaxy S10 โดยใช้ปุ่มฮาร์ดแวร์
- หากเป็นไปได้ให้สร้างข้อมูลสำรองของคุณไว้ล่วงหน้า หากปัญหาของคุณทำให้คุณไม่สามารถทำเช่นนั้นได้ให้ข้ามขั้นตอนนี้ไป
- นอกจากนี้คุณต้องแน่ใจว่าคุณได้ลบบัญชี Google ของคุณ หากปัญหาของคุณทำให้คุณไม่สามารถทำเช่นนั้นได้ให้ข้ามขั้นตอนนี้ไป
- ปิดอุปกรณ์ นี้เป็นสิ่งสำคัญ. หากคุณไม่สามารถปิดได้คุณจะไม่สามารถบูตเข้าสู่โหมดการกู้คืนได้ หากคุณไม่สามารถปิดอุปกรณ์ได้เป็นประจำผ่านปุ่มเปิดปิดให้รอจนกว่าแบตเตอรี่ของโทรศัพท์จะหมด จากนั้นชาร์จโทรศัพท์เป็นเวลา 30 นาทีก่อนที่จะบูตเข้าสู่โหมดการกู้คืน
- กดปุ่มเพิ่มระดับเสียงและปุ่ม Bixby ค้างไว้พร้อมกัน
- ในขณะที่ยังคงกดปุ่มเพิ่มระดับเสียงและ Bixby ให้กดปุ่มเปิด / ปิดค้างไว้
- เมนูหน้าจอการกู้คืนจะปรากฏขึ้น เมื่อคุณเห็นสิ่งนี้ให้ปล่อยปุ่ม
- ใช้ปุ่มลดระดับเสียงจนกว่าคุณจะไฮไลต์ "ล้างข้อมูล / รีเซ็ตเป็นค่าเริ่มต้น"
- กดปุ่มเปิด / ปิดเพื่อเลือก "ล้างข้อมูล / รีเซ็ตเป็นค่าเริ่มต้น"
- ใช้ลดระดับเสียงเพื่อไฮไลต์ใช่
- กดปุ่มเปิดปิดเพื่อยืนยันการรีเซ็ตเป็นค่าเริ่มต้นจากโรงงาน
รับการสนับสนุนจาก Samsung
หากปัญหายังคงอยู่หลังจากเช็ด S10 ของคุณคุณสามารถสันนิษฐานได้ว่ามีฮาร์ดแวร์ที่ไม่ดีเป็นสาเหตุ ไปที่ศูนย์บริการ Samsung ในพื้นที่ของคุณเพื่อทำการตรวจสอบและแก้ไขอุปกรณ์ของคุณ
หากคุณพบว่าโพสต์นี้มีประโยชน์โปรดช่วยเราด้วยการกระจายข่าวไปยังเพื่อนของคุณ TheDroidGuy มีเครือข่ายทางสังคมเช่นกันดังนั้นคุณอาจต้องการโต้ตอบกับชุมชนของเราในหน้า Facebook และ Twitter ของเรา