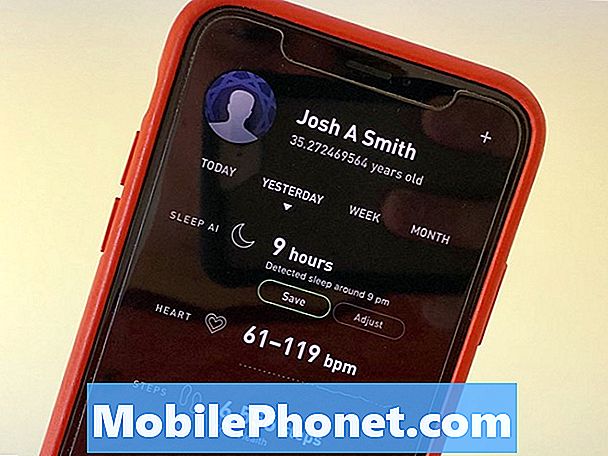เนื้อหา
- การควบคุมและตัวเลือกแอพกล้อง Galaxy Note 5
- จัดการการตั้งค่ากล้องใน Galaxy Note 5 ของคุณ
- จัดการโหมดกล้องบน Galaxy Note 5 ของคุณ
- ดาวน์โหลดโหมดกล้องเพิ่มเติมสำหรับ Note 5 ของคุณ
- การถ่ายภาพและบันทึกวิดีโอบน Galaxy Note 5
- วิธีบันทึกวิดีโอบน Galaxy Note 5 ของคุณ
- วิธีใช้ทั้งกล้องหน้าและกล้องหลังพร้อมกัน
- วิธีถ่ายเซลฟี่บน Galaxy Note 5 ของคุณ
- วิธีถ่ายเซลฟี่แบบกว้างบน Galaxy Note 5 ของคุณ
- วิธีบันทึกภาพตัดปะวิดีโอบน Note 5 ของคุณ
- วิธีค้นหารูปภาพที่ถ่ายและวิดีโอที่บันทึกไว้ใน Note 5 ของคุณ
- วิธีแชร์รูปภาพและวิดีโอใน Note 5 ของคุณ
- วิธีถ่ายทอดสดวิดีโอโดยใช้แอพกล้อง Galaxy Note 5
ในโพสต์นี้เราได้แสดงให้เห็นถึงการทำงานที่แตกต่างกันที่ผู้ใช้ทุกคนสามารถทำได้ด้วยแอพกล้องถ่ายรูป Galaxy Note 5 (#Samsung # GalaxyNote5) และทำให้ดีที่สุด
การควบคุมและตัวเลือกแอพกล้อง Galaxy Note 5
หน้าจอช่องมองภาพบนกล้อง Note 5 ช่วยให้คุณสามารถดูวัตถุของคุณและเข้าถึงการควบคุมและตัวเลือกต่างๆที่คุณสามารถใช้ได้ ในส่วนและรายการเริ่มต้น ได้แก่ เมนูทางลัดเช่นเดียวกับไอคอนเพื่อเข้าถึงการตั้งค่ากล้องแกลเลอรีบันทึกวิดีโอจับภาพสลับกล้องและโหมดถ่ายภาพ
- เมนูทางลัด - นี่คือที่ที่คุณสามารถเข้าถึงการตั้งค่ากล้องที่ใช้บ่อยเพื่อปรับแต่งรูปภาพและวิดีโอที่ถ่าย ด้านล่างนี้คือการตั้งค่ากล้องที่สามารถเข้าถึงได้ผ่านเมนูทางลัด:
- ผลกระทบ - ใช้สำหรับเพิ่มเอฟเฟกต์กราฟิกพิเศษให้กับรูปภาพ / วิดีโอ
- HDR อัตโนมัติ - ใช้สำหรับบันทึกภาพในรูปแบบ HDR หรือโทนสีเข้มเท่านั้น
- จับเวลา - ใช้สำหรับถ่ายภาพหรือวิดีโอแบบหน่วงเวลา
- แฟลช - สามารถเปิดใช้งานหรือปิดใช้งานได้หากจำเป็น ตัวเลือกแฟลชที่คุณสามารถสลับผ่านกล้องหลัง ได้แก่ เปิดอัตโนมัติและปิด
- ขนาดรูปภาพ - ใช้สำหรับเปลี่ยนความละเอียดของภาพ กล้องหน้าและกล้องหลังยังมีการตั้งค่าแยกกัน
- การตั้งค่ากล้อง - แสดงด้วยไอคอนคล้ายวงล้อ ใช้สำหรับเปิดเมนูการตั้งค่ากล้องหลังและให้คุณเปลี่ยนการตั้งค่ากล้องได้มากขึ้น
- คลังภาพ - ใช้สำหรับดูรูปภาพหรือวิดีโอผ่านแอพคลังภาพ
- บันทึกวิดีโอ - ใช้เพื่อเริ่มบันทึกวิดีโอ
- การจับกุมภาพ - ใช้สำหรับถ่ายภาพ
- สวิตซ์กล้อง - ใช้เพื่อสลับระหว่างกล้องหน้าและกล้องหลัง
- การถ่ายภาพโหมด - ใช้เพื่อเข้าถึงและเลือกโหมดถ่ายภาพต่างๆ
จัดการการตั้งค่ากล้องใน Galaxy Note 5 ของคุณ
คุณสามารถจัดการการตั้งค่ากล้องถ่ายรูปของโทรศัพท์เพื่อให้เป็นไปตามที่คุณต้องการ วิธีการมีดังนี้
- กดปุ่ม บ้านสำคัญ สองครั้งจากหน้าจอใดก็ได้ เพื่อเปิดหน้าจอช่องมองภาพของกล้อง
- บนหน้าจอช่องมองภาพให้แตะที่ การตั้งค่าไอคอน (ภาพเหมือนล้อ) ที่มุมล่างซ้าย หน้าจอการตั้งค่ากล้องจะเปิดขึ้น ที่นี่คุณสามารถปรับตัวเลือกกล้องได้ตามที่คุณต้องการ
- ในการเข้าถึงตัวเลือกทั้งหมดที่มีให้เลื่อนไปที่ด้านล่างของหน้าจอ
- หากคุณต้องการเปิดคุณสมบัติเพียงแค่แตะแถบเลื่อนถัดจากตัวเลือกเพื่อเปิดใช้งาน สำหรับคำแนะนำนี้ให้แตะแถบเลื่อนข้างๆ เสียงควบคุม เพื่อเปิดใช้งานการควบคุมด้วยเสียงขณะถ่ายภาพหรือบันทึกวิดีโอ ทำตามคำแนะนำบนหน้าจอเพื่อเสร็จสิ้นกระบวนการ ทำเช่นเดียวกันกับตัวเลือกอื่น ๆ เพื่อปรับแต่งวิธีที่คุณต้องการให้กล้องทำงาน
- แตะ รีเซ็ตการตั้งค่า เพื่อเปลี่ยนการตั้งค่าทั้งหมดกลับเป็นการกำหนดค่าเริ่มต้น
จัดการโหมดกล้องบน Galaxy Note 5 ของคุณ
มีโหมดถ่ายภาพที่กำหนดไว้ล่วงหน้ามากมายที่คุณสามารถใช้ได้ใน Galaxy Note 5 ของคุณโหมดเหล่านี้เป็นคุณสมบัติที่มีอยู่ของแอปกล้องถ่ายรูปในโทรศัพท์ของคุณ หากคุณต้องการดูคำอธิบายสำหรับแต่ละโหมดเพียงแค่เปิดเมนูโหมด วิธีการทำมีดังนี้
- กดปุ่ม บ้านสำคัญ สองครั้งจากหน้าจอใดก็ได้เพื่อเปิดหน้าจอช่องมองภาพของแอพกล้อง
- สัมผัส โหมดไอคอน ที่มุมขวาล่างของหน้าจอช่องมองภาพ
- คุณจะได้รับแจ้งเกี่ยวกับโหมดถ่ายภาพต่างๆในหน้าจอถัดไป แตะไฟล์ ข้อมูล (i)ไอคอน ที่มุมขวาบนของหน้าจอ หน้าจอถัดไปจะแสดงคำอธิบายสำหรับโหมดถ่ายภาพแต่ละโหมด
- เลื่อนเพื่อดูคำอธิบายของแต่ละโหมด
- เพื่อกลับไปที่ไฟล์ โหมดเมนูแตะ กลับสำคัญ.
- แตะโหมดเพื่อเลือก
ดาวน์โหลดโหมดกล้องเพิ่มเติมสำหรับ Note 5 ของคุณ
หากคุณไม่พอใจกับเอฟเฟกต์โหมดกล้องที่ติดตั้งไว้ล่วงหน้าคุณสามารถดาวน์โหลดโหมดอื่น ๆ ลงในอุปกรณ์ของคุณได้ ทำตามขั้นตอนเหล่านี้:
- เปิด กล้องแอปช่องมองภาพ โดยการกดปุ่มโฮมสองครั้งอย่างรวดเร็วจากหน้าจอใดก็ได้
- แตะไฟล์ โหมดไอคอน.
- แตะ ดาวน์โหลด.
- เลื่อนและแตะเพื่อดาวน์โหลดโหมดที่ต้องการ
- แตะติดตั้งเพื่อดำเนินการดาวน์โหลดและติดตั้งโหมดที่เลือก
- หากได้รับแจ้งให้แตะ ยอมรับและดาวน์โหลด เพื่อดำเนินการต่อ.
- รอจนกว่าการติดตั้งจะเสร็จสมบูรณ์
- เมื่อเสร็จแล้วให้แตะสองครั้งที่ กลับสำคัญ เพื่อกลับไปที่หน้าจอช่องมองภาพของกล้อง
- แตะไฟล์ โหมดไอคอน.
- เลื่อนและแตะโหมดกล้องที่คุณเพิ่งติดตั้งเพื่อใช้งาน
การถ่ายภาพและบันทึกวิดีโอบน Galaxy Note 5
ภาพที่ถ่ายโดยใช้แอปกล้องถ่ายรูปของโทรศัพท์จะบันทึกเป็นไฟล์ JPEG (.webp) ในทางกลับกันวิดีโอจะถูกบันทึกเป็นไฟล์ MPEG4 (.mp4)
การถ่ายภาพด้วยกล้องในตัว Galaxy Note 5 นั้นง่ายพอ ๆ กับการเลือกวัตถุเล็งโทรศัพท์ของคุณและแตะปุ่มชัตเตอร์ของกล้อง
- แตะ กล้อง จากหน้าจอหลัก หน้าจอช่องมองภาพของกล้องจะเปิดขึ้น
คำแนะนำ: หากต้องการคุณยังสามารถเลือกโหมดถ่ายภาพก่อนโดยแตะโหมดจากนั้นเลือกโหมดถ่ายภาพที่ต้องการ โดยค่าเริ่มต้นจะตั้งเป็นโหมดอัตโนมัติ
- เล็งกล้องไปที่วัตถุของคุณ คุณสามารถซูมเข้าหรือออกได้โดยการบีบนิ้วบนหน้าจอ
- แตะไฟล์ กล้องปุ่ม (ไอคอนจับภาพ) บนหน้าจอช่องมองภาพเมื่อใดก็ตามที่คุณพร้อมที่จะถ่ายภาพ เมื่อคลิกชัตเตอร์ภาพจะถูกจับและจัดเก็บไว้ในโทรศัพท์ของคุณ คุณสามารถแตะไฟล์ กล้องชัตเตอร์ปุ่ม เพื่อถ่ายภาพต่อเนื่องได้ถึง 30 ภาพหากปิดตัวจับเวลา
- อีกวิธีหนึ่งในการเปิดกล้องคือ แอป->กล้อง. คุณยังสามารถกดปุ่มโฮมอย่างรวดเร็วจากหน้าจอใดก็ได้สองครั้ง
- ในการเปิดกล้องจากหน้าจอล็อกเพียงแค่ปัดไอคอนกล้องถ่ายรูปขึ้นจากหน้าจอล็อก
- หากคุณต้องการดูภาพรวมของคุณสมบัติกล้องถ่ายรูปของโทรศัพท์คุณสามารถเข้าถึงเมนูการตั้งค่าโทรศัพท์ผ่าน แอป->กล้อง->การตั้งค่า->ช่วยด้วย. เพียงแตะเพื่อเลือกหัวข้อเพื่อเรียนรู้เพิ่มเติม
วิธีบันทึกวิดีโอบน Galaxy Note 5 ของคุณ
Galaxy Note 5 ของคุณสามารถจับภาพวิดีโอเพื่อให้คุณเพลิดเพลินและแบ่งปันเช่นเดียวกับวิดีโอที่มีขนาดเฉพาะสำหรับข้อความมัลติมีเดีย วิธีการมีดังนี้
- แตะ แอป จาก บ้านหรือกดปุ่ม บ้านสำคัญ จากหน้าจอใดก็ได้สองครั้ง
- แตะ กล้อง เพื่อเปิดหน้าจอช่องมองภาพของกล้อง
คุณสามารถจับภาพวิดีโอได้หลายความละเอียด หากคุณต้องการเปลี่ยนความละเอียดของวิดีโอให้แตะ การตั้งค่าไอคอนแตะ วิดีโอขนาด (ด้านหลัง) จากนั้นเลือกความละเอียดหรือโหมดบันทึกที่ต้องการ
- หากต้องการ จำกัด ขนาดวิดีโอให้แตะเพื่อเลือก VGA แล้วแตะ กลับสำคัญ เพื่อกลับไปที่หน้าจอช่องมองภาพของกล้อง
- วางตำแหน่งอุปกรณ์ของคุณที่วัตถุ
- แตะไฟล์ วิดีโอการจับกุม ปุ่มเพื่อเริ่มการบันทึก
- แตะไฟล์ หยุดปุ่ม เพื่อสิ้นสุดวิดีโอเมื่อคุณทำเสร็จแล้ว
- เล็งกล้องไปที่วัตถุของคุณ
- เมื่อใดก็ตามที่คุณพร้อมให้แตะ บันทึกไอคอน เพื่อเริ่มบันทึกวิดีโอคุณภาพสูง
- หากต้องการหยุดบันทึกชั่วคราวให้แตะ หยุดไอคอน.
- ในการกลับมาบันทึกที่หยุดชั่วคราวให้แตะ ดำเนินการต่อวิดีโอการบันทึกไอคอน (วงกลมสีดำมีจุดสีแดงตรงกลาง)
- ในการสิ้นสุดการบันทึกให้แตะ จบวิดีโอการบันทึกไอคอน. จากนั้นกล้องจะหยุดบันทึกและวิดีโอจะถูกจับและบันทึกลงในอุปกรณ์ของคุณ
วิธีใช้ทั้งกล้องหน้าและกล้องหลังพร้อมกัน
Galaxy Note 5 ยังมีกล้องคู่ซึ่งเป็นโหมดถ่ายภาพที่คุณสามารถใช้เพื่อถ่ายภาพโปสการ์ดด้วยทั้งกล้องหน้าและกล้องหลังพร้อมกัน วิธีใช้คุณลักษณะนี้มีดังนี้
- กดปุ่ม บ้านสำคัญ สองครั้งจากหน้าจอใดก็ได้เพื่อเปิดหน้าจอช่องมองภาพของกล้อง
- แตะไฟล์ โหมดไอคอน.
- เลื่อนและแตะ คู่กล้อง.
- ในกรณีที่ไม่มีโหมดกล้องคู่คุณสามารถดาวน์โหลดได้จาก Galaxy Apps เพียงแค่เลื่อนและแตะ ดาวน์โหลด จาก โหมดเมนู และทำตามคำแนะนำเพื่อดำเนินการดาวน์โหลดและติดตั้งให้เสร็จสิ้น
- คุณจะเห็นภาพขนาดย่อที่ถ่ายจากกล้องหน้าและตัวเลือกเส้นขอบจะแสดงที่ด้านล่างของหน้าจอช่องมองภาพของกล้อง เพียงแค่แตะรูปขนาดย่อที่ต้องการเพื่อเลือก
- หากต้องการซ่อนตัวเลือกเส้นขอบเพียงแตะลูกศรลง
- แตะและลากภาพขนาดย่อที่เลือกเพื่อย้ายไปยังตำแหน่งใหม่จากนั้นปล่อย
- เมื่อกรอบสีขาวแสดงรอบภาพขนาดย่อให้แตะและลากมุมของกรอบสีขาวเพื่อย่อหรือขยายขนาดของภาพขนาดย่อ
- เมื่อคุณพอใจกับขนาดแล้วให้แตะที่ใดก็ได้นอกภาพขนาดย่อเพื่อออกจากโหมดแก้ไขและดำเนินการต่อด้วยการถ่ายภาพ
- วางตำแหน่งโทรศัพท์ของคุณที่หัวข้อแล้วแตะ กล้องชัตเตอร์ปุ่ม เพื่อจับภาพ
วิธีถ่ายเซลฟี่บน Galaxy Note 5 ของคุณ
การเซลฟี่กำลังเป็นกระแสในโซเชียลเน็ตเวิร์กโดยเฉพาะบนเฟซบุ๊ก หากคุณยังไม่ได้ลองใช้งานบนอุปกรณ์ Note 5 เครื่องใหม่เนื่องจากคุณเพิ่งเริ่มใช้อินเทอร์เฟซ Android นี่คือคำแนะนำโดยย่อสำหรับคุณ
- เปิดหน้าจอช่องมองภาพของกล้องโดยกดปุ่ม บ้านสำคัญสองครั้ง จากหน้าจอใดก็ได้
- บนหน้าจอช่องมองภาพให้แตะที่ สวิตซ์กล้อง ไอคอนเพื่อสลับระหว่างกล้องหน้าและกล้องหลัง
- จากนั้นคุณจะเห็นวงกลมสีเหลืองบนหน้าจอซึ่งแสดงว่าใบหน้าหลักในเซลฟี่อยู่ในโฟกัส ในการถ่ายภาพให้แตะที่ใดก็ได้บนหน้าจอ
- หรือคุณสามารถแตะเซ็นเซอร์วัดอัตราการเต้นของหัวใจที่ด้านหลังของโทรศัพท์เพื่อถ่ายภาพเซลฟี่
วิธีถ่ายเซลฟี่แบบกว้างบน Galaxy Note 5 ของคุณ
แอปกล้องถ่ายรูปในโทรศัพท์ของคุณยังมีโหมดเซลฟี่แบบกว้างเพื่อให้คุณปรับให้คนอื่น ๆ เข้ามาในรูปเซลฟี่ได้มากขึ้น ด้วยคุณสมบัตินี้คุณสามารถถ่ายภาพมุมกว้างทำให้คุณสามารถเลื่อนโทรศัพท์ไปทางขวาและซ้ายเพื่อจับภาพฉากได้มากขึ้น ในกรณีที่คุณต้องการความช่วยเหลือนี่คือวิธีถ่ายภาพเซลฟี่แบบกว้างบน Note 5 ของคุณ:
- เปิดช่องมองภาพของกล้องโดยกดปุ่ม บ้านสำคัญ สองครั้งจากหน้าจอใดก็ได้
- แตะไฟล์ สวิตซ์กล้องไอคอน บนหน้าจอช่องมองภาพเพื่อสลับระหว่างกล้องหน้าและกล้องหลัง
- แตะไฟล์ โหมดไอคอน เพื่อดำเนินการต่อ.
- แตะ กว้างเซลฟี่ เพื่อเปิดใช้งาน
- วางโทรศัพท์ของคุณที่หัวข้อ
- แตะไฟล์ กล้องชัตเตอร์ปุ่ม เมื่อคุณพร้อม
- ตอนนี้หมุนโทรศัพท์ไปทางขวาช้าๆ
- เมื่อเสร็จแล้วให้แตะ หยุดปุ่ม. หากคุณไม่พอใจกับผลลัพธ์คุณสามารถทำซ้ำขั้นตอนเดิมจนกว่าคุณจะได้ผลลัพธ์ที่ดีที่สุด
วิธีบันทึกภาพตัดปะวิดีโอบน Note 5 ของคุณ
คุณสามารถใช้อุปกรณ์ Note 5 ของคุณเพื่อจับภาพวิดีโอต่อเนื่องได้สูงสุดสี่รายการในวิดีโอคอลลาจและใช้เพื่อสร้างภาพต่อกันสั้น ๆ พร้อมกับวิดีโอสโลว์โมชั่นเพื่อแชร์ผ่านบัญชีเครือข่ายสังคมของคุณ วิธีการมีดังนี้
- กดปุ่ม บ้านสำคัญ สองครั้งจากหน้าจอใดก็ได้เพื่อเปิดหน้าจอช่องมองภาพของกล้อง
- แตะไฟล์ โหมดไอคอน.
- แตะ วิดีโอภาพปะติด จากโหมดกล้องที่มีอยู่
- วางตำแหน่งโทรศัพท์ของคุณที่หัวข้อจากนั้นแตะ วิดีโอการจับกุมปุ่ม เพื่อเริ่มบันทึกวิดีโอของคุณ
หากคุณต้องการหยุดชั่วคราวขณะบันทึกให้แตะ หยุดปุ่ม หรือรอหกวินาทีจนกว่าวิดีโอต่อเนื่องทั้งสี่รายการจะถูกบันทึก
ในการเริ่มบันทึกวิดีโอแต่ละคลิปใหม่คุณต้องแตะที่ไฟล์ วิดีโอการจับกุมปุ่ม.
- เมื่อเสร็จแล้วให้แตะ บันทึก เพื่อบันทึกภาพตัดปะวิดีโอของคุณ จะถูกบันทึกลงในโทรศัพท์ของคุณ คลังภาพ ใน กล้องอัลบั้ม.
ในการเพิ่มวันที่และเวลาในภาพตัดปะวิดีโอให้แตะ จบแท็ก. หากต้องการเพิ่มเพลงประกอบให้กับภาพตัดปะวิดีโอของคุณให้แตะปุ่มทางด้านขวาของ เพลง BG.
- หากต้องการกลับไปที่หน้าจอช่องมองภาพของกล้องให้แตะลูกศรย้อนกลับที่ด้านซ้ายบนของหน้าจอ
วิธีค้นหารูปภาพที่ถ่ายและวิดีโอที่บันทึกไว้ใน Note 5 ของคุณ
รูปภาพและวิดีโอทั้งหมดที่ถ่ายโดยใช้แอพพลิเคชั่นกล้องจะถูกเก็บไว้ในแอพ My Files ดังนั้นนี่คือที่ที่คุณควรไปหากคุณต้องการเข้าถึงรูปภาพและวิดีโอที่บันทึกไว้ก่อนหน้านี้ วิธีเข้าสู่ไดเรกทอรีนี้มีดังนี้
- แตะ แอป จาก บ้าน หน้าจอ
- เลื่อนและแตะ ไฟล์ของฉัน.
- แตะ รูปภาพ เพื่อดูภาพถ่ายทั้งหมดและ วิดีโอ เพื่อดูวิดีโอที่มีอยู่ทั้งหมดบนโทรศัพท์ของคุณ
- สำหรับคำแนะนำนี้ให้แตะรูปภาพ
- หน้าจอใหม่ที่มีภาพที่จัดเก็บไว้ทั้งหมดในโทรศัพท์ของคุณจะปรากฏขึ้น แตะ ค้นหา เพื่อค้นหารูปภาพที่คุณต้องการอย่างรวดเร็ว ป้อนคีย์เวิร์ดแล้วแตะชื่อไฟล์รูปภาพเพื่อดูทั้งหมด
- ทำขั้นตอนเดียวกันนี้เมื่อค้นหาวิดีโอ
วิธีแชร์รูปภาพและวิดีโอใน Note 5 ของคุณ
หากคุณคิดว่าคุณได้ถ่ายภาพฉากสำคัญหรือบันทึกวิดีโอที่น่าประทับใจได้อย่างสมบูรณ์แบบและต้องการแบ่งปันให้คนอื่น ๆ คุณสามารถทำได้โดยใช้แอปพลิเคชั่นต่างๆบน Note 5 ของคุณรูปภาพและวิดีโอที่ได้รับในข้อความ นอกจากนี้ยังสามารถแชร์แหล่งข้อมูลอื่นจากโทรศัพท์ของคุณได้ วิธีการมีดังนี้
- เปิดหน้าจอช่องมองภาพของกล้องโดยกดปุ่ม บ้านสำคัญ สองครั้งจากหน้าจอใดก็ได้
- วางตำแหน่งโทรศัพท์ของคุณที่หัวข้อแล้วแตะ กล้องชัตเตอร์ปุ่ม เพื่อถ่ายภาพ
- ในการดูรูปภาพของคุณให้แตะ คลังภาพไอคอน.
- แตะไฟล์ แบ่งปันไอคอน ใต้หน้าจอ
- ปัดไปทางซ้ายแล้วแตะแอพที่คุณต้องการใช้สำหรับแชร์รูปภาพของคุณ
- ทำตามคำแนะนำบนหน้าจอเพื่อเสร็จสิ้นขั้นตอนการแบ่งปันภาพถ่าย / วิดีโอ
วิธีถ่ายทอดสดวิดีโอโดยใช้แอพกล้อง Galaxy Note 5
แอพกล้องถ่ายรูป Note 5 ยังให้คุณถ่ายทอดสดการบันทึกวิดีโอผ่าน YouTube ผ่านโหมดถ่ายทอดสด ด้วยโหมดนี้คุณสามารถแชร์ลิงก์ไปยังการออกอากาศของคุณกับใครก็ได้ในรายชื่อผู้ติดต่อของคุณเพื่อให้พวกเขาดูวิดีโอของคุณแบบเรียลไทม์ ในกรณีที่คุณต้องการให้ฟีเจอร์ที่น่าสนใจนี้ลองใช้ phablet ใหม่ของคุณเป็นครั้งแรกให้ทำดังนี้
- เปิดหน้าจอช่องมองภาพของกล้องโดยกดปุ่ม บ้านสำคัญ สองครั้งจากหน้าจอใดก็ได้
- แตะไฟล์ โหมดไอคอน.
- เลื่อนและแตะ มีชีวิตออกอากาศ. คุณจะต้องใช้ไฟล์ Googleบัญชีผู้ใช้ เพื่อลงชื่อเข้าใช้ มีชีวิตออกอากาศ. ตรวจสอบข้อจำกัดความรับผิดชอบแล้วแตะ ตกลง เพื่อดำเนินการต่อ.
- แตะไฟล์ เชิญไอคอน ที่มุมซ้ายกลางของหน้าจอ เพื่อให้คุณเลือกคนจากรายชื่อผู้ติดต่อที่จะได้รับลิงค์ไปยังการถ่ายทอดสดของคุณ
- แตะเพื่อเลือกรายชื่อที่คุณต้องการเพิ่มเป็นผู้รับแล้วแตะ เสร็จแล้ว.
- ในการเริ่มออกอากาศให้แตะ มีชีวิตปุ่ม.
- หากต้องการสิ้นสุดการออกอากาศให้แตะ หยุดปุ่ม.
- หากคุณต้องการใช้กล้องหน้าและไมโครโฟนเพื่อบรรยายการถ่ายทอดสดด้วยภาพและคำบรรยายแบบเรียลไทม์เพียงแตะ ด้านหลัง.
- เพื่อแบ่งปันการออกอากาศที่บันทึกไว้ผ่านแอพต่างๆเช่น ข้อความ และ อีเมล์แตะ แบ่งปันปุ่ม.
- ปัดไปทางซ้ายแล้วแตะแอพที่คุณต้องการใช้สำหรับแชร์รูปภาพ / วิดีโอของคุณ
- ทำตามคำแนะนำบนหน้าจอ
- หากต้องการแบ่งปันการถ่ายทอดสดของคุณอีกครั้งให้แตะ แบ่งปันหรือแตะ ปุ่ม X เพื่อออกจากโหมดถ่ายทอดสด
- แตะปุ่มอัตโนมัติเพื่อยืนยันการออกจาก มีชีวิตออกอากาศโหมด.
เคล็ดลับเพิ่มเติม
ในการสร้างภาพถ่ายที่สมบูรณ์แบบคุณสามารถรวมภาพถ่ายหลายภาพเข้าด้วยกันโดยใช้การตั้งค่า HDR หรือ High Dynamic Range มันจะช่วยให้คุณสมดุลกับสภาพแสงที่รุนแรงภาพถ่ายย้อนแสงความเปรียบต่างสูงและทำให้ภาพสุดท้ายมืดน้อยลง ในการใช้คุณสมบัตินี้ให้เปิดหน้าจอช่องมองภาพของแอพกล้องแล้วแตะไอคอน HDR เพื่อสลับระหว่างเปิดปิดและอัตโนมัติ หลังจากนั้นคุณสามารถเริ่มถ่ายภาพเพื่อใช้หรือปิด HDR ได้ ลองดูว่ามันทำงานอย่างไรในความมืดของภาพถ่าย
เชื่อมต่อกับเรา
เราเปิดรับปัญหาคำถามและข้อเสนอแนะของคุณเสมอดังนั้นโปรดอย่าลังเลที่จะติดต่อเราโดยกรอกแบบฟอร์มนี้ เราสนับสนุนอุปกรณ์ Android ทุกเครื่องที่มีและเราจริงจังในสิ่งที่เราทำ นี่เป็นบริการฟรีที่เรานำเสนอและเราจะไม่เรียกเก็บเงินจากคุณ แต่โปรดทราบว่าเราได้รับอีเมลหลายร้อยฉบับทุกวันและเป็นไปไม่ได้ที่เราจะตอบกลับทุกฉบับ แต่มั่นใจได้ว่าเราอ่านทุกข้อความที่ได้รับ สำหรับผู้ที่เราได้ช่วยเหลือโปรดกระจายข่าวโดยการแบ่งปันโพสต์ของเราให้เพื่อนของคุณหรือเพียงกดไลค์ Facebook และ Google+ เพจของเราหรือติดตามเราทาง Twitter