
เนื้อหา
- วิธีการตั้งค่าบัญชีอีเมลส่วนตัว (POP3 / IMAP)
- เพิ่มบัญชีอีเมลผ่านแอพอีเมลบน Galaxy Note 5
- ตั้งค่าบัญชีอีเมลขององค์กร (Microsoft Exchange ActiveSync)
- วิธีกำหนดการตั้งค่า Exchange ActiveSync บน Galaxy Note 5
- วิธีเขียนและส่งอีเมลบน Galaxy Note 5
- วิธีเปิดและดูข้อความอีเมลบน Galaxy Note 5
- วิธีตั้งค่า / เพิ่มผู้ส่งลำดับความสำคัญบนแอพอีเมล Galaxy Note 5 ของคุณ
- วิธีลบบัญชีอีเมล
คู่มือนี้จะสอนวิธีตั้งค่าและจัดการบัญชีอีเมลประเภทต่างๆโดยใช้แอพอีเมลหุ้นบนอุปกรณ์ Samsung Galaxy Note 5 (#Samsung # GalaxyNote5) ใหม่ ในขณะที่ผู้ใช้สมาร์ทโฟนหลายคนต้องการใช้แอปพลิเคชันอีเมลแบบสแตนด์อโลนอื่น ๆ เช่นแอป #Gmail บนโทรศัพท์มือถือด้วยเหตุผลบางประการการใช้แอปที่ติดตั้งไว้ล่วงหน้ายังถือว่าดีกว่าสำหรับผู้อื่น
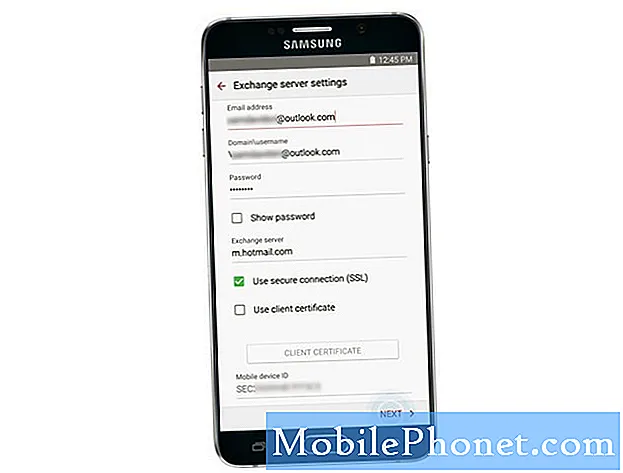
ในบรรดาข้อมูลที่คุณต้องใช้เพื่อตั้งค่าบัญชีอีเมลบน Samsung Note 5 ใหม่ของคุณให้สำเร็จ ได้แก่ ID ผู้ใช้ (ชื่อผู้ใช้) รหัสผ่านชื่อเซิร์ฟเวอร์ ฯลฯ คุณสามารถติดต่อผู้ให้บริการหรือผู้ให้บริการของคุณเพื่อให้แน่ใจว่าคุณได้รับข้อมูลที่ถูกต้อง สำหรับการตั้งค่าเซิร์ฟเวอร์ของคุณ จากนั้นคุณสามารถเริ่มตั้งค่าอีเมลบนอุปกรณ์เครื่องใหม่ของคุณได้
ก่อนที่เราจะดำเนินการต่อไปหากคุณมีปัญหากับโทรศัพท์เครื่องใหม่ของคุณโปรดไปที่หน้าการแก้ไขปัญหา Samsung Galaxy Note 5 ของเราเนื่องจากมีปัญหาทั้งหมดที่เราได้แก้ไขไปแล้วตลอดจนแบบฝึกหัดคำแนะนำและเคล็ดลับ หากคุณไม่พบสิ่งที่ต้องการโปรดติดต่อเราโดยกรอกแบบฟอร์มนี้
วิธีการตั้งค่าบัญชีอีเมลส่วนตัว (POP3 / IMAP)
ตั้งค่าบัญชีอีเมลส่วนตัวของคุณเป็น Galaxy Note 5 ใหม่และตรวจสอบกล่องจดหมายของคุณผ่านบัญชี POP3 / IMAP วิธีการมีดังนี้
- สัมผัส แอป จาก บ้าน หน้าจอเพื่อเริ่มต้น
- สัมผัส อีเมล์. หน้าจอบัญชีอีเมลจะเปิดขึ้น
- พิมพ์ไฟล์ ที่อยู่อีเมล บนสนามภายใต้ ป้อนรายละเอียดการลงชื่อเข้าใช้ จากนั้นแตะ รหัสผ่าน ฟิลด์
- สัมผัส ต่อไป เพื่อจะดำเนินการต่อ.
- พิมพ์ไฟล์ รหัสผ่าน และสัมผัส เข้าสู่ระบบ เพื่อลงชื่อเข้าใช้ด้วยบัญชี Google ของคุณ
- เมื่อได้รับแจ้งให้อ่านและตรวจสอบไฟล์ สิทธิ์บัญชี ข้อมูลและสัมผัส ยอมรับ เพื่อดำเนินการต่อ.
- หน้าจอถัดไปจะให้คุณมีตัวเลือกในการตั้งค่าบัญชีอีเมลโดยใช้อย่างใดอย่างหนึ่ง คู่มือติดตั้ง หรือปกติ การตั้งค่าอัตโนมัติ.
ในการตั้งค่าบัญชีของคุณด้วยตนเองให้แตะ คู่มือติดตั้ง. มิฉะนั้นให้แตะ ต่อไป. หากคุณสัมผัส ต่อไปคุณจะปล่อยให้อุปกรณ์ของคุณพยายามดำเนินการตั้งค่าทั้งหมดโดยค้นหาการตั้งค่าเซิร์ฟเวอร์อีเมลของคุณโดยอัตโนมัติ
สำหรับคำแนะนำนี้เราจะไปที่การตั้งค่าด้วยตนเองดังนั้นให้แตะ คู่มือติดตั้ง และเข้าสู่ขั้นตอนต่อไป
- สัมผัส POP3บัญชีผู้ใช้ เป็นประเภทบัญชีของคุณเนื่องจากคุณพยายามตั้งค่าบัญชีส่วนตัวบนอุปกรณ์ของคุณ
- พิมพ์ไฟล์ การตั้งค่าเซิร์ฟเวอร์ขาเข้า เช่น ชื่อผู้ใช้, POP3เซิร์ฟเวอร์, ความปลอดภัยประเภท, ท่าเรือฯลฯ จากนั้นสัมผัส ต่อไป เพื่อจะดำเนินการต่อ.
อีกครั้งหากคุณไม่แน่ใจว่าต้องกรอกข้อมูลใดในช่องเหล่านี้โปรดติดต่อผู้ให้บริการของคุณเพื่อขอความช่วยเหลือเพิ่มเติม
- อนุญาตให้อุปกรณ์ของคุณเชื่อมต่อกับเซิร์ฟเวอร์ขาเข้าโดยใช้การตั้งค่าที่คุณป้อน หากเชื่อมต่อกับเซิร์ฟเวอร์สำเร็จไฟล์ ขาออกเซิร์ฟเวอร์การตั้งค่าหน้าจอ จะแสดง มิฉะนั้นคุณจะได้รับแจ้งให้ตรวจสอบการตั้งค่าเซิร์ฟเวอร์ของคุณแล้วลองอีกครั้ง
- ป้อนไฟล์ การตั้งค่าเซิร์ฟเวอร์ขาออก ได้แก่ เซิร์ฟเวอร์ SMTP, ความปลอดภัยประเภทและ ท่าเรือจำนวนจากนั้นสัมผัส ต่อไป เพื่อจะดำเนินการต่อ.
- อนุญาตให้อุปกรณ์ของคุณเชื่อมต่อกับเซิร์ฟเวอร์ขาออกโดยใช้การตั้งค่าที่คุณให้ไว้ หากเชื่อมต่อกับเซิร์ฟเวอร์ขาออกสำเร็จคุณจะได้รับแจ้งด้วยไฟล์ ซิงค์การตั้งค่าหน้าจอ. เลือกที่คุณต้องการ กำหนดการซิงค์. ทำเครื่องหมายในช่องถัดจาก “แจ้งฉันเมื่ออีเมลมาถึง” หากคุณเลือกรับการแจ้งเตือนทุกครั้งที่มีอีเมลใหม่เข้ามาในกล่องจดหมายของคุณ มิฉะนั้นปล่อยไว้โดยไม่เลือกและดำเนินการต่อ ขั้นตอนที่ 13.
บันทึก: หากการตั้งค่าเซิร์ฟเวอร์ (สำหรับเซิร์ฟเวอร์ขาเข้าและขาออก) ที่คุณป้อนไม่ถูกต้องระบบจะขอให้คุณยืนยันการตั้งค่าของคุณแล้วลองอีกครั้ง เพียงทำตามคำแนะนำเพื่อผ่านมัน
- เมื่อคุณทำการเลือกเสร็จแล้วให้แตะ ต่อไป เพื่อดำเนินการต่อ.
- ในการตั้งค่าบัญชีให้เสร็จสิ้นให้ระบุไฟล์ ชื่อ สำหรับบัญชีของคุณ คุณยังสามารถป้อนไฟล์ ชื่อ ตามที่คุณต้องการให้ปรากฏในข้อความขาออก
- สัมผัส เสร็จสิ้น เพื่อให้กระบวนการเสร็จสมบูรณ์ จากนั้นคุณควรเริ่มรับอีเมลสำหรับบัญชีอีเมลส่วนตัวที่คุณตั้งค่าไว้ เพียงตรวจสอบกล่องจดหมายของคุณ
เพิ่มบัญชีอีเมลผ่านแอพอีเมลบน Galaxy Note 5
หากคุณต้องการเพิ่มบัญชีอีเมล POP3 หรือ IMAP อื่น ๆ โดยตรงจากแอพอีเมลใน Note 5 ของคุณให้ทำตามขั้นตอนเหล่านี้:
- สัมผัส แอป จาก บ้าน หน้าจอ
- สัมผัส อีเมล์ เพื่อเปิดหน้าจอกล่องจดหมายอีเมล
- สัมผัส มากกว่า เพื่อดูตัวเลือกเพิ่มเติม
- แตะเพื่อเลือก การตั้งค่า.
- สัมผัส เพิ่มบัญชีผู้ใช้.
- ทำตามคำแนะนำเพื่อตั้งค่าบัญชีให้เสร็จสมบูรณ์ เมื่อเพิ่มบัญชีอีเมลเรียบร้อยแล้วคุณจะเริ่มได้รับอีเมลสำหรับบัญชีนั้น
อีกวิธีหนึ่งในการ เพิ่มบัญชีอีเมล กำลังใช้ไฟล์ การตั้งค่าเมนู. เพียงไปที่ การตั้งค่า->บัญชี เมนู. วิธีการมีดังนี้
- สัมผัส แอป จาก บ้าน.
- สัมผัส การตั้งค่า.
- เลื่อนและแตะเพื่อเลือก บัญชี.
- แตะ บวก (+) สัญลักษณ์ถึง เพิ่มบัญชี
- เลื่อนและแตะเพื่อเลือก อีเมล์.
- ป้อนไฟล์ อีเมล์ที่อยู่ และ รหัสผ่าน สำหรับบัญชีอีเมลที่คุณต้องการตั้งค่าจากนั้นแตะ ต่อไป เพื่อแจ้งให้โทรศัพท์ของคุณพยายามตั้งค่าอีเมลตามปกติและทดสอบเซิร์ฟเวอร์ขาเข้าและขาออกโดยอัตโนมัติ มิฉะนั้นให้แตะ คู่มือติดตั้ง และป้อนการตั้งค่าเซิร์ฟเวอร์ของคุณรวมถึงประเภทอีเมลชื่อผู้ใช้รหัสผ่านเซิร์ฟเวอร์ประเภทความปลอดภัย ฯลฯ เลือก คู่มือติดตั้ง หากคุณมีการตั้งค่าแบบกำหนดเองที่คุณต้องกำหนดค่า
- เลือกการตั้งค่าการซิงค์ของคุณจากนั้นสัมผัส ต่อไป.
- ป้อนไฟล์ ชื่อ สำหรับบัญชีของคุณและไฟล์ ชื่อที่แสดง สำหรับอีเมลขาออกของคุณ
- สัมผัส เสร็จแล้ว เพื่อเสร็จสิ้นการตั้งค่า
บันทึก: คุณอาจต้องป้อนรายละเอียดเพิ่มเติมหากประเภทบัญชีที่คุณพยายามตั้งค่าไม่อยู่ในฐานข้อมูลโทรศัพท์ของคุณ ในกรณีนี้โปรดรับข้อมูลที่เกี่ยวข้องทั้งหมดสำหรับบัญชีอีเมลเช่นการตั้งค่าเซิร์ฟเวอร์ขาเข้าและขาออกก่อนดำเนินการต่อ
อีกวิธีหนึ่งในการตั้งค่าและเพิ่มบัญชีอีเมลเพิ่มเติมใน Note 5 ของคุณคือการทำตามไฟล์ แอพ -> การตั้งค่า -> ส่วนตัว -> บัญชี เมนู.
ตั้งค่าบัญชีอีเมลขององค์กร (Microsoft Exchange ActiveSync)
ด้านล่างนี้เป็นขั้นตอนง่ายๆในการซิงโครไนซ์ Note 5 ของคุณกับบัญชีอีเมลของที่ทำงาน / องค์กร (Exchange ActiveSync) จากนั้นอ่านส่งและจัดการอีเมลด้วยวิธีง่ายๆเช่นเดียวกับบัญชีส่วนตัว ผู้ติดต่อปฏิทินและงานจะถูกซิงค์โดยใช้เซิร์ฟเวอร์ Microsoft Exchange ActiveSync
บันทึก: คุณอาจต้องติดต่อผู้ดูแลระบบ Exchange Server ของ บริษัท ของคุณสำหรับข้อมูลการตั้งค่าบัญชีที่จำเป็นก่อนตั้งค่าบัญชี Microsoft Exchange ActiveSync บนอุปกรณ์ Note 5 ของคุณ
เมื่อคุณมีทุกอย่างพร้อมแล้วคุณสามารถเริ่มกระบวนการตั้งค่ามาตรฐานด้วยขั้นตอนต่อไปนี้:
- สัมผัส แอป จาก บ้าน.
- ถัดไปสัมผัส การตั้งค่า.
- บน การตั้งค่าหน้าจอปัดหัวเรื่องจากขวาไปซ้าย
- จากนั้นคุณจะเห็นสามแท็บ - อุปกรณ์ส่วนบุคคลและระบบ. แตะไฟล์ ส่วนบุคคลแท็บ เพื่อจะดำเนินการต่อ.
- เลื่อนและแตะเพื่อเลือก บัญชี จากรายการที่กำหนด
- แตะ เครื่องหมายบวก (+) ถึง เพิ่มบัญชี.
- เลื่อนและแตะเพื่อเลือก Microsoft Exchange ActiveSync
- ในหน้าจอถัดไปให้ป้อนไฟล์ ที่อยู่อีเมลที่ทำงาน และ รหัสผ่าน. อีกครั้งหากคุณเลือกให้อุปกรณ์ของคุณทำการตั้งค่าบัญชีตามปกติและค้นหาการตั้งค่าเซิร์ฟเวอร์ Exchange ของคุณโดยอัตโนมัติให้แตะ ต่อไป. มิฉะนั้นให้แตะ คู่มือติดตั้ง.
สำหรับคำแนะนำนี้เราจะตั้งค่าอีเมลงานด้วยตนเองดังนั้นให้แตะ คู่มือติดตั้ง เพื่อดำเนินการต่อ.
- ป้อนไฟล์ การตั้งค่าเซิร์ฟเวอร์ (ข้อมูลที่ผู้ดูแลระบบเซิร์ฟเวอร์ Exchange ของ บริษัท ของคุณให้มา) จากนั้นแตะ ต่อไป.
ข้อมูลที่จำเป็นในการป้อนมีดังนี้:
- ที่อยู่อีเมล - ที่อยู่อีเมลที่ทำงานของคุณ
- โดเมน / ชื่อผู้ใช้ - โดเมนเครือข่ายและชื่อผู้ใช้ของคุณคั่นด้วยเครื่องหมายแบ็กสแลช ()
- รหัสผ่าน - รหัสผ่านการเข้าถึงเครือข่ายของคุณ รหัสผ่านมีความละเอียดอ่อน
- แสดงรหัสผ่าน - ตัวเลือกในการแสดง (หรือไม่) รหัสผ่านเมื่อคุณป้อน
- แลกเปลี่ยนเซิร์ฟเวอร์ - ที่อยู่อีเมลระยะไกลของเซิร์ฟเวอร์ Exchange ในระบบของคุณ ข้อมูลนี้สามารถหาได้จากผู้ดูแลระบบเครือข่ายของ บริษัท ของคุณ
- ใช้การเชื่อมต่อที่ปลอดภัย (SSL) - ตัวเลือกสำหรับข้อกำหนดการเข้ารหัส SSL (Secure Sockets Layer) เพียงแค่แตะเพื่อทำเครื่องหมายในช่องถัดจากตัวเลือกนี้หากระบบของคุณต้องการการเข้ารหัส SSL SSL เป็นเทคโนโลยีความปลอดภัยมาตรฐานที่ใช้ในการสร้างลิงก์ที่เข้ารหัสระหว่างเบราว์เซอร์และเว็บเซิร์ฟเวอร์
- ใช้ใบรับรองไคลเอ็นต์ - ตัวเลือกในการใช้การรับรองลูกค้า แตะช่องทำเครื่องหมายเพื่อเปิดใช้งาน
คำแนะนำ: คุณจะได้รับแจ้งให้ยืนยันการตั้งค่าของคุณและลองอีกครั้งหากโทรศัพท์ของคุณไม่พบรายละเอียดเพิ่มเติมที่จำเป็นในการดำเนินการตั้งค่าให้เสร็จสิ้น
- เปิดใช้งานอีเมล์หน้าจอ จะแสดง อ่านและตรวจสอบข้อมูลที่แจ้งแล้วแตะ ตกลง เพื่อดำเนินการต่อ.
- กำหนดค่า ซิงค์การตั้งค่า ตามความต้องการของคุณแล้วสัมผัส ต่อไป เมื่อทำเสร็จแล้ว.
- ป้อนไฟล์ ชื่อ สำหรับบัญชีของคุณ
- สัมผัส เสร็จแล้ว เพื่อให้กระบวนการเสร็จสมบูรณ์ ตอนนี้คุณตั้งค่าบัญชีงานของคุณสำเร็จแล้ว
วิธีกำหนดการตั้งค่า Exchange ActiveSync บน Galaxy Note 5
มีตัวเลือกต่างๆที่คุณสามารถตั้งค่าสำหรับข้อความอีเมล Exchange ActiveSync ขององค์กรของคุณรวมถึงตัวเลือกการซิงค์ข้อความไม่อยู่ที่สำนักงานการตั้งค่าบัญชีและอื่น ๆ คุณสามารถเข้าถึงการตั้งค่าเหล่านี้และกำหนดค่าได้เมื่อจำเป็น วิธีเข้าถึงการตั้งค่า Exchange ActiveSync บนอุปกรณ์ Note ใหม่ของคุณมีดังนี้
- สัมผัส แอป จากบ้าน.
- สัมผัส อีเมล์.
- บน อีเมล์กล่องจดหมายหน้าจอสัมผัส มากกว่า เพื่อดูตัวเลือกเพิ่มเติม
- แตะเพื่อเลือก การตั้งค่า.
- แตะ แลกเปลี่ยนActiveSyncบัญชีผู้ใช้ชื่อ เพื่อดูตัวเลือกที่มีอยู่ เพียงแค่แตะเพื่อเลือกตัวเลือกที่คุณต้องการกำหนดค่า
ตอนนี้คุณได้เรียนรู้วิธีตั้งค่า / เพิ่มบัญชีอีเมลในอุปกรณ์ Note ใหม่แล้วคุณสามารถเริ่มเขียนและส่งอีเมลและดูว่ามันทำงานได้ดีหรือไม่ คุณสามารถใช้บัญชีที่มีอยู่ซึ่งตั้งค่าบนอุปกรณ์ของคุณในการส่งอีเมล เพื่อเพิ่มประสิทธิภาพการทำงานคุณสามารถแนบไฟล์เช่นภาพถ่ายวิดีโอหรือเอกสารในข้อความอีเมลของคุณ
ในกรณีที่คุณต้องการความช่วยเหลือเพิ่มเติมต่อไปนี้เป็นขั้นตอนสั้น ๆ ในการเขียนและส่งอีเมลโดยใช้แอปอีเมลหุ้นใน Note 5 ของคุณ
วิธีเขียนและส่งอีเมลบน Galaxy Note 5
- สัมผัส แอป จาก บ้าน.
- สัมผัส อีเมล์ เพื่อเปิดไฟล์ อีเมล์กล่องจดหมาย.
- หากคุณต้องการใช้บัญชีอีเมลอื่นเพียงแค่แตะชื่อบัญชีที่อยู่ด้านบนสุดของหน้าจอจากนั้นเลือกบัญชีอื่น ไปที่ ขั้นตอนที่ 4.
คำแนะนำ: หากต้องการดูกล่องจดหมายหลายกล่องพร้อมกันเพียงแตะชื่อบัญชีจากนั้นแตะ รวมกันกล่องจดหมาย เพื่อแสดงข้อความทั้งหมดจากบัญชีอีเมลทั้งหมดที่คุณได้กำหนดค่าไว้
- แตะ เขียน เพื่อเปิดไฟล์ อีเมล์องค์ประกอบหน้าจอ.
- ระบุผู้รับข้อความหัวเรื่องและเขียนข้อความของคุณ ในการแนบรูปถ่ายหรือไฟล์อื่น ๆ ในอีเมลของคุณให้แตะ แนบเลือกประเภทไฟล์จากนั้นแตะไฟล์เพื่อแนบไปกับอีเมลของคุณ
คำแนะนำ:คุณยังสามารถดูตัวเลือกเพิ่มเติมเมื่อเขียนข้อความอีเมลโดยแตะ มากกว่า จากนั้นเลือกรายการใดก็ได้จากตัวเลือกที่มี
- เมื่อคุณทำข้อความและไฟล์แนบเสร็จแล้วให้แตะ ส่ง.
วิธีเปิดและดูข้อความอีเมลบน Galaxy Note 5
ข้อความอีเมลสามารถเปิดและอ่านได้โดยตรงจากกล่องจดหมายอีเมล ขั้นตอนการอ่านและตอบกลับอีเมลใน Note 5 ของคุณนั้นง่ายเหมือนกับที่คุณทำบนคอมพิวเตอร์ของคุณ แต่เพื่อประโยชน์สำหรับผู้ที่เพิ่งเริ่มใช้อินเทอร์เฟซอีเมลของ Android เราได้จัดเตรียมขั้นตอนต่างๆตามขั้นตอนต่อไปนี้เพื่อเป็นข้อมูลอ้างอิง
- สัมผัส แอป จากบ้าน.
- สัมผัส อีเมล์ เพื่อเปิดกล่องจดหมายอีเมล ชื่อบัญชีที่อยู่ด้านบนของหน้าจอจะบอกว่ากล่องจดหมายของบัญชีอีเมลใดที่ใช้อยู่ หากคุณต้องการเปลี่ยนไปใช้บัญชีอีเมลอื่นเพียงแค่แตะชื่อบัญชีและเลือกบัญชีที่คุณต้องการใช้
- แตะข้อความที่คุณต้องการเปิด / ดู
คำแนะนำ: ในการตอบกลับข้อความเพียงแค่แตะ ตอบ หรือ ตอบทั้งหมด.
ตัวเลือกข้อความอีเมล
โดยทั่วไปมีสี่ตัวเลือกที่ใช้ได้เมื่อตรวจสอบข้อความอีเมลบนโทรศัพท์ของคุณ
- การรีเซ็ตเมลเป็นยังไม่ได้อ่าน - เพื่อเลือกและใช้ตัวเลือกนี้ให้แตะข้อความที่อ่านค้างไว้จากนั้นแตะ มากกว่า-> เครื่องหมายยังไม่ได้อ่าน
- การลบอีเมล - ในการนำข้อความออกจากกล่องจดหมายให้แตะข้อความนั้นค้างไว้จากนั้นแตะ ลบ->ลบ. หรือคุณสามารถแตะไฟล์ ถังขยะไอคอน, ลบ->ลบเมื่ออ่านอีเมล
- การตอบกลับข้อความอีเมล - ตัวเลือกนี้สามารถใช้ได้เมื่อเปิดข้อความอีเมล ในการใช้งานให้แตะ ตอบ หรือ ตอบทั้งหมดเขียนข้อความตอบกลับของคุณจากนั้นแตะ ส่ง.
- การส่งต่อข้อความอีเมล - ตัวเลือกในการส่งต่ออีเมลที่เปิดอยู่ในปัจจุบัน ในการใช้งานให้แตะ ส่งต่อป้อนอีเมลผู้รับแล้วแตะส่ง คุณยังสามารถแก้ไขหรือเพิ่มข้อความของคุณเพื่อส่งต่อได้
คำแนะนำเพิ่มเติม:
- ในการจัดเรียงข้อความอีเมลไปที่กล่องจดหมายของบัญชีอีเมลแตะ มากกว่า->จัดเรียงโดยแล้วเลือกตัวเลือกสำหรับการจัดเรียงข้อความอีเมล
- ในการลบข้อความอีเมลไปที่กล่องจดหมายของบัญชีอีเมลแตะข้อความที่คุณต้องการลบค้างไว้จากนั้นแตะ ลบ เพื่อยืนยัน. คุณอาจได้รับแจ้งให้ยืนยันการลบทั้งนี้ขึ้นอยู่กับการตั้งค่าของคุณ ในกรณีนี้ให้แตะ ลบ เพื่อดำเนินการต่อ.
วิธีตั้งค่า / เพิ่มผู้ส่งลำดับความสำคัญบนแอพอีเมล Galaxy Note 5 ของคุณ
หากคุณต้องการดูอีเมลจากผู้ส่งที่มีลำดับความสำคัญทันทีเพียงเพิ่มที่อยู่อีเมลของบุคคลที่คุณต้องการให้ติดแท็กเป็นผู้ส่งที่มีลำดับความสำคัญล่วงหน้า วิธีการมีดังนี้
- เปิดแอปอีเมลหุ้นบนโทรศัพท์ของคุณ
- แตะ ลำดับความสำคัญผู้ส่ง ในกล่องจดหมายของบัญชีอีเมล
- แตะไฟล์ แตะถึงเพิ่มผู้ส่งลำดับความสำคัญ ไอคอน.
- เลือกผู้ติดต่อเพื่อเพิ่มเป็นผู้ส่งลำดับความสำคัญ อีกวิธีในการทำเช่นนี้คือการแตะที่ไฟล์ ผู้ติดต่อแท็บจากนั้นเลือกรายชื่อที่ต้องการเพิ่มจากนั้นแตะ เสร็จแล้ว.
โดยค่าเริ่มต้นข้อความจากผู้ส่งที่มีลำดับความสำคัญจะปรากฏเป็นอันดับแรกในกล่องจดหมายของคุณโดยอัตโนมัติ หากคุณต้องการดูเฉพาะอีเมลจากผู้ส่งที่มีลำดับความสำคัญเพียงแตะที่ ผู้ส่งลำดับความสำคัญไอคอน ในกล่องจดหมายของบัญชีอีเมล
วิธีลบบัญชีอีเมล
หากต้องการหยุดรับข้อความสำหรับบางบัญชีในโทรศัพท์ของคุณคุณสามารถลบบัญชีอีเมลนั้นได้ หากต้องการลบและส่งอีเมลให้แตะ แอป->อีเมล์. ในกล่องจดหมายอีเมลให้แตะ มากกว่า->การตั้งค่า. สุดท้ายแตะชื่อบัญชีที่คุณต้องการลบจากนั้นแตะ ลบ->ลบ. จากนั้นบัญชีจะถูกลบออกจากโทรศัพท์ของคุณโดยสิ้นเชิง
เชื่อมต่อกับเรา
เราเปิดรับปัญหาคำถามและข้อเสนอแนะของคุณเสมอดังนั้นโปรดอย่าลังเลที่จะติดต่อเราโดยกรอกแบบฟอร์มนี้ เราสนับสนุนอุปกรณ์ Android ทุกเครื่องที่มีและเราจริงจังในสิ่งที่เราทำ นี่เป็นบริการฟรีที่เรานำเสนอและเราจะไม่เรียกเก็บเงินจากคุณ แต่โปรดทราบว่าเราได้รับอีเมลหลายร้อยฉบับทุกวันและเป็นไปไม่ได้ที่เราจะตอบกลับทุกฉบับ แต่มั่นใจได้ว่าเราอ่านทุกข้อความที่ได้รับสำหรับผู้ที่เราได้ช่วยเหลือโปรดกระจายข่าวโดยการแบ่งปันโพสต์ของเราให้เพื่อนของคุณหรือเพียงกดไลค์ Facebook และ Google+ เพจของเราหรือติดตามเราทาง Twitter


