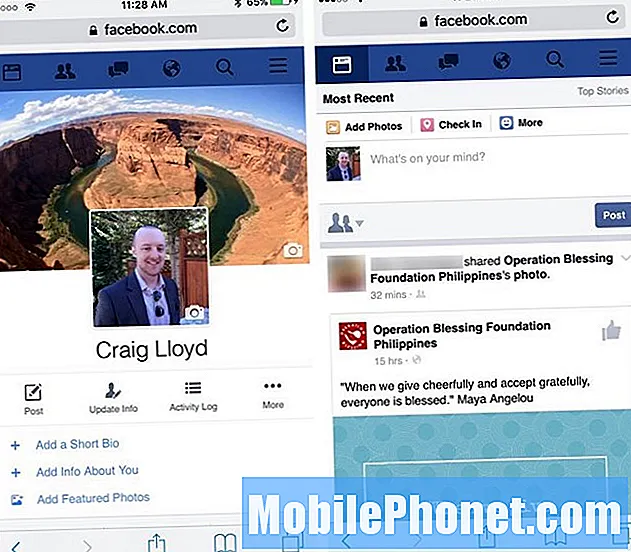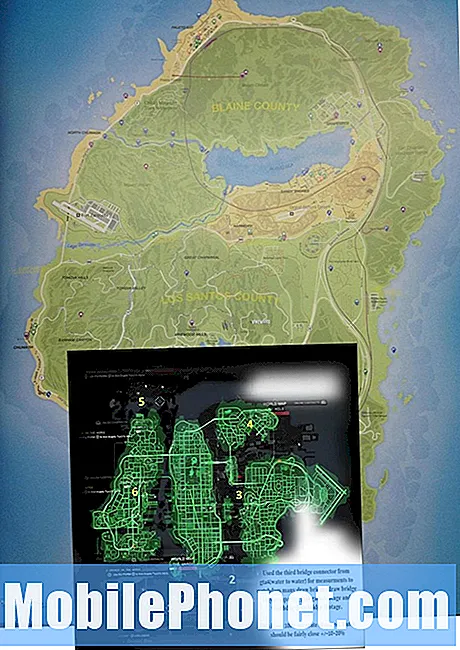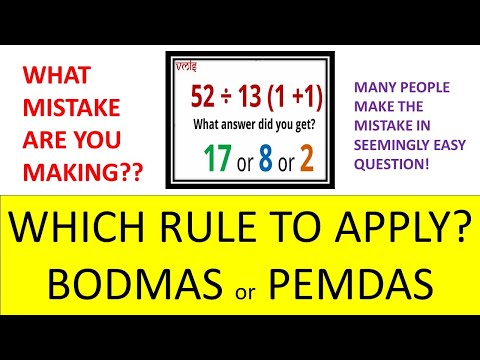
เนื้อหา
- จะทำอย่างไรถ้าคุณข้ามหน้าต่างป๊อปอัปการแชร์โปรไฟล์ไปแล้ว
- วิธีแชร์โปรไฟล์กับผู้อื่นบน Galaxy S6
- คุณสมบัติการแชร์อย่างง่ายบน Galaxy S6 คืออะไร?
- วิธีตรวจสอบการอัปเดตซอฟต์แวร์ที่มีใน Samsung Galaxy S6
- วิธีใช้ Safe Mode บน Samsung Galaxy S6
- วิธีการรีเซ็ตข้อมูลเป็นค่าเริ่มต้นจาก Samsung Galaxy S6
- วิธีสร้างพื้นที่หน่วยความจำบน Samsung Galaxy S6
สวัสดีผู้อ่านและยินดีต้อนรับสู่ Samsung Galaxy S6 Tutorials, Guides, How Tos และ Tips รุ่นที่ 5 ในโพสต์นี้เราจะจัดการกับการใช้งานขั้นพื้นฐานของคุณสมบัติขั้นสูงของ Samsung Galaxy S6 ตลอดจนคำแนะนำเกี่ยวกับวิธีตรวจสอบการอัปเดตซอฟต์แวร์การใช้เซฟโหมดสร้างพื้นที่หน่วยความจำและทำการรีเซ็ตข้อมูลเป็นค่าเริ่มต้นจากโรงงาน หากคุณคิดว่าคุณจำเป็นต้องรู้ขั้นตอนเหล่านี้ฉันขอแนะนำให้คุณอ่านต่อไป
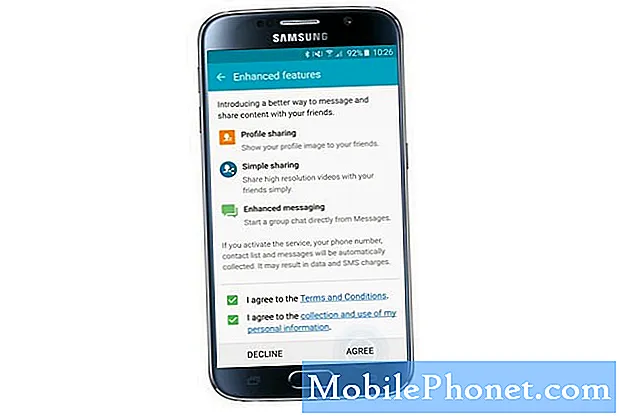
โดยทั่วไปข้อความแจ้งเตือนสำหรับการแชร์โปรไฟล์จะแจ้งในครั้งแรกที่คุณเปิดอุปกรณ์หรือรีเซ็ตข้อมูลเป็นค่าเริ่มต้น หากคุณได้รับข้อความนี้คุณสามารถดำเนินการเปิดใช้งานการแชร์โปรไฟล์ได้ทันที วิธีการมีดังนี้
- ใช้ปลายนิ้วดึงลงจากด้านบนของ บ้าน เพื่อเปิดเมนูการแจ้งเตือน
- แตะ ปรับปรุงคุณสมบัติ เพื่อจะดำเนินการต่อ.
- เมื่อได้รับแจ้งข้อมูลให้อ่านรายละเอียดแล้วแตะ ตกลง เพื่อดำเนินการต่อ.
- หากนี่เป็นครั้งแรกที่คุณใช้คุณสมบัตินี้คุณจะได้รับแจ้งข้อกำหนดและเงื่อนไข อ่านและยอมรับข้อกำหนดและเงื่อนไข ตรวจสอบช่องทำเครื่องหมายทั้งสองช่องถัดไป ถึงฉันยอมรับข้อตกลงและเงื่อนไข และ ฉันยอมรับการรวบรวม ... จะถูกตรวจสอบจากนั้นแตะที่ไฟล์ ปุ่มตกลง.
- รอจนกว่าหมายเลขโทรศัพท์ของคุณจะได้รับการยืนยันอย่างสมบูรณ์ คุณจะได้รับรหัสยืนยันสำหรับหมายเลขโทรศัพท์ของคุณ เมื่อตรวจสอบแล้วคุณสมบัติการแชร์โปรไฟล์จะเปิดใช้งานด้วย
- แตะ ตกลง เพื่อดำเนินการต่อ.
- เมื่อปุ่มตัวเลือกหรือสวิตช์อยู่ข้างๆ บน ภายใต้ การแบ่งปันโปรไฟล์ เปิดใช้งานปรากฏขึ้น สีเขียว. อ่านข้อมูลจากนั้นแตะ ต่อไป.
จะทำอย่างไรถ้าคุณข้ามหน้าต่างป๊อปอัปการแชร์โปรไฟล์ไปแล้ว
ในกรณีที่คุณพลาดหน้าจอป๊อปอัปเกี่ยวกับการแชร์โปรไฟล์และจำเป็นต้องเปิดใช้งานหรือใช้คุณสมบัตินี้สิ่งที่คุณทำได้มีดังนี้
- แตะที่ ผู้ติดต่อ จาก บ้าน
- ภายใต้ ผู้ติดต่อแตะ ประวัติของฉัน.
- แตะ ข้อมูลส่วนตัวการแบ่งปัน เพื่อจะดำเนินการต่อ.
- ภายใต้หน้าจอการแชร์โปรไฟล์ให้ลากไฟล์ ข้อมูลส่วนตัวการแบ่งปันสวิตซ์ (ปุ่มตัวเลือก) ไปที่ ขวา. เพื่อเปิดใช้ฟีเจอร์นี้
- อ่านและยอมรับข้อกำหนดและเงื่อนไข เพียงแค่แตะที่ ตกลง.
- รอจนกว่าโทรศัพท์ของคุณจะได้รับการยืนยันเพื่อเปิดใช้งานคุณสมบัติการแชร์โปรไฟล์และพร้อมใช้งานบนอุปกรณ์ของคุณ
วิธีแชร์โปรไฟล์กับผู้อื่นบน Galaxy S6
ทำตามขั้นตอนเหล่านี้เพื่อแบ่งปันโปรไฟล์ของคุณกับผู้อื่น:
- แตะ ผู้ติดต่อ จากหน้าจอหลักเพื่อเริ่มต้น
- ถัดไปแตะ ประวัติของฉัน จาก ผู้ติดต่อ
- แตะ แก้ไข (อยู่ที่ด้านขวาบนของหน้าจอถัดจาก มากกว่า).
- ในหน้าจอถัดไปให้ป้อนข้อมูลของคุณเช่น ชื่อแสดงสถานะหมายเลขโทรศัพท์และที่อยู่อีเมล. คุณยังสามารถเพิ่มฟิลด์อื่นได้เมื่อจำเป็น เพียงแค่แตะไฟล์ เพิ่มอีกฟิลด์ปุ่ม ที่ด้านล่างของหน้าจอ
- เมื่อได้รับแจ้งด้วยไฟล์ เพิ่มหน้าจอฟิลด์อื่น ทำเครื่องหมายที่กล่อง (ช่องทำเครื่องหมาย) ถัดจากฟิลด์ที่คุณต้องการเพิ่มจากนั้นแตะเพิ่มเพื่อดำเนินการต่อ
- เมื่อคุณทำเสร็จแล้วให้แตะ บันทึก เพื่อบันทึกโปรไฟล์ที่แชร์ได้ที่สร้างขึ้นล่าสุดของคุณ
คุณสมบัติการแชร์อย่างง่ายบน Galaxy S6 คืออะไร?
Samsung Galaxy S6 มาพร้อมกับคุณสมบัติ Simple Sharing ที่ช่วยให้ผู้ใช้ทุกคนสามารถแชร์ไฟล์ความจุขนาดใหญ่กับเพื่อน ๆ ผ่าน Contacts ได้ง่ายขึ้น
คุณสมบัตินี้มีอยู่ในแอพพลิเคชั่นทั้งหมดที่สามารถใช้คุณสมบัติแชร์ผ่าน ในบรรดาแอพเหล่านี้ ได้แก่ Action memo, Internet, My Files, S Health, Gallery, Voice recorder, Story album, Samsung apps, Video, Scrapbook, S translator และ S Health
วิธีแชร์ไฟล์ด้วย Simple Sharing Feature as Sender
ในกรณีที่คุณต้องการความช่วยเหลือเพิ่มเติมในการแชร์ไฟล์ด้วยคุณสมบัติการแชร์อย่างง่ายของ Galaxy S6 นี่คือคำแนะนำโดยย่อเพื่อให้คุณอ้างถึง เพียงทำตามขั้นตอนเหล่านี้หากคุณต้องการแชร์ไฟล์ผ่านการแชร์แบบธรรมดาในฐานะผู้ส่ง:
- แตะ แอป จาก บ้าน
- แตะ คลังภาพ เพื่อจะดำเนินการต่อ.
- แตะที่ภาพที่คุณต้องการส่ง คุณสามารถเลือกภาพใดก็ได้เพื่อแบ่งปันจากไฟล์ แท็บดาวน์โหลดกล้องหรือเพิ่มเติม
- บนหน้าจอแสดงตัวอย่างภาพให้แตะไฟล์ แบ่งปันไอคอน ที่ส่วนลึกสุด.
- แตะไฟล์ ผู้ติดต่อไอคอน เพื่อดำเนินการต่อ.
- เลือกรายชื่อที่คุณต้องการส่งภาพไปให้จากโทรศัพท์ ผู้ติดต่อทั้งหมด ในการเลือกผู้ติดต่อเพียงแค่แตะที่ ช่องทำเครื่องหมาย ถัดจาก ผู้ติดต่อ (ผู้รับ).
- แตะ เสร็จแล้ว เพื่อจะดำเนินการต่อ.
- ตรวจสอบว่าผู้รับถูกต้องแล้วแตะ ตกลง เพื่อเริ่มการแชร์ไฟล์ผ่านการแชร์แบบง่าย โปรดทราบว่าอาจมีค่าใช้จ่ายเพิ่มเติมเมื่อแชร์ไฟล์ผ่านเครือข่ายมือถือ เพื่อความแน่ใจโปรดติดต่อผู้ให้บริการของคุณและตรวจสอบว่ามีการเรียกเก็บเงินเพิ่มเติมเมื่อแชร์ไฟล์โดยใช้เครือข่ายมือถือของคุณหรือไม่
- รอจนกว่าไฟล์จะถูกอัปโหลดและแชร์สำเร็จ
วิธีแชร์ไฟล์ด้วย Simple Sharing Feature as Receiver
ต่อไปนี้เป็นขั้นตอนในการรับไฟล์ที่แบ่งปันโดยผู้ติดต่อของคุณโดยใช้คุณสมบัติการแชร์อย่างง่ายบน Galaxy S6:
- ไปที่ไฟล์ บ้าน หน้าจอเพื่อเริ่มต้น
- เปิด แผงการแจ้งเตือน โดยดึงลงจากด้านบนของหน้าจอ
- ยืนยันไฟล์ที่แชร์ที่คุณมีแล้วแตะ ดาวน์โหลดทั้งหมด เพื่อจะดำเนินการต่อ.
- รอจนกว่าไฟล์จะดาวน์โหลดเสร็จสมบูรณ์ คุณสามารถดูหรือตรวจสอบภาพที่ดาวน์โหลดมาในโทรศัพท์ของคุณ คลังภาพ.
คำแนะนำ: สำหรับผู้รับที่ใช้อุปกรณ์ที่ไม่รองรับคุณสมบัติการแบ่งปันแบบง่ายลิงก์ไปยังไฟล์จะถูกส่งผ่านข้อความตัวอักษร อย่าลืมตรวจสอบหรือไปที่ลิงก์นี้ทันทีที่คุณได้รับเนื่องจากลิงก์นี้จะหมดอายุในช่วงเวลาหนึ่ง
วิธีตรวจสอบการอัปเดตซอฟต์แวร์ที่มีใน Samsung Galaxy S6
มีการเปิดตัวการอัปเดตซอฟต์แวร์อย่างต่อเนื่องสำหรับอุปกรณ์บางอย่างโดยมีวัตถุประสงค์เพื่อเพิ่มประสิทธิภาพของอุปกรณ์หรือเป็นโปรแกรมแก้ไขหรือแก้ไขข้อบกพร่องและปัญหาบางอย่างที่มีอยู่ ดังนั้นขอแนะนำให้อัปเกรดซอฟต์แวร์
ในกรณีที่คุณยังไม่ได้ลองตรวจสอบการอัปเดตซอฟต์แวร์ใด ๆ บน Galaxy S6 ของคุณให้ทำดังนี้:
- แตะ แอป จากหน้าจอหลัก
- แตะ การตั้งค่า.
- จากหน้าจอการตั้งค่าเลื่อนลงไปแล้วแตะ เกี่ยวกับอุปกรณ์.
- แตะที่ ซอฟต์แวร์อัพเดต เพื่อดูว่ามีการอัปเดตซอฟต์แวร์สำหรับอุปกรณ์ของคุณหรือไม่
- แตะ อัปเดตทันที หากมีการอัปเดตให้ทำตามคำแนะนำบนหน้าจอเพื่ออัปเกรดซอฟต์แวร์อุปกรณ์ของคุณ คุณสามารถเลือกที่จะอัปเดตในภายหลังได้หากคุณไม่คิดว่าการอัปเกรดเป็นสิ่งที่จำเป็นในตอนนี้
วิธีใช้ Safe Mode บน Samsung Galaxy S6
การใช้ Safe Mode เป็นวิธีแก้ปัญหาที่มีประโยชน์และใช้กันอย่างแพร่หลายในการแก้ไขปัญหาทั่วไปของอุปกรณ์เช่นการค้างหรือไม่ตอบสนองเนื่องจากแอปของบุคคลที่สาม
การบูตเข้าสู่ Safe Mode สามารถช่วยให้คุณแยกได้ว่าปัญหาเกิดจากแอปพลิเคชันที่ผิดพลาดหรือไม่และดูว่ามีอาการเกิดขึ้นในภายหลังหรือไม่ หากปัญหาหายไปขณะใช้โทรศัพท์ในเซฟโหมดแสดงว่าน่าจะเกิดจากแอปของบุคคลที่สาม จากนั้นคุณสามารถตัดสินใจได้ว่าจะปิดการใช้งานแอพที่ผิดพลาดนั้นหรือถอนการติดตั้งเมื่อจำเป็น
วิธีบูต Samsung Galaxy S6 เข้าสู่ Safe Mode มีดังนี้
- ตรวจสอบให้แน่ใจว่าโทรศัพท์ของคุณอยู่ ปิดเครื่อง
- เมื่ออุปกรณ์ของคุณปิดอยู่ให้กดค้างไว้ ปุ่มลดระดับเสียง
- ในขณะที่กดปุ่มระดับเสียงค้างไว้อย่างต่อเนื่องให้กดปุ่ม ปุ่มเปิด / ปิดสั้น ๆ เพื่อเปิดเครื่องของคุณ
- โทรศัพท์ของคุณจะเปิดเครื่อง โหมดปลอดภัย. จากนั้นคุณสามารถหยุดกดปุ่มลดระดับเสียง
- ปัดหน้าจอเพื่อแสดง ไอคอนเซฟโหมด. เมื่อคุณเห็นไอคอนนี้แสดงว่าคุณอยู่ในเซฟโหมดและสามารถใช้โทรศัพท์ของคุณได้ตามปกติ แต่ไม่มีแอปพลิเคชันของบุคคลที่สามทำงานหรือใช้งานได้
- แตะ แอป จากหน้าจอหลักเพื่อดำเนินการต่อ
- แตะ การตั้งค่า.
- ภายใต้ อุปกรณ์การตั้งค่าเลื่อนลงไปและแตะที่ ตัวจัดการแอปพลิเคชัน
- จาก ตัวจัดการแอปพลิเคชัน, ใน พื้นที่ที่ดาวน์โหลดแตะแอปพลิเคชันที่เพิ่งดาวน์โหลดที่คุณสงสัยว่าอาจเป็นสาเหตุของปัญหา เมื่อคุณได้รับแจ้งพร้อมรายละเอียดให้แตะที่ถอนการติดตั้งเพื่อลบแอพที่ผิดพลาดออกจากอุปกรณ์ของคุณ บันทึก: หากมีการติดตั้งแอปใด ๆ ลงในการ์ด SD ของคุณคุณยังสามารถเลื่อนไปยังการ์ด SD และทำขั้นตอนเดิมซ้ำได้
- หลังจากถอนการติดตั้งแอพ เริ่มต้นใหม่ของคุณโทรศัพท์ และตรวจสอบว่าปัญหาได้รับการแก้ไขหรือไม่
หากปัญหายังคงอยู่ให้ทำตามขั้นตอนเดิมเพื่อถอนการติดตั้งแอพถัดไปที่คุณสงสัยว่าก่อให้เกิดความขัดแย้งจนกว่าปัญหาจะได้รับการแก้ไขในที่สุด เมื่ออาการไม่คงอยู่อีกต่อไปหลังจากถอนการติดตั้งแอพใดแอพหนึ่งแล้วคุณสามารถติดตั้งแอพอื่นที่คุณถอนการติดตั้งก่อนหน้านี้ใหม่ได้หากคุณคิดว่าไม่ใช่สาเหตุของปัญหา
วิธีการรีเซ็ตข้อมูลเป็นค่าเริ่มต้นจาก Samsung Galaxy S6
การรีเซ็ตข้อมูลเป็นค่าเริ่มต้นสามารถช่วยแก้ไขปัญหาต่างๆที่เกิดขึ้นกับอุปกรณ์เช่น Galaxy S6 แต่ก่อนทำการรีเซ็ตข้อมูลอย่าลืมทำสำเนาสำรองของข้อมูลสำคัญทั้งหมดที่เก็บไว้ในอุปกรณ์ของคุณเพื่อการกู้คืนที่ง่ายขึ้นในภายหลัง โปรดทราบว่าไฟล์ส่วนตัวทั้งหมดของคุณจะถูกลบหรือลบออกในระหว่างกระบวนการ ที่กล่าวว่าการรีเซ็ตเป็นค่าเริ่มต้นจากโรงงานควรเป็นทางเลือกสุดท้ายของคุณในการแก้ไขปัญหาบางอย่างบนอุปกรณ์ของคุณ
ในกรณีที่คุณต้องการทราบวิธีรีเซ็ตข้อมูลเป็นค่าเริ่มต้นจากโรงงานบน Samsung Galaxy S6 ให้ทำดังนี้
- แตะ แอป จากหน้าจอหลัก
- แตะ การตั้งค่า.
- จาก การตั้งค่าหน้าจอเลื่อนลงไปแล้วแตะสำรองและรีเซ็ต
- เลื่อนลงไปที่และ แตะรีเซ็ตข้อมูลเป็นค่าเริ่มต้น
- อ่าน รายละเอียดการรีเซ็ตข้อมูลเป็นค่าเริ่มต้น แล้วแตะ รีเซ็ตอุปกรณ์ เพื่อจะดำเนินการต่อ.
- สุดท้ายแตะ ลบทุกอย่าง เพื่อเริ่มการฮาร์ดรีเซ็ตบนอุปกรณ์ของคุณ รอจนกว่าการรีเซ็ตจะเสร็จสิ้นและโทรศัพท์ของคุณจะถูกรีเซ็ตเป็นค่าเริ่มต้นจากโรงงาน
วิธีสร้างพื้นที่หน่วยความจำบน Samsung Galaxy S6
นี่คือหนึ่งในสิ่งที่คุณสามารถทำได้เพื่อสร้างพื้นที่หน่วยความจำบนอุปกรณ์ Samsung Galaxy S6 ของคุณเมื่อจำเป็น
- แตะ อินเทอร์เน็ต จาก บ้าน
- แตะ มากกว่า (อยู่ที่มุมขวาบนของหน้าจอ)
- ถัดไปแตะที่ การตั้งค่า จากตัวเลือกที่กำหนด
- แตะ ความเป็นส่วนตัวและความปลอดภัย
- ภายใต้ ความเป็นส่วนตัวเลื่อนลงไปแล้วแตะ ลบข้อมูลส่วนบุคคล
- ทำเครื่องหมายในช่องถัดจากตัวเลือกข้อมูลส่วนบุคคลที่คุณต้องการลบรวมถึง ประวัติการเรียกดูแคชและคุกกี้และข้อมูลไซต์
- แตะที่ ลบ และเสร็จแล้ว
การทำตามขั้นตอนดังกล่าวยังสามารถช่วยปรับปรุงประสิทธิภาพของอุปกรณ์รวมถึงความเร็วในการเรียกดู
ทั้งหมดนี้สำหรับโพสต์นี้และเราหวังว่าคุณจะพบว่ามีประโยชน์ หากคุณยังมีเวลาว่างคุณสามารถไปที่บทช่วยสอน Samsung Galaxy S6 หน้าวิธีการใช้งานและเคล็ดลับดัชนีและดูโพสต์ก่อนหน้าของเราซึ่งครอบคลุมคำแนะนำและเนื้อหาที่เกี่ยวข้องเกี่ยวกับพื้นฐาน Galaxy S6 ขอขอบคุณที่อ่านและโปรดติดตามเพื่อรับข้อมูลอัปเดตเพิ่มเติม