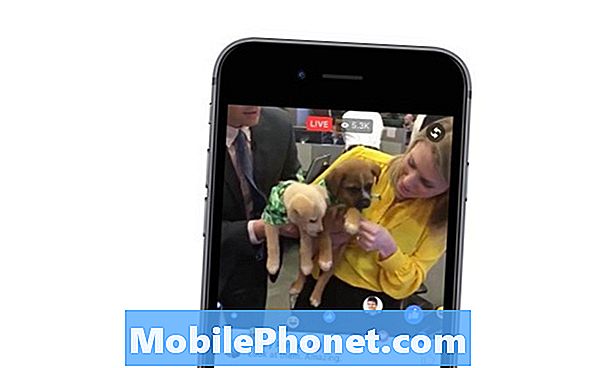เนื้อหา
- การเพิ่มหน้าจอหลักเพิ่มเติม
- การเข้าถึงเมนูการตั้งค่า Galaxy S6
- การวางแนวหน้าจอ Samsung Galaxy S6
- วิธีจับภาพหน้าจอบน Galaxy S6
- วิธีแสดงหมายเลขโทรศัพท์ของคุณบน Galaxy S6
- วิธีเข้าถึงการตั้งค่าโหมดเครื่องบินบน Galaxy S6
- วิธีใช้แป้นพิมพ์ Samsung แบบทัชสกรีนและ Google Voice Typing
- ปุ่มที่ใช้กันทั่วไปบนแป้นพิมพ์ Samsung หน้าจอสัมผัส
- การใช้ Google Voice Typing บน Galaxy S6
- การแก้ไขข้อความบน Samsung Galaxy S6 ของคุณ
- วิธีสร้างและลงชื่อเข้าใช้บัญชี Google ของคุณบน Galaxy S6
- วิธีเข้าถึง Google Play Store บน Galaxy S6

อุปกรณ์ Galaxy S6 มีหน้าจอหลักที่ขยายเกินกว่าหน้าจอเริ่มต้น คุณสามารถดูหรือแสดงหน้าจอเพิ่มเติมได้โดยการปัดหน้าจอไปทางซ้ายหรือขวา
โดยค่าเริ่มต้นส่วนบนสุดของหน้าจอหลักของ Galaxy S6 ประกอบด้วยพื้นที่แจ้งเตือนพื้นที่สถานะและแถบสถานะ ใต้แถบสถานะคือส่วนวิดเจ็ต ไอคอนแอปพลิเคชันวางอยู่ตรงกลางส่วนล่างการค้นหาของ Google ไอคอนที่ด้านล่างคือทางลัดหลักพร้อมรายการแอพพลิเคชั่น (แอพ)
มาทำความรู้จักกับรายการบนหน้าจอหลักเหล่านี้เพิ่มเติม:
- ไอคอนแอปพลิเคชัน - เป็นทางลัดไปยังแอปโปรดของคุณ ทางลัดเหล่านี้สามารถลบหรือเพิ่มได้ตามที่คุณต้องการ
- รายการแอพ - เป็นทางลัดหลักที่มีให้จากหน้าจอหลักทั้งหมดซึ่งใช้เพื่อเปิดรายการแอปพลิเคชัน
- พื้นที่แจ้งเตือน - เป็นที่แสดงการแจ้งเตือนข้อความเข้าสายที่ไม่ได้รับและการอัปเดตแอปพลิเคชัน
- ทางลัดหลัก - อ้างอิงทางลัดแอปพลิเคชันที่แสดงในพื้นที่เดียวกันบนหน้าจอหลักของโทรศัพท์ของคุณ ทางลัดเหล่านี้สามารถปรับแต่งได้ แต่ทางลัดของแอพยังคงนิ่ง
- พื้นที่สถานะ - เป็นที่แสดงข้อมูลสถานะโทรศัพท์และบริการเช่นความแรงของสัญญาณสถานะแบตเตอรี่ Wi-Fi และการเชื่อมต่อข้อมูลสถานะการสั่นและเวลา
- แถบสถานะ - เป็นที่ที่ไอคอนเพื่อแจ้งให้คุณทราบถึงสถานะและการแจ้งเตือนของโทรศัพท์ของคุณจะปรากฏขึ้น
- วิดเจ็ต - เป็นแอปพลิเคชันบนหน้าจอในตัวที่อยู่บนหน้าจอหลักของโทรศัพท์ของคุณ
นอกเหนือจากหน้าจอหลักแล้วสมาร์ทโฟน Galaxy S6 ยังมีหน้าจอหลักแบบขยายที่ให้พื้นที่มากขึ้นสำหรับคุณในการเพิ่มไอคอนวิดเจ็ตและรายการอื่น ๆ
คำแนะนำเพิ่มเติม:
- ในการแสดงหน้าจอหลักให้กดปุ่มโฮมจากนั้นลากนิ้วของคุณผ่านหน้าจอเพื่อย้ายจากหน้าจอหลักไปยังหน้าจอขยาย
- หากต้องการไปที่หน้าจอหลักแบบขยายให้ปัดไปทางซ้ายหรือขวา
- หากต้องการกลับไปที่หน้าจอหลักจากหน้าจอที่ขยายให้กดปุ่มโฮม
การเพิ่มหน้าจอหลักเพิ่มเติม
คุณสามารถเพิ่มหน้าจอหลักเพิ่มเติมได้หากต้องการตั้งค่าวิดเจ็ตหรือทางลัดมากกว่าที่คุณกำหนดไว้ ทำตามขั้นตอนเหล่านี้:
- แตะพื้นที่ว่างบนหน้าจอหลักค้างไว้
- เลื่อนหน้าจอขนาดย่อไปทางขวาจนกว่าคุณจะเห็นหน้าจอว่างที่มีเครื่องหมายบวก (+) ลงชื่อ
- ในการเพิ่มหน้าจอให้แตะเครื่องหมายบวก (+) ลงชื่อ จากนั้นคุณจะเห็นหน้าจอหลักว่างใหม่ที่เพิ่มไว้ทางด้านขวาสุดของหน้าจอของคุณ
การเข้าถึงเมนูการตั้งค่า Galaxy S6
เมนูการตั้งค่าจะช่วยให้คุณสามารถปรับและควบคุมฟังก์ชันต่างๆของโทรศัพท์เช่นการเชื่อมต่ออินเทอร์เน็ตความปลอดภัยของโทรศัพท์และการแสดงผล คุณยังสามารถดูว่าแอปพลิเคชันใดใช้ข้อมูลมากที่สุด แต่การใช้ข้อมูลที่คุณเห็นอาจไม่สะท้อนการใช้ข้อมูลจริงในบัญชีของคุณ
การตั้งค่าและตัวเลือกต่างๆบน Galaxy S6 สามารถปรับแต่งได้จากเมนูการตั้งค่า ตัวเลือกเหล่านี้ ได้แก่ การตั้งค่าพื้นฐานการตั้งค่าการโทรผ่าน Wi-Fi บลูทู ธ ฮอตสปอตโหมดเครื่องบินการใช้ข้อมูลและอื่น ๆ
ต่อไปนี้เป็นวิธีการเข้าถึงเมนูการตั้งค่าบนโทรศัพท์ของคุณ:
วิธีแรก
- ไปที่หน้าจอหลัก
- แตะแอพ
- แตะการตั้งค่า
วิธีที่สอง
- ลากแผงการแจ้งเตือนลงเพื่อเปิด
- หากต้องการแสดงเมนูการตั้งค่าให้แตะการตั้งค่า
การวางแนวหน้าจอ Samsung Galaxy S6
โดยค่าเริ่มต้นการวางแนวหน้าจอโทรศัพท์ของคุณจะตั้งค่าเป็นแนวตั้งหรือแนวตั้ง เมื่อคุณหมุนโทรศัพท์ไปด้านข้างแอปจำนวนมากจะเปลี่ยนเป็นแนวนอนหรือหน้าจอกว้าง
หากคุณไม่ต้องการให้หน้าจอของคุณเปลี่ยนจากแนวตั้งเป็นแนวนอนหรือในทางกลับกันคุณก็สามารถปิดการหมุนหน้าจอได้ วิธีการมีดังนี้
- ลากลงจากด้านบนของหน้าจอเพื่อเปิดแถบสถานะ
- หากต้องการปิดหรือเปิดตัวเลือกให้แตะการหมุนหน้าจอ ในกรณีนี้ให้ปิด
คำแนะนำ: คุณอาจจำเป็นต้องเลื่อนไปทางขวาหรือซ้ายเพื่อดูตัวเลือกการหมุนหน้าจอ หากไม่มีตัวเลือกนี้ให้แตะแก้ไขเพื่อแสดง / ดูรายการตัวเลือกทั้งหมด มันควรจะอยู่ที่นั่น นอกจากนี้หน้าจอบางส่วนจะไม่ปรับสำหรับแนวนอน
วิธีจับภาพหน้าจอบน Galaxy S6
การจับภาพหน้าจอบนอุปกรณ์ S6 ของคุณสามารถทำได้สองวิธี อันดับแรกคือการใช้ปุ่มเปิด / ปิดและปุ่มโฮมและอย่างที่สองคือการปัดด้วยฝ่ามือ
วิธีแรก
กดปุ่มเปิด / ปิดและปุ่มโฮมค้างไว้พร้อมกัน เพื่อจับภาพหน้าจอปัจจุบันหรือหน้าจอที่ใช้งานอยู่
ตามค่าเริ่มต้นภาพหน้าจอปัจจุบันจะถูกจับและเก็บไว้ในอัลบั้มภาพหน้าจอภายในแกลเลอรีของโทรศัพท์ของคุณ ในการเข้าถึงแกลเลอรีของโทรศัพท์ของคุณให้แตะ แอปแล้วเลือก คลังภาพ.
วิธีที่สอง
อีกวิธีในการจับภาพหน้าจอคือการปัดด้วยฝ่ามือ เพียงแค่ปัดฝ่ามือของคุณผ่านหน้าจอจากด้านหนึ่งไปอีกด้านหนึ่ง หากคุณเลือกใช้วิธีนี้อย่าลืมเปิดใช้งานการปัดฝ่ามือเพื่อจับภาพตัวเลือกภายใต้การเคลื่อนไหวและท่าทางบนอุปกรณ์ของคุณ วิธีการมีดังนี้
- สัมผัส แอป จาก บ้าน
- สัมผัส การตั้งค่า.
- สัมผัส การเคลื่อนไหวและ
- แตะ บน/สวิตช์ปิด ถัดจาก ปัดฝ่ามือเพื่อจับภาพ. ตรวจสอบให้แน่ใจว่าเปิดแล้ว บน.
วิธีเปิดแอพพลิเคชั่นบน Galaxy S6
แอปพลิเคชันทั้งหมดที่ติดตั้งในโทรศัพท์ของคุณสามารถเข้าถึงและเปิดได้จากรายการแอพ วิธีการมีดังนี้
- สัมผัส แอป จาก บ้าน หน้าจอและรายการแอพจะเปิดขึ้น
- แตะไอคอนแอปพลิเคชันเพื่อเปิดหรือเปิดแอปพลิเคชันที่เกี่ยวข้อง
รายการแอพในอุปกรณ์ S6 ใหม่สามารถขยายเพื่อรวมแอปพลิเคชันที่คุณดาวน์โหลดและติดตั้งบนอุปกรณ์ของคุณ ในบรรดาแอปพลิเคชันหลักที่ติดตั้งไว้ล่วงหน้า (ในตัว) บนอุปกรณ์ของคุณ ได้แก่ 1Weather, Amazon, App Pass, เครื่องคิดเลข, ปฏิทิน, กล้อง, Chrome, นาฬิกา, รายชื่อผู้ติดต่อ, ไดรฟ์, eBay, อีเมล, Facebook, Galaxy Apps, คลังภาพ , Gmail, Google, การตั้งค่า Google, Google+, Hancom Office 2014, Hangouts, Instagram, อินเทอร์เน็ต, Lookout, แผนที่และอื่น ๆ
บันทึก: แอพที่ใช้ได้อาจแตกต่างกันไปในแต่ละผู้ให้บริการ
วิธีแสดงหมายเลขโทรศัพท์ของคุณบน Galaxy S6
ทำตามขั้นตอนเหล่านี้เพื่อแสดงหมายเลขโทรศัพท์ไร้สายของโทรศัพท์:
- แตะแอพจากหน้าจอหลัก
- แตะการตั้งค่า
- แตะเกี่ยวกับอุปกรณ์เพื่อดูข้อมูลที่จำเป็นเกี่ยวกับอุปกรณ์ของคุณ
- หากต้องการแสดงหมายเลขโทรศัพท์ไร้สายของคุณให้แตะสถานะ จากนั้นคุณจะเห็นหมายเลขที่แสดงในรายการใต้หมายเลขโทรศัพท์ของฉัน
วิธีเข้าถึงการตั้งค่าโหมดเครื่องบินบน Galaxy S6
เมื่อคุณเปิดหรือเปิดใช้งานโหมดเครื่องบินบนอุปกรณ์ของคุณฟังก์ชันทั้งหมดที่ส่งหรือรับสัญญาณจะถูกปิดในขณะที่เปิดโทรศัพท์ทิ้งไว้ สถานะนี้อนุญาตให้คุณใช้แอพพลิเคชั่นที่ไม่ต้องการสัญญาณหรือข้อมูล
วิธีเปิดหรือเปิดใช้งานโหมดเครื่องบินบนสมาร์ทโฟน S6 ของคุณมีดังนี้
- กดปุ่มเปิด / ปิดค้างไว้เพื่อดูเมนูตัวเลือกอุปกรณ์
- เลื่อนและแตะเพื่อเลือกโหมดเครื่องบินจากตัวเลือกที่กำหนด
- แตะเปิดเพื่อเปิดโหมดเครื่องบินหรือเปิดใช้งานคุณสมบัติ
คำแนะนำ: คุณจะทราบเมื่อโทรศัพท์ของคุณอยู่ในโหมดเครื่องบินแล้วเมื่อไอคอนโหมดเครื่องบินปรากฏบนแถบสถานะ
อีกวิธีหนึ่งในการเข้าถึงโหมดเครื่องบินบน Galaxy S6 คือผ่านแผงการแจ้งเตือน ในการแสดงหรือเปิดแผงการแจ้งเตือนให้เลื่อนปุ่มการตั้งค่าด่วนไปทางซ้ายจากนั้นสัมผัสโหมดเครื่องบินเพื่อเปิดโหมดเครื่องบิน
หากคุณต้องการปิดโหมดเครื่องบินให้ทำตามขั้นตอนเหล่านี้:
- กดปุ่มเปิด / ปิดค้างไว้เพื่อแสดงเมนูตัวเลือกอุปกรณ์
- แตะโหมดเครื่องบินจากตัวเลือกที่กำหนด การทำเช่นนั้นจะกู้คืนคุณสมบัติการเชื่อมต่อไร้สายทั้งหมดในโทรศัพท์ของคุณ
วิธีใช้แป้นพิมพ์ Samsung แบบทัชสกรีนและ Google Voice Typing
มีตัวเลือกต่าง ๆ ให้คุณป้อนข้อความหรือพิมพ์บนอุปกรณ์ S6 ของคุณรวมถึงแป้นพิมพ์ Samsung แบบทัชสกรีนและการพิมพ์ด้วยเสียงของ Google อ่านต่อเพื่อเรียนรู้วิธีใช้วิธีการป้อนข้อความเหล่านี้
ใช้แป้นพิมพ์ Samsung แบบทัชสกรีน
หากคุณต้องการใช้แป้นพิมพ์ Samsung แบบทัชสกรีนในการป้อนข้อความบน Samsung Galaxy S6 ของคุณคุณจะได้รับแจ้งให้ตั้งค่าแป้นพิมพ์ QWERTY แบบดั้งเดิมซึ่งทำงานได้โดยการแตะปุ่มเช่นเดียวกับบนคอมพิวเตอร์พร้อมกับการปรับปรุงและตัวเลือกบางอย่างที่จะให้คุณป้อน ข้อความเร็วขึ้นและถูกต้องมากขึ้น คุณลักษณะขั้นสูงของแป้นพิมพ์ Samsung แบบหน้าจอสัมผัสบนอุปกรณ์ S6 ได้แก่ การป้อนคีย์แบบต่อเนื่องพจนานุกรมการใช้งานส่วนบุคคลและอื่น ๆ
ลักษณะแป้นพิมพ์อาจแตกต่างกันไปขึ้นอยู่กับแอปพลิเคชันที่คุณใช้เช่นข้อความหรืออีเมลเป็นต้น
วิธีใช้
ในการใช้แป้นพิมพ์ Samsung แบบทัชสกรีนให้แตะช่องป้อนข้อความจากนั้นแป้นพิมพ์จะแสดงบนหน้าจอโดยอัตโนมัติทั้งในโหมดแนวตั้งหรือแนวนอน
วิธีตั้งค่าแป้นพิมพ์ Samsung สำหรับการป้อนข้อความ
คุณสามารถเลือกแป้นพิมพ์ Samsung และตั้งให้เป็นวิธีการป้อนข้อความเริ่มต้นของคุณได้หากคุณติดตั้งวิธีการป้อนข้อความหลายวิธีไว้ในโทรศัพท์ของคุณ ในการตั้งค่าหรือกำหนดแป้นพิมพ์ Samsung เป็นวิธีการป้อนข้อความเริ่มต้นให้ไปที่การตั้งค่าและกำหนดค่าตัวเลือกที่จำเป็น วิธีการมีดังนี้
- แตะแอพจากหน้าจอหลัก
- แตะการตั้งค่า
- แตะภาษาและการป้อนข้อมูล
- เลือกแป้นพิมพ์เริ่มต้น
- สุดท้ายแตะเพื่อเลือกแป้นพิมพ์ Samsung
หรือคุณสามารถเลือกแป้นพิมพ์ Samsung ขณะป้อนข้อความบนโทรศัพท์ของคุณ วิธีการมีดังนี้
- ขณะป้อนข้อความให้ลากลงจากด้านบนของหน้าจอเพื่อเปิดหรือเปิดแผงการแจ้งเตือน
- แตะเลือกแป้นพิมพ์
- เลือกแป้นพิมพ์ Samsung
ปุ่มที่ใช้กันทั่วไปบนแป้นพิมพ์ Samsung หน้าจอสัมผัส
นี่คือเคล็ดลับบางประการในการใช้แป้นพิมพ์ Samsung แบบทัชสกรีนเพื่อป้อนข้อความบนอุปกรณ์ S6 ของคุณ
ป้อนข้อความโดยแตะปุ่มที่จำเป็น ขณะป้อนข้อความคุณสามารถใช้ตัวเลือกต่อไปนี้:
- ลบคีย์ - แตะปุ่มนี้เพื่อลบอักขระที่ไม่ถูกต้องหรือหากคุณทำผิด หากต้องการลบทั้งคำหรือฟิลด์ให้แตะปุ่ม Delete ค้างไว้
- ปุ่ม Shift - แตะปุ่มนี้เพื่อเปลี่ยนกรณีของข้อความและคุณจะเห็นลูกศรจะเปลี่ยนเป็นสีน้ำเงิน หากต้องการเปลี่ยนไปใช้ตัวพิมพ์ใหญ่ทั้งหมดให้แตะปุ่ม Shift สองครั้งและคุณจะเห็นปุ่มเปลี่ยนเป็นสีน้ำเงิน
- คีย์สัญลักษณ์ - แตะปุ่มนี้เพื่อเปลี่ยนเป็นแป้นพิมพ์สัญลักษณ์และเพื่อป้อนสัญลักษณ์ มีแป้นพิมพ์สัญลักษณ์สองแบบให้คุณใช้
- คีย์เสียง - แตะปุ่มนี้ค้างไว้เพื่อเปลี่ยนเป็นการพิมพ์ด้วยเสียงของ Google และป้อนข้อความด้วยการพูด โปรดดูคู่มือการพิมพ์ด้วยเสียงของ Google เพื่อเรียนรู้เพิ่มเติม
- คีย์ Spacebar - ปัดนิ้วของคุณเหนือปุ่ม Spacebar เพื่อสลับระหว่างภาษาหากคุณมีภาษาที่เลือกไว้มากกว่าหนึ่งภาษาในการตั้งค่าแป้นพิมพ์ Samsung หน้าจอสัมผัส
หากคุณต้องการกำหนดการตั้งค่าหรือตัวเลือกบางอย่างบนหน้าจอสัมผัส Samsung Keyboard ในสมาร์ทโฟน S6 ของคุณให้ทำตามขั้นตอนเหล่านี้:
- แตะแอพจากหน้าจอหลัก
- แตะการตั้งค่าเพื่อดำเนินการต่อ
- แตะภาษาและการป้อนข้อมูล
- เลือกแป้นพิมพ์ Samsung
การใช้ Google Voice Typing บน Galaxy S6
อีกวิธีการป้อนข้อความที่คุณสามารถใช้บนสมาร์ทโฟน Galaxy S6 ของคุณคือ Google Voice Typing วิธีนี้ใช้การจดจำเสียงของ Google เพื่อแปลงเสียงพูดเป็นข้อความ อ่านต่อเพื่อเรียนรู้วิธีใช้ Google Voice Typing เพื่อป้อนข้อความบนโทรศัพท์มือถือ Samsung เครื่องใหม่ของคุณ
- ขณะป้อนข้อความให้ลากลงจากด้านบนของหน้าจอเพื่อดูหรือเปิดแผงการแจ้งเตือน
- จากตัวเลือกแผงการแจ้งเตือนให้แตะเลือกแป้นพิมพ์
- สุดท้ายแตะการพิมพ์ด้วยเสียงของ Google
คุณยังสามารถเข้าถึง Google Voice Typing ในขณะที่ใช้แป้นพิมพ์ Samsung วิธีการมีดังนี้
- เพียงแตะปุ่ม / ไอคอนเสียงหรือแตะไอคอนเดียวกันบนแป้นพิมพ์ Samsung ค้างไว้แล้วแตะปุ่มป้อนข้อมูลเสียงของ Google
- พูดใส่ไมโครโฟนและดูข้อความของคุณที่ป้อนบนหน้าจอ
- หากข้อความไม่ถูกต้องให้แตะลบเพื่อลบ
- หากต้องการกลับไปที่แป้นพิมพ์บนหน้าจอให้แตะไอคอนแป้นพิมพ์ Google Voice เมื่อคุณป้อนข้อความของคุณผ่าน Google Voice Typing แล้ว
คำแนะนำเพิ่มเติม:
คุณสามารถเปลี่ยนหรือตั้งค่าภาษาใหม่เพื่อใช้กับการพิมพ์ด้วยเสียงของ Google โดยทำตามขั้นตอนต่อไปนี้:
- แตะไอคอน Google Voice Language
- แตะเพื่อเลือกภาษาที่จะใช้
หากคุณต้องการเพิ่มภาษาอื่น ๆ :
- แตะไอคอน Google Voice Language
- แตะที่การตั้งค่า
- แตะภาษา
- แตะเพื่อเลือกภาษาที่คุณต้องการเพิ่มและใช้งาน
- แตะบันทึกเพื่อบันทึกการเปลี่ยนแปลงล่าสุดของคุณในการตั้งค่าภาษาของ Google Voice
- แตะปุ่มย้อนกลับ
ในการกำหนดค่าตัวเลือก Google Voice Typing ให้ทำตามขั้นตอนเหล่านี้:
- แตะแอพจากหน้าจอหลัก
- แตะการตั้งค่า
- เลือกภาษาและการป้อนข้อมูล
- แตะการพิมพ์ด้วยเสียงของ Google
การแก้ไขข้อความบน Samsung Galaxy S6 ของคุณ
มีตัวเลือกมากมายให้คุณป้อนข้อความได้ง่ายขึ้นเช่นการคัดลอกการตัดและการวางการใช้การป้อนข้อมูลด้วยเสียงเป็นข้อความการปรับแต่งพจนานุกรมของผู้ใช้การใช้ข้อความคาดเดาและอื่น ๆ
นี่คือคำสั่งแก้ไขข้อความที่ใช้บ่อยที่สุดที่คุณอาจใช้กับสมาร์ทโฟน S6 ของคุณ:
โดยปกติคุณจะต้องเน้นข้อความหรือวลีเพื่อแก้ไข เหมือนกับเวลาที่คุณไฮไลต์หรือเลือกข้อความบนโปรแกรมแก้ไขข้อความของคอมพิวเตอร์
ในการไฮไลต์เพียงแตะสองครั้งที่ข้อความหรือวลีเพื่อไฮไลต์จากนั้นเลือกตัวเลือกใดก็ได้จากตัวเลือกที่กำหนด
- เลือกทั้งหมด - คำสั่งเพื่อเน้นข้อความทั้งหมดในฟิลด์พร้อมกัน หากต้องการใช้คำสั่งนี้ให้แตะไอคอนเลือกข้อความทั้งหมด
- ตัด - คำสั่งเพื่อลบข้อความที่ไฮไลต์แล้วบันทึกลงในคลิปบอร์ด หากต้องการใช้คำสั่งนี้ให้แตะไอคอนตัดข้อความ
- สำเนา - คำสั่งเพื่อคัดลอกข้อความที่ไฮไลต์ไปยังคลิปบอร์ด หากต้องการใช้คำสั่งนี้ให้แตะไอคอนคัดลอกข้อความ
- วาง - คำสั่งเพื่อแทรกข้อความหรือวลีสุดท้ายที่คุณคัดลอกหรือตัดลงในฟิลด์ปัจจุบัน หากต้องการใช้คำสั่งนี้ให้แตะไอคอนวางข้อความ
- คลิปบอร์ด - คำสั่งที่ใช้แสดงคลิปบอร์ดเพื่อเลือกข้อความที่ตัดหรือคัดลอกก่อนหน้านี้ หากต้องการใช้คำสั่งนี้ให้แตะไอคอนคลิปบอร์ด
- พจนานุกรม - คำสั่งที่ใช้ในการเข้าถึงพจนานุกรมส่วนตัวของคุณ หากต้องการใช้คำสั่งนี้ให้แตะไอคอนพจนานุกรม
วิธีสร้างและลงชื่อเข้าใช้บัญชี Google ของคุณบน Galaxy S6
บัญชี Google เป็นสิ่งจำเป็นในการเข้าถึงคุณลักษณะต่างๆของโทรศัพท์ของคุณเช่น Gmail, Google Maps, แฮงเอาท์และแอป Google Play ซึ่งหมายความว่าคุณอาจต้องป้อนข้อมูลบัญชีของคุณเพื่อเข้าถึงแอปพลิเคชันของ Google แอปเหล่านี้ซิงโครไนซ์ระหว่างบัญชี Google ออนไลน์กับโทรศัพท์ของคุณ
โน๊ตสำคัญ: โปรดอย่าลืมรหัสบัญชี Google และรหัสผ่านของคุณ
หากคุณยังไม่ได้สร้างบัญชี Google คุณสามารถใช้โทรศัพท์เพื่อสร้างบัญชีได้ในครั้งนี้ทางออนไลน์ หรือคุณสามารถใช้แอปพลิเคชันการตั้งค่าของโทรศัพท์เพื่อสร้างและลงชื่อเข้าใช้บัญชี Google / Gmail โดยใช้โทรศัพท์มือถือของคุณ
ทำตามขั้นตอนเหล่านี้เพื่อสร้างบัญชี Google ผ่านอินเทอร์เน็ตโดยใช้คอมพิวเตอร์หรือเครือข่ายไร้สายของโทรศัพท์มือถือของคุณ:
ใช้คอมพิวเตอร์
- เปิดเว็บเบราว์เซอร์และไปที่ google.com
- คลิกลงชื่อเข้าใช้ในหน้าหลัก
- คลิกป้ายกำกับเพื่อสร้างบัญชี
- ทำตามคำแนะนำบนหน้าจอเพื่อสร้างบัญชี Google ของคุณได้ฟรี
- ค้นหาอีเมลจาก Google ในกล่องจดหมายอีเมลที่คุณให้ไว้และตอบกลับอีเมลเพื่อยืนยันและเปิดใช้งานบัญชีใหม่ของคุณ
ใช้โทรศัพท์ของคุณ
- แตะแอพจากหน้าจอหลัก
- แตะการตั้งค่า
- เลื่อนและแตะเพื่อเลือกบัญชีเพื่อเริ่มสร้างบัญชี Google ของคุณ
- แตะเพิ่มบัญชีจากเมนูบัญชีเพื่อดำเนินการต่อ
- เลื่อนและแตะ Google หน้าจอใหม่จะแจ้งให้คุณป้อนอีเมลเพื่อลงชื่อเข้าใช้หรือสร้างบัญชีใหม่
- ป้อนชื่อและนามสกุลของคุณจากนั้นแตะถัดไปเพื่อดำเนินการต่อ
- เลือกหรือป้อนชื่อผู้ใช้ที่คุณต้องการในฟิลด์ชื่อผู้ใช้จากนั้นแตะถัดไป
- ป้อนและพิมพ์รหัสผ่านของคุณอีกครั้งเมื่อได้รับแจ้งจากนั้นแตะถัดไป
- เมื่อได้รับแจ้งจากหน้าจอ Rescue Info ให้ป้อนหมายเลขโทรศัพท์ที่ถูกต้องเพื่อใช้ในกรณีที่คุณต้องการกู้คืนบัญชี Google และรหัสผ่านหากคุณลืมหรือทำหายจากนั้นแตะถัดไป
คำแนะนำ:
คุณอาจได้รับแจ้งให้เพิ่มที่อยู่อีเมลสำรอง ในกรณีนี้ให้ป้อนที่อยู่ Gmail ที่สองหรือที่อยู่อีเมลอื่นที่คุณใช้ในการส่งและรับอีเมล ที่อยู่อีเมลนี้จะใช้ในการตรวจสอบบัญชีของคุณหากคุณพบปัญหาหรือลืมรหัสผ่านในอนาคต ผู้ใช้ Android ควรเพิ่มที่อยู่อีเมลสำรองเพื่อให้สามารถเข้าถึงบริการของ Google และการซื้อบนโทรศัพท์มือถือได้อีกครั้ง
- เมื่อได้รับแจ้งให้อ่านและตรวจสอบข้อกำหนดในการให้บริการของ Google นโยบายความเป็นส่วนตัวและเอกสารทางกฎหมายอื่น ๆ จากนั้นแตะยอมรับ
- อนุญาตให้โทรศัพท์ของคุณเชื่อมต่อกับเซิร์ฟเวอร์ของ Google และแสดงข้อมูลบัญชีของคุณจากนั้นแตะถัดไปเพื่อดำเนินการต่อ
- จากหน้าจอบริการของ Google กำหนดค่าการสำรองข้อมูลและการสื่อสารข้อมูล Google ของคุณจากนั้นแตะถัดไป
- หน้าจอต่อไปนี้จะแจ้งให้คุณตั้งค่าข้อมูลการชำระเงินของคุณ หากต้องการคุณสามารถตั้งค่าตัวเลือกการชำระเงินสำหรับการซื้อสินค้าโดยใช้ Google Play Store เพียงเลือกตัวเลือกใด ๆ จากตัวเลือกที่กำหนดจากนั้นแตะถัดไปเพื่อดำเนินการลงชื่อเข้าใช้บัญชี Google ใหม่ของคุณ
คุณจะพบบัญชี Google ของคุณอยู่ในเมนูบัญชีของโทรศัพท์ เพียงไปที่ แอพ -> การตั้งค่า -> บัญชี จากนั้นคุณสามารถลงชื่อเข้าใช้บัญชี Google ด้วยโทรศัพท์ได้ทุกเมื่อที่คุณต้องการ ในกรณีที่คุณต้องการความช่วยเหลือเพิ่มเติมโปรดดูวิธีการดังต่อไปนี้
- แตะแอพจากหน้าจอหลัก
- แตะการตั้งค่า
- เลื่อนและแตะเพื่อเลือกบัญชี
- แตะเพิ่มบัญชีจากเมนูบัญชี
- เลื่อนและแตะเพื่อเลือก Google จากตัวเลือกที่กำหนด
- แตะช่องเพื่อป้อนอีเมลของคุณจากนั้นป้อนที่อยู่ Gmail ของคุณ แตะถัดไปเพื่อดำเนินการต่อ
- ป้อนรหัสผ่านของคุณจากนั้นแตะถัดไป
- เมื่อได้รับแจ้งให้อ่านและตรวจสอบข้อกำหนดในการให้บริการของ Google นโยบายความเป็นส่วนตัวและเอกสารทางกฎหมายอื่น ๆ จากนั้นแตะยอมรับ
- ตั้งค่าข้อมูลการชำระเงินสำหรับใช้ใน Google Play Store จากนั้นแตะถัดไป
- จากหน้าจอซิงค์บัญชีของคุณให้แตะรายการบัญชี Google ที่คุณต้องการซิงค์กับโทรศัพท์ของคุณ รายการที่ตรวจสอบจะถูกซิงค์ แตะถัดไปเพื่อลงชื่อเข้าใช้บัญชี Google ของคุณต่อไป โทรศัพท์ของคุณจะเริ่มซิงค์กับบัญชี Google ของคุณ
วิธีเข้าถึง Google Play Store บน Galaxy S6
คุณจะต้องลงชื่อเข้าใช้บัญชี Gmail ของคุณบนอุปกรณ์ Samsung Galaxy S6 เพื่อให้คุณเข้าถึง Google Play Store เมื่อคุณลงชื่อเข้าใช้แล้วคุณสามารถดำเนินการค้นหาแอปดาวน์โหลดและ / หรือติดตั้งแอปใด ๆ ที่คุณต้องการให้มีในโทรศัพท์เครื่องใหม่ของคุณ คุณสามารถอ้างอิงขั้นตอนต่อไปนี้หากคุณต้องการ
- แตะ Play Store จากหน้าจอหลัก
- แตะช่อง Google Play เพื่อค้นหาแอปที่คุณต้องการ
- ป้อนคำค้นหาของคุณ
- เมื่อได้รับแจ้งผลการค้นหาให้แตะเพื่อเลือกแอปพลิเคชัน
- แตะติดตั้งเพื่อดำเนินการดาวน์โหลดและติดตั้ง
บันทึก: อย่าลืมอ่านข้อกำหนดในการให้บริการ (หากได้รับแจ้ง) แล้วแตะยอมรับหากคุณยอมรับ
- รอจนกว่าแอปจะดาวน์โหลดเสร็จสมบูรณ์จากนั้นแตะเปิดเพื่อเปิดหรือเปิดทันที
นอกเหนือจากการดาวน์โหลดและติดตั้งแล้วคุณยังสามารถเข้าถึง Google Play Store เพื่อถอนการติดตั้งแอปพลิเคชันที่คุณไม่ต้องการมีในอุปกรณ์ วิธีการมีดังนี้
- แตะ Play Store จากหน้าจอหลัก
- แตะไอคอนการนำทางเพื่อดำเนินการต่อ
- แตะแอปของฉันเพื่อดูแอปพลิเคชันทั้งหมดของคุณ
- เลื่อนไปที่แอปพลิเคชันที่คุณต้องการลบหรือถอนการติดตั้ง
- แตะเพื่อเลือกแอพที่คุณต้องการถอนการติดตั้ง
- แตะถอนการติดตั้งเพื่อเริ่มถอนการติดตั้งแอพที่เลือก
- แตะตกลงจากข้อความแจ้งบนหน้าจอเพื่อยืนยันการถอนการติดตั้งแอพและรอจนกว่ากระบวนการถอนการติดตั้งจะเสร็จสมบูรณ์
คำแนะนำ: เมื่อคุณถอนการติดตั้งแอปพลิเคชันหรือวิดเจ็ตออกจากอุปกรณ์ของคุณข้อมูลทั้งหมดจะถูกลบ
และครอบคลุมทุกอย่างใน Samsung Galaxy S6 Tutorials, How Tos และ Tips series รุ่นที่หก โปรดโพสต์เนื้อหาที่เกี่ยวข้องเพิ่มเติมเพื่อเติมข้อมูลเร็ว ๆ นี้ในหน้าดัชนีบทช่วยสอนของเรา
สำหรับคำถามเพิ่มเติมและ / หรือคำแนะนำ / คำแนะนำเกี่ยวกับ Galaxy S6 โปรดอย่าลังเลที่จะส่งให้เราทางอีเมลที่ [email protected] เรายินดีที่จะช่วยเหลือคุณต่อไป คุณสามารถเยี่ยมชมหน้า Facebook ของเราเพื่อติดตามโพสต์ล่าสุดและการอัปเดตเว็บไซต์ของเรา