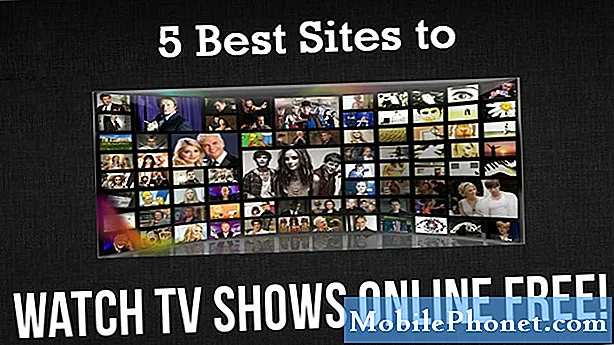เนื้อหา
- แอพเครื่องคิดเลข Galaxy S6
- แอปปฏิทิน Galaxy S6
- แอพนาฬิกา Galaxy S6
- แอพ Galaxy S6 Gallery
- แอปแฮงเอาท์ของ Google Galaxy S6
- Galaxy S6 Google Maps
- Galaxy S6 Google Search App
- แอพ Galaxy S6 Memo
- แอพเพลง Galaxy S6
- แอพ Galaxy S6 My Files
- แอป Galaxy S6 S Voice
- แอปวิดีโอ Galaxy S6
- แอปบันทึกเสียง Galaxy S6
แอพเครื่องคิดเลข Galaxy S6
หากตัวเลขคือสิ่งที่คุณต้องเผชิญเป็นส่วนใหญ่ในแต่ละวันแอปเครื่องคิดเลขจะเป็นตัวช่วยที่ดี เป็นแอปพลิเคชันในตัวที่สะดวกซึ่งช่วยให้คุณสามารถใช้สมการทางคณิตศาสตร์พื้นฐานได้ออกแบบมาโดยเฉพาะสำหรับผู้ที่ไม่ต้องการยุ่งยากในการคำนวณตัวเลขด้วยตนเอง
นอกเหนือจากแป้นพิมพ์ตัวเลขมาตรฐานแล้วคุณยังสามารถใช้แป้นพิมพ์วิทยาศาสตร์บนเครื่องคิดเลข S6 เมื่อจัดการกับสมการทางวิทยาศาสตร์ได้อีกด้วย
วิธีเข้าถึงและเปิดแอปเครื่องคิดเลขในโทรศัพท์มีดังนี้
- สัมผัส แอป จากหน้าจอหลัก
- สัมผัส เครื่องคิดเลข. แอพเครื่องคิดเลขจะเปิดขึ้น
- ในการเริ่มการคำนวณให้แตะปุ่มบนหน้าจอ
- หากคุณต้องการใช้เครื่องคำนวณทางวิทยาศาสตร์เพียงแค่หมุนหน้าจอไปในแนวนอนเพื่อแสดงปุ่มเครื่องคิดเลขวิทยาศาสตร์
คำแนะนำ: อย่าลืมเปิดหรือเปิดใช้งานการหมุนหน้าจอก่อนเพื่อให้คุณสามารถหมุนหน้าจอจากแนวตั้งเป็นแนวนอนและในทางกลับกันได้ ในการดำเนินการดังกล่าวให้เปิดแผงการแจ้งเตือนจากนั้นแตะการหมุนหน้าจอเพื่อเปิดใช้งาน
แอปปฏิทิน Galaxy S6
หากงานของคุณเกี่ยวข้องกับการจัดกิจกรรมการประชุมและการนัดหมายแอปปฏิทินจะให้บริการคุณได้ดีที่สุด ด้วยแอปพลิเคชั่นนี้คุณสามารถจัดการเวลาของคุณและรับการเตือนเหตุการณ์สำคัญได้อย่างง่ายดาย
แอปปฏิทิน Galaxy S6 ยังคงซิงค์กับปฏิทินของคุณบนเว็บ Google ปฏิทินปฏิทิน Outlook และปฏิทิน Exchange ActiveSync ตามการตั้งค่าการซิงโครไนซ์ของคุณ
คำแนะนำ: คุณต้องลงชื่อเข้าใช้บัญชี Google บนโทรศัพท์ของคุณเพื่อที่จะซิงค์กับปฏิทิน Google ของคุณ
การใช้งานแอปปฏิทินขั้นพื้นฐาน
สิ่งที่คุณสามารถทำได้ด้วยแอปปฏิทิน ได้แก่ การดูปฏิทินของวันนี้การเปลี่ยนมุมมองปฏิทินและการดูช่วงเวลาถัดไปหรือก่อนหน้า
วิธีดูปฏิทินของวันนี้:
- เปิดแอปปฏิทิน
- แตะ วันนี้.
วิธีเปลี่ยนมุมมองปฏิทิน:
- เปิดแอปปฏิทิน
- แตะเมนูแบบเลื่อนลงที่มุมบนซ้าย
- แตะ ปีเดือนสัปดาห์วัน หรือ งาน เพื่อเปลี่ยนมุมมองปัจจุบัน
วิธีดูช่วงเวลาถัดไป / ก่อนหน้า:
- เปิดแอปปฏิทิน
- ปัดหน้าจอไปทางขวาหรือซ้าย
วิธีเพิ่มกิจกรรมในปฏิทิน
สามารถเพิ่มกิจกรรมได้โดยตรงจากแอพปฏิทิน Galaxy S6 ด้วยขั้นตอนต่อไปนี้:
- สัมผัส แอป จากหน้าจอหลัก
- สัมผัส ปฏิทิน เพื่อเปิด / เปิดแอปปฏิทิน
- แตะ ใหม่ไอคอน ที่มุมล่างขวาเพื่อเปิดหน้าต่างเพิ่มเหตุการณ์
- ป้อนข้อมูลที่จำเป็นทั้งหมดเช่นชื่อกิจกรรมวันที่ / เวลาเริ่มต้นและอื่น ๆ
- หลังจากป้อนรายละเอียดที่จำเป็นแล้วให้แตะบันทึกเพื่อเพิ่มกิจกรรมลงในปฏิทินของคุณ
วิธีเลือกปฏิทิน
หากคุณตั้งค่าปฏิทินไว้หลายปฏิทินบนอุปกรณ์ของคุณคุณสามารถเลือกปฏิทินโดยแตะปฏิทินปัจจุบันบนหน้าจอเพิ่มกิจกรรม
- ในการสร้างกิจกรรมที่จะปรากฏบนโทรศัพท์ของคุณเท่านั้นให้เลือก ปฏิทินของฉัน จากตัวเลือกที่กำหนด
- เพื่อสร้างไฟล์ Google ปฏิทิน เลือกเหตุการณ์ของคุณ บัญชี Google หากคุณมี Google ปฏิทินหลายรายการบนเว็บให้เลือกปฏิทินที่จะเพิ่มกิจกรรมของคุณ
คำแนะนำ: สามารถสร้าง Google ปฏิทินได้หลายรายการใน Google ปฏิทินบนเว็บเท่านั้น คุณจะสามารถดูได้ในแอปปฏิทินบนสมาร์ทโฟน S6 ของคุณหลังจากสร้างใน Google ปฏิทิน
- ในการสร้างเหตุการณ์ที่จะซิงค์กับบัญชี Samsung ของคุณให้เลือก ปฏิทิน Samsung จากตัวเลือกที่กำหนด
- ในการสร้างเหตุการณ์ที่จะซิงค์กับบัญชี Outlook หรือ Exchange ให้เลือกบัญชี Outlook หรือ Exchange ของคุณ
วิธีดูกิจกรรมในปฏิทินบน Galaxy S6
มีหลายวิธีในการแสดงกิจกรรมในปฏิทินบนโทรศัพท์ของคุณ คุณสามารถดูปฏิทินในมุมมองปีเดือนสัปดาห์วันหรืองาน ในการเปลี่ยนมุมมองปฏิทินให้แตะเมนูแบบเลื่อนลงที่มุมบนซ้ายจากนั้นแตะเพื่อเลือกตัวเลือกมุมมอง
วิธีดูกิจกรรมในปฏิทินบนโทรศัพท์ของคุณมีดังนี้
- สัมผัส แอป จากหน้าจอหลัก
- สัมผัส ปฏิทิน เพื่อเปิดแอป
- แตะวันที่จากนั้นแตะกิจกรรม
- หากต้องการดูรายละเอียดและแก้ไขกิจกรรมให้แตะกิจกรรม
วิธีแชร์กิจกรรมในปฏิทินบน Galaxy S6
คุณสามารถแชร์กิจกรรมในปฏิทินกับผู้อื่นโดยใช้วิธีการต่างๆหลังจากที่คุณสร้างกิจกรรมแล้ว วิธีการทำมีดังนี้
- สัมผัส แอป จากหน้าจอหลัก
- สัมผัส ปฏิทิน.
- แตะวันที่แล้วแตะเหตุการณ์เพื่อดูรายละเอียด
- แตะ แบ่งปัน จากหน้าจอรายละเอียดกิจกรรม
- เมื่อได้รับแจ้งจากหน้าต่าง Share as ให้เลือกตัวเลือก Share as ที่คุณต้องการใช้ ตัวเลือกที่มีอยู่คือ ไฟล์เหตุการณ์ (VCS) และ ข้อความ.
- เลือกวิธีการแบ่งปัน (แบ่งปันผ่าน).
- ทำตามคำแนะนำบนหน้าจอเพื่อส่งข้อมูลกิจกรรม
วิธีซิงค์ปฏิทินบน Galaxy S6
ด้วยแอพปฏิทิน Galaxy S6 คุณสามารถเลือกปฏิทินที่คุณต้องการซิงค์บนโทรศัพท์ของคุณพร้อมกับประเภทข้อมูลที่คุณต้องการซิงค์ วิธีการทำมีดังนี้
- สัมผัส แอป จากบ้าน.
- สัมผัส ปฏิทิน เพื่อเปิดแอป
- สัมผัส มากกว่า.
- แตะเพื่อเลือก จัดการปฏิทิน จากตัวเลือกที่กำหนด
- ในหน้าจอถัดไปให้แตะไฟล์ สวิตช์เปิด / ปิด ถัดจากแต่ละรายการเพื่อเลือกตัวเลือกการซิงค์
- เมื่ออัปเดตการตั้งค่าการซิงค์แล้วคุณสามารถซิงค์ปฏิทินของคุณด้วยตนเองได้โดยปัดลงบนหน้าจอ และปฏิทินที่เลือกจะซิงค์
วิธีซิงค์ปฏิทิน Exchange ActiveSync บน Galaxy S6
คุณยังสามารถซิงค์กิจกรรมในปฏิทิน Exchange ActiveSync ได้หากคุณตั้งค่าบัญชี Microsoft Exchange ActiveSync บนโทรศัพท์ของคุณ กิจกรรมในปฏิทินบน Exchange ActiveSync ของคุณยังสามารถดูได้ในปฏิทินหากคุณเลือกที่จะซิงค์กับ Exchange ActiveSync Server
ทำตามขั้นตอนเหล่านี้เพื่อตรวจสอบว่ารายการ Exchange ActiveSync ถูกตั้งค่าให้ซิงโครไนซ์บนโทรศัพท์ของคุณหรือไม่:
- สัมผัส แอป.
- สัมผัส การตั้งค่า.
- สัมผัส บัญชี.
- แตะเพื่อเลือก Microsoft Exchange ActiveSync
คำแนะนำ: หากคุณไม่เห็น Microsoft Exchange ActiveSync ใต้หัวข้อบัญชีในเมนูการตั้งค่าแสดงว่าคุณไม่ได้กำหนดค่าบัญชี Exchange ActiveSync บนโทรศัพท์ คุณสามารถเลือกที่จะเพิ่มหรือตั้งค่าบัญชี Exchange ActiveSync ในตอนนี้หรือในภายหลัง
ข้อบ่งชี้อีกประการหนึ่งว่าบัญชี Exchange ActiveSync ของคุณถูกตั้งค่าสำหรับการซิงโครไนซ์คือสวิตช์เปิด / ปิดถัดจากซิงค์ปฏิทินที่เปิด บน.
แอพนาฬิกา Galaxy S6
ด้วยแอพนาฬิกาคุณสามารถตั้งนาฬิกาปลุกดูเวลาในเขตเวลาทั่วโลกใช้นาฬิกาจับเวลาตั้งเวลาและใช้โทรศัพท์ของคุณเป็นนาฬิกาตั้งโต๊ะเมื่อจำเป็น แม้ว่าคุณจะไม่มีนาฬิกา แต่คุณก็ยังตรวจสอบเวลาในโทรศัพท์ได้
ใน Galaxy S6 เวลาจะแสดงที่มุมขวาบนของแถบสถานะ นอกเหนือจากหน้าจอหลักแล้วเวลายังสามารถแสดงในวิดเจ็ตและหน้าจอล็อกได้อีกด้วยซึ่งมีตัวเลือกสำหรับการแสดงเวลา
วิธีตั้งวันที่และเวลาบน Galaxy S6
Galaxy S6 จะรับวันที่และเวลาปัจจุบันโดยอัตโนมัติจากเครือข่ายไร้สาย คุณยังสามารถตั้งวันที่ด้วยตนเองได้โดยการลบล้างการตั้งค่าเริ่มต้น วิธีการทำมีดังนี้
- สัมผัส แอป จากหน้าจอหลัก
- สัมผัส การตั้งค่า.
- สัมผัส วันและเวลา.
- ตั้งค่าตัวเลือกวันที่และเวลาที่มี
- หากต้องการปิดวันที่และเวลาอัตโนมัติและตั้งวันที่และเวลาด้วยตนเองให้แตะสวิตช์เปิด / ปิดถัดจากตัวเลือกวันที่และเวลาอัตโนมัติ
- หากต้องการปิดเขตเวลาอัตโนมัติและเลือกเขตเวลาด้วยตนเองให้แตะสวิตช์เปิด / ปิดถัดจากตัวเลือกเขตเวลาอัตโนมัติ การเปลี่ยนแปลงที่คุณทำกับการตั้งค่าวันที่และเวลาของโทรศัพท์จะถูกนำไปใช้และบันทึกไว้ในภายหลัง
วิธีตั้งนาฬิกาปลุกบน Galaxy S6
คุณสามารถใช้แอปพลิเคชันนาฬิกาของโทรศัพท์เพื่อตั้งปลุกหลายรายการบนอุปกรณ์ของคุณ นี่คือคำแนะนำโดยย่อเพื่อให้คุณใช้อ้างอิงเมื่อจำเป็น
- สัมผัส แอป จากหน้าจอหลัก
- สัมผัส นาฬิกา.
- สัมผัส ปลุก.
- กำหนดค่าตัวเลือกการเตือนเช่นเวลาวันและรูปแบบการทำซ้ำ หากต้องการดูตัวเลือกเพิ่มเติมให้แตะ ตัวเลือก.
- เมื่อคุณตั้งค่าตัวเลือกการปลุกเสร็จแล้วให้แตะ บันทึก.
คำแนะนำ:
- ข้อบ่งชี้ว่ามีการตั้งปลุกและเปิดใช้งานอยู่คือไอคอนสัญญาณเตือนที่แสดงในแถบสถานะ
- โทรศัพท์ของคุณส่งเสียงปลุกและ / หรือสั่นเมื่อถึงเวลาปลุกที่ตั้งไว้
- หากต้องการยกเลิกการปลุกให้ลากไอคอน X สีแดงไปทางซ้ายหรือขวาเมื่อเสียงปลุกดังขึ้น
วิธีใช้นาฬิกาโลก
ด้วยนาฬิกาโลกคุณสามารถตรวจสอบเวลาปัจจุบันในหลายเมืองทั่วโลก วิธีเข้าถึงนาฬิกาโลกในแอปนาฬิกา Galaxy S6 ของคุณมีดังนี้
- สัมผัส แอป จากหน้าจอหลัก
- สัมผัส นาฬิกา.
- สัมผัส นาฬิกาโลก
- หากต้องการเพิ่มเมืองในรายการของคุณให้แตะเมืองแล้วแตะไอคอน + (ไอคอนเพิ่มเมือง) ทำตามขั้นตอนเดียวกันเพื่อเพิ่มหลายเมือง
วิธีใช้นาฬิกาจับเวลาบนแอพนาฬิกา Galaxy S6 ของคุณ
นาฬิกาจับเวลาช่วยให้คุณจับเวลาเหตุการณ์ต่างๆได้ถึงหนึ่งในร้อยวินาที วิธีเข้าถึงและใช้นาฬิกาจับเวลาบน Galaxy S6 ของคุณมีดังนี้
- สัมผัส แอป จากหน้าจอหลัก
- สัมผัส นาฬิกา.
- สัมผัส นาฬิกาจับเวลา.
- ในการเริ่มจับเวลาให้แตะ เริ่ม.
- หากต้องการหยุดเวลาให้แตะ หยุด.
คำแนะนำ: คุณยังสามารถใช้ตัวเลือกอื่น ๆ เช่น ตัก เพื่อติดตามรอบ ดำเนินการต่อ เพื่อกำหนดเวลาต่อไปและ รีเซ็ต เพื่อรีเซ็ตนาฬิกาจับเวลาเป็นศูนย์
วิธีใช้ Timer บนนาฬิกา Galaxy S6 ของคุณ
แอปนาฬิกาในโทรศัพท์ของคุณมีตัวจับเวลาที่ให้ตัวจับเวลาถอยหลังได้นานถึง 99 ชั่วโมง 59 นาทีและ 59 วินาที วิธีเข้าถึงและใช้ตัวจับเวลาแอปนาฬิกาบนโทรศัพท์ของคุณมีดังนี้
- แตะแอพจากหน้าแรก
- สัมผัส นาฬิกา.
- สัมผัส จับเวลา.
- ในการตั้งค่าความยาวของตัวจับเวลาให้แตะ แป้นพิมพ์ จากนั้นใช้ปุ่มกด
- ในการเริ่มจับเวลาให้แตะ เริ่มต้น.
แอพ Galaxy S6 Gallery
ด้วยแอปแกลเลอรีคุณสามารถดูรูปภาพและดูวิดีโอที่คุณดาวน์โหลดหรือถ่ายด้วยกล้องถ่ายรูปในโทรศัพท์ของคุณ คุณยังสามารถทำการแก้ไขขั้นพื้นฐานเช่นการครอบตัดและหมุนตั้งค่ารูปภาพเป็นรูปภาพผู้ติดต่อหรือวอลล์เปเปอร์ของคุณรวมถึงแบ่งปันรูปภาพกับเพื่อนของคุณ
คำแนะนำ:
- หากต้องการดูอัลบั้มเพิ่มเติมให้เลื่อนหน้าจอขึ้นขณะที่ดูรูปภาพในแกลเลอรีของโทรศัพท์
- หากต้องการดูรูปภาพหรือวิดีโอภายในอัลบั้มเพียงแค่แตะอัลบั้มนั้น
- รูปภาพและวิดีโอที่ดาวน์โหลดจะถูกเก็บไว้ในอัลบั้มดาวน์โหลดทั้งหมด
วิธีเข้าถึงแกลเลอรีบนโทรศัพท์ของคุณมีดังนี้
- สัมผัส แอป จากบ้าน.
- สัมผัส แกลเลอรี เพื่อเปิดแอปคลังภาพ
- เมื่อคุณอยู่ในหน้าจอแกลเลอรีหลักคุณสามารถใช้ตัวเลือกที่มีอยู่หรือดำเนินการใด ๆ ต่อไปนี้:
- แสดงรูปภาพ / วิดีโอแบบเต็มหน้าจอโดยการแตะที่รูปภาพหรือวิดีโอ
- เลือกภาพขนาดย่อโดยแตะที่รูปขนาดย่อค้างไว้ เมื่อเลือกแล้วจะปรากฏเครื่องหมายถูก
- เลือกรูปแบบการแสดงอื่นโดยแตะรายการแบบเลื่อนลงที่มุมบนซ้าย
บันทึก: มุมมองเวลาถูกใช้โดยค่าเริ่มต้น ตัวเลือกมุมมองอื่น ๆ ได้แก่ อัลบั้มกิจกรรมหมวดหมู่หรือสถานที่
- เปิดกล้องเพื่อถ่ายภาพหรือบันทึกวิดีโอโดยแตะ กล้อง.
- ดูตัวเลือกเพิ่มเติมเช่น แก้ไข, แบ่งปัน และ ค้นหาโดยการแตะ มากกว่า.
บันทึก: ตัวเลือกที่ใช้ได้อาจแตกต่างกันไปขึ้นอยู่กับหน้าจอแกลเลอรีที่คุณกำลังดู
แอปแฮงเอาท์ของ Google Galaxy S6
หากคุณชอบส่งข้อความโต้ตอบแบบทันทีการมี Google แฮงเอาท์ถือเป็นข้อดี ด้วยแอปนี้คุณสามารถสื่อสารกับผู้ใช้แฮงเอาท์คนอื่น ๆ รวมทั้งใช้วิดีโอคอลได้ทุกที่ทุกเวลา สิ่งที่คุณต้องทำคือลงชื่อเข้าใช้บัญชี Google ล่วงหน้า
วิธีใช้แฮงเอาท์บนโทรศัพท์ของคุณมีดังนี้
- สัมผัส แอป จากหน้าจอหลัก
- สัมผัส Google.
- สัมผัส Hangouts เพื่อเปิดแอปแฮงเอาท์
- ในการเริ่มแฮงเอาท์ใหม่ให้แตะ เครื่องหมาย + (ไอคอนเพิ่ม)
- ป้อนไฟล์ ชื่ออีเมลหมายเลขหรือแวดวง, หรือ เลือก ก ติดต่อ จากรายการ
- ในการเริ่มวิดีโอแชทให้พิมพ์ข้อความหรือแตะไอคอนวิดีโอแล้วรอให้หน้าต่างแชทหรือหน้าต่างแชทวิดีโอเปิดขึ้น
คำแนะนำ:
- ทุกครั้งที่คุณป้อนข้อความเพื่อนที่เกี่ยวข้องจะปรากฏขึ้น
- คุณจะได้รับข้อความแจ้งหากเพื่อนไม่ได้อยู่ในแฮงเอาท์
- เพื่อเชิญเพื่อนของคุณเข้าร่วม ออกไปเที่ยวแตะ ส่งคำเชิญ.
ในการดำเนินการที่คุณสามารถทำได้กับ Google Hangouts มีดังต่อไปนี้:
- สิ้นสุดวิดีโอแชท - ในการสิ้นสุดวิดีโอแชทให้แตะไฟล์ สิ้นสุดไอคอนวิดีโอแฮงเอาท์ ในหน้าต่างวิดีโอแชท
- ปิดใช้งานประวัติการแชท - หากคุณไม่ต้องการเก็บประวัติการแชทอีกต่อไปคุณสามารถปิดการใช้งานในหน้าต่างแชทได้โดยการแตะ มากกว่า ตัวเลือกแล้วเลือก กลับประวัติศาสตร์ปิด.
- ลบประวัติการแชท - หากต้องการลบประวัติการแชททั้งหมดของคุณให้แตะ มากกว่าตัวเลือกเลือก ลบแล้วแตะ ลบ อีกครั้งเพื่อยืนยันการลบประวัติการแชท
คำแนะนำเพิ่มเติม:
- คุณยังสามารถใช้แฮงเอาท์และตั้งเป็นแอปส่งข้อความเริ่มต้นสำหรับโทรศัพท์ของคุณหรือใช้เป็นแอปพลิเคชัน IM แบบสแตนด์อโลน เมื่อคุณตั้งแฮงเอาท์เป็นแอปส่งข้อความเริ่มต้นแล้วแอป Messages ในคลังจะปิดใช้งาน
Galaxy S6 Google Maps
ด้วยแอป Google Maps คุณสามารถระบุตำแหน่งของคุณค้นหาเส้นทางเรียกดูธุรกิจในท้องถิ่นและไซต์สถานที่ท่องเที่ยวให้คะแนนและรีวิวสถานที่และอื่น ๆ ในการใช้แอพพลิเคชั่นนี้คุณต้องเปิดหรือเปิดใช้งานคุณสมบัติตำแหน่งบนโทรศัพท์ของคุณก่อน
วิธีดูแผนที่ของสถานที่ที่ระบุ (ที่อยู่หรือปลายทาง) โดยใช้แอป Google Maps ในโทรศัพท์ของคุณมีดังนี้
- สัมผัส แอป จากหน้าจอหลัก
- สัมผัส Google.
- สัมผัส แผนที่ เพื่อเปิดแอป Google Maps คำแนะนำ: หากนี่เป็นครั้งแรกที่คุณเข้าถึงแผนที่บนอุปกรณ์ของคุณคุณอาจได้รับแจ้งให้ยอมรับข้อกำหนดในการให้บริการและนโยบายความเป็นส่วนตัว ในการดำเนินการต่อเพียงแตะ ยอมรับและดำเนินการต่อ
- ในการเริ่มการค้นหาให้แตะในช่องค้นหา
- ป้อนที่อยู่เมืองชื่อสถานที่ (และอื่น ๆ ที่คล้ายกัน) จากนั้นแตะตำแหน่งใด ๆ ที่ระบุจากรายการผลลัพธ์เพื่อดูแผนที่
เมื่อคุณเปิด Google Maps คุณสามารถดำเนินการใด ๆ ต่อไปนี้:
- ดูตำแหน่งปัจจุบัน - แตะ ไอคอนตำแหน่งของฉัน
- รับข้อมูลพื้นที่ที่เป็นประโยชน์สำหรับตำแหน่งปัจจุบัน - แตะ ช่องค้นหาป้อนข้อมูลที่คุณกำลังค้นหาจากนั้นแตะเพื่อดูผลลัพธ์
- ดูข้อมูลการจราจรภาพถ่ายทางอากาศ ฯลฯ - แตะ เมนู แล้วแตะ การจราจร, ดาวเทียม, Googleโลกฯลฯ
- ตรวจสอบเส้นทางไปยังปลายทาง - แตะ เส้นทางไอคอนป้อนตำแหน่งปัจจุบันและปลายทางของคุณ สุดท้ายแตะวิธีการเดินทางที่ต้องการเพื่อดูเส้นทางที่มี
- ตรวจสอบการทำงานโดยละเอียดสำหรับแผนที่ - เปิด Googleแผนที่แตะ เมนู จากนั้นเลือก ช่วยด้วย.
Galaxy S6 Google Search App
แอพนี้เหมาะที่สุดสำหรับการค้นหาข้อมูลทางอินเทอร์เน็ตโดยใช้โทรศัพท์ของคุณ สิ่งที่คุณต้องทำคือพิมพ์ข้อความค้นหาหรือคีย์เวิร์ดในแถบค้นหาของ Google และรับผลลัพธ์ที่เกี่ยวข้องในทันที
ในกรณีที่คุณต้องการความช่วยเหลือนี่คือคำแนะนำโดยย่อเกี่ยวกับวิธีใช้ Google Search บนอุปกรณ์ S6 ของคุณ
- ไปที่ไฟล์ บ้าน หน้าจอ
- แตะไฟล์ Googleค้นหาบาร์ เพื่อเปิดหน้าต่างค้นหา
- หากได้รับแจ้งพร้อมคำอธิบายสำหรับ Google Now ให้แตะ“อะไรสามารถGoogleตอนนี้ทำ?” และอ่านข้อมูล หากคุณต้องการใช้ Google Now ให้แตะ“ใช่ฉันอยู่ใน” ในหน้าสุดท้าย
- ป้อนคำสำคัญหรือข้อความค้นหาแล้วแตะ ค้นหา. ผลลัพธ์จะปรากฏขึ้น
คุณยังสามารถค้นหาด้วยเสียง ในการทำเช่นนั้นให้แตะไอคอน Google Voice Search (ไอคอนไมโครโฟน) ในช่องค้นหาแล้วพูดข้อความค้นหาของคุณ อย่าลืมพูดให้ชัดเจน
วิธีเข้าถึงตัวเลือกการค้นหาของ Google
คุณสามารถใช้ตัวเลือกต่างๆใน Google Search ได้ในการเข้าถึงและกำหนดค่าตัวเลือกการค้นหาของ Google ให้ไปที่หลัก หน้าจอ Google Search จากนั้นกดปุ่ม ปุ่มย้อนกลับ
ในบรรดาตัวเลือกที่คุณสามารถตั้งค่าได้มีดังต่อไปนี้:
- ตัวเลือกในการเปลี่ยนข้อมูลการค้นหา - ในการทำเช่นนั้นให้เปิดไฟล์ หน้าต่างค้นหาแตะ เมนูเลือก การตั้งค่าแตะ โทรศัพท์ค้นหาและเลือกตำแหน่งที่จะค้นหา
- ตัวเลือกในการใช้ Google Now - การค้นหาข้อมูลด้วย Google Now จะดำเนินการโดยอัตโนมัติโดยพิจารณาจากปัจจัยหลายประการรวมถึงคำค้นหาที่คุณใช้และตำแหน่งปัจจุบันของคุณเพื่อระบุชื่อบางส่วน ผลการค้นหาจะแสดงในหน้าจอการค้นหา
วิธีเปิดใช้งาน Google Now
ทำตามขั้นตอนเหล่านี้เพื่อเปิดใช้งาน Google Now บนอุปกรณ์ S6 ของคุณ:
- เปิด หน้าต่างค้นหา
- สัมผัส เมนู (แสดงด้วยไอคอนเส้นสามแนวนอน)
- เลือก การตั้งค่า.
- สัมผัส การ์ด Now
- แตะไฟล์ เปิดปิด สลับข้าง แสดงการ์ด
วิธีปิดใช้งาน Google Now
ทำตามขั้นตอนเหล่านี้เพื่อปิดหรือปิด Google Now บนโทรศัพท์ของคุณ:
- เปิด หน้าต่างค้นหา
- แตะ เมนู ไอคอน.
- เลือก การตั้งค่า.
- สัมผัส การ์ด Now.
- แตะไฟล์ สวิตช์เปิด / ปิด ถัดจาก แสดงการ์ด แตะปิดเพื่อยืนยันการดำเนินการ
วิธีใช้ Google Voice Search
Google Voice Search ช่วยให้คุณทำการค้นหาโดยใช้เสียงของคุณแทนการพิมพ์คำหลักเพื่อค้นหา วิธีการทำมีดังนี้
- สัมผัส แอป จากหน้าจอหลัก
- สัมผัส Google.
- สัมผัส ค้นหาด้วยเสียง เพื่อเปิดหน้าต่างค้นหาด้วยเสียง
- พูดข้อความค้นหาหรือคำหลักของคุณ
- เมื่อผลการค้นหาปรากฏขึ้นให้เลือกข้อมูลที่คุณต้องการ
แอพ Galaxy S6 Memo
คุณสามารถบันทึกข้อความบันทึกช่วยจำและรายการโดยใช้แอปพลิเคชัน Galaxy S6 Memo วิธีการมีดังนี้
- สัมผัส แอป จากหน้าจอหลัก
- สัมผัส ซัมซุง.
- สัมผัส บันทึก เพื่อแสดงรายการบันทึก
- ในการเพิ่มบันทึกให้แตะ ไอคอนเพิ่มบันทึก (+)
- ป้อนไฟล์ ชื่อบันทึก และ ข้อความ.
- เมื่อเสร็จแล้วให้แตะ บันทึก เพื่อบันทึกบันทึก
แอพเพลง Galaxy S6
ด้วยแอพ Music คุณสามารถเล่นเพลงโปรดได้ทุกที่ทุกเวลา คุณยังสามารถใช้แอพเพื่อเรียกดูคลังเพลงสร้างรายการเพลงและตั้งเพลงเป็นเสียงเรียกเข้าสำหรับสายเรียกเข้าหรือเป็นเสียงปลุก
การเล่นจะดำเนินต่อไปในพื้นหลังแม้ว่าคุณจะปิดหน้าจอเพลงทำให้คุณสามารถฟังเพลงในขณะที่ใช้คุณสมบัติอื่น ๆ ของโทรศัพท์ของคุณได้ คุณยังสามารถเข้าถึงการควบคุมการเล่นได้จากแผงการแจ้งเตือนในขณะที่เพลงกำลังเล่น
วิธีเล่นเพลงหรือ MP3
- สัมผัส แอป จากหน้าจอหลัก
- สัมผัส เพลง เพื่อเปิดแอพ Music จากนั้นคุณจะเข้าสู่หมวดเพลย์ลิสต์
- คุณสามารถเลือกจากหมวดหมู่อื่น ๆ ที่มีให้โดยแตะรายการดรอปดาวน์ที่มุมบนซ้ายจากนั้นแตะหมวดหมู่เพื่อแสดง ในหมวดหมู่เริ่มต้น ได้แก่ เพลย์ลิสต์แทร็กอัลบั้มศิลปินประเภทโฟลเดอร์และนักแต่งเพลง
- ในการเริ่มเล่นเพลงให้เลื่อนดูรายการและแตะเพลงเพื่อเล่น
คำแนะนำ: ในขณะที่เพลงกำลังเล่นคุณสามารถใช้ตัวควบคุมใดก็ได้ รวมถึงหยุดเล่นชั่วคราวเริ่มเล่นเพลงก่อนหน้าเพลงถัดไป, และอื่น ๆ. เพียงแค่แตะไอคอนควบคุมเพื่อใช้งาน
วิธีสร้างและใช้เพลย์ลิสต์
คุณสามารถสร้างเพลย์ลิสต์เพื่อจัดกลุ่มเพลงเพื่อให้คุณสามารถฟังร่วมกันได้ วิธีการมีดังนี้
- สัมผัส แอป จากบ้าน.
- สัมผัส เพลง.
- แตะรายการดรอปดาวน์ที่มุมบนซ้าย
- แตะ เพลย์ลิสต์.
- ใช้ตัวเลือกใด ๆ ต่อไปนี้:
- แตะรายการเล่นที่มีอยู่เพื่อเล่นเพลง
- สร้างเพลย์ลิสต์ใหม่โดยแตะที่ สร้างไอคอนเพลย์ลิสต์ (+) ป้อนชื่อรายการเพลงแล้วแตะ สร้าง.
- เพิ่มเพลงลงในเพลย์ลิสต์โดยแตะเพลงจากไฟล์ แทร็ก
- แตะ เสร็จแล้ว เมื่อคุณเพิ่มเพลงเสร็จแล้ว จากนั้นเพลย์ลิสต์ใหม่จะถูกบันทึกไว้ภายใต้ เพลย์ลิสต์ของฉัน
วิธีแก้ไขเพลย์ลิสต์
- แตะเพลย์ลิสต์จากรายการ
- แตะ เพิ่ม เพื่อเพิ่มเพลงอื่น ๆ
- แตะ มากกว่า เพื่อเข้าถึงตัวเลือกเพิ่มเติมรวมถึงแก้ไขเปลี่ยนชื่อและการตั้งค่าสำหรับเพลย์ลิสต์
วิธีกำหนดค่าตัวเลือกเพลงและการตั้งค่า
มีตัวเลือกและการตั้งค่าต่างๆที่คุณสามารถตั้งค่าหรือกำหนดค่าได้ในแอพ Music ทำตามขั้นตอนเหล่านี้เพื่อเข้าถึงตัวเลือกเหล่านี้และกำหนดค่าเมื่อจำเป็น:
- สัมผัส แอป จากบ้าน.
- สัมผัส เพลง.
- หากต้องการดูตัวเลือกเพิ่มเติมให้แตะ มากกว่า.
บันทึก: ตัวเลือกที่มีอาจแตกต่างกันไปขึ้นอยู่กับหมวดหมู่ที่เลือก ตัวเลือกเริ่มต้นมีดังต่อไปนี้:
- แก้ไข - สำหรับแก้ไขเพลงหรือเพลย์ลิสต์
- เพิ่มในรายการเพลง / สร้างรายการเพลง- สำหรับการเพิ่มเพลงลงในรายการเพลงหรือสร้างรายการเพลงใหม่ขึ้นอยู่กับแท็บ
- เพิ่มในรายการโปรด - เพื่อทำเครื่องหมายเพลงหรือเพลย์ลิสต์เป็นรายการโปรด
- ลบ - เพื่อลบหรือลบเพลงหรือเพลย์ลิสต์
- เล่นบนอุปกรณ์อื่น - สำหรับการสตรีมเพลงไปยังอุปกรณ์ใกล้เคียงอื่น ๆ
- ฟังผ่านบลูทู ธ - สำหรับเล่นเพลงผ่านอุปกรณ์ที่รองรับ Bluetooth ที่จับคู่กับโทรศัพท์ของคุณ
- รายละเอียด - สำหรับดูรายละเอียดไฟล์
นี่คือการตั้งค่าแอพเพลงที่คุณสามารถกำหนดค่าได้:
- SoundAlive - สำหรับเลือกการตั้งค่าให้เข้ากับประเภทเพลงที่คุณกำลังเล่น
- เล่นความเร็ว - สำหรับตั้งค่าความเร็วในการเล่น ในการตั้งค่าความเร็วเริ่มต้นสำหรับการเล่นเพลงให้แตะและลากแถบเลื่อน
- ปิดเพลงอัตโนมัติ - สำหรับเลือกช่วงเวลาสำหรับการเล่นเพลงหลังจากนั้นแอพ Music จะปิดลง
- ระดับเสียงอัจฉริยะ - ปรับระดับเสียงของเพลงทั้งหมดให้อยู่ในระดับที่เท่ากันโดยอัตโนมัติเมื่อเปิดใช้งานคุณสมบัตินี้
แอพ Galaxy S6 My Files
ด้วยไฟล์ของฉันคุณสามารถจัดการเสียงวิดีโอภาพถ่ายไฟล์บลูทู ธ ไฟล์ Android และข้อมูลอื่น ๆ ได้ในที่เดียว ไฟล์ของฉันยังให้คุณเปิดไฟล์ได้หากแอพที่เกี่ยวข้องนั้นอยู่ในโทรศัพท์ของคุณแล้ว วิธีใช้ไฟล์ของฉันบน Galaxy S6 ของคุณมีดังนี้
- สัมผัส แอป จากบ้าน.
- สัมผัส ซัมซุง.
- สัมผัส ไฟล์ของฉัน.
จากนั้นคุณจะได้รับแจ้งจากโฟลเดอร์ต่างๆรวมถึงไฟล์ล่าสุดรูปภาพวิดีโอเสียงเอกสารประวัติการดาวน์โหลดทางลัดที่เก็บข้อมูลในเครื่องและที่เก็บข้อมูลบนคลาวด์ แต่ละโฟลเดอร์เหล่านี้มีไฟล์ประเภทที่เกี่ยวข้อง
บันทึก: โฟลเดอร์ที่ใช้ได้อาจแตกต่างกันไปขึ้นอยู่กับการกำหนดค่าโทรศัพท์ของคุณ
วิธีดูไฟล์ในไฟล์ของฉัน
- สัมผัส แอป จากบ้าน.
- สัมผัส ซัมซุง.
- สัมผัส ไฟล์ของฉัน.
- ในการดูไฟล์หรือโฟลเดอร์ในหมวดหมู่ให้แตะหมวดหมู่
- แตะไฟล์หรือโฟลเดอร์เพื่อเปิด / ดู
แอป Galaxy S6 S Voice
S Voice (การควบคุมด้วยเสียง) เป็นแอปพลิเคชั่นจดจำเสียงที่ใช้เพื่อเปิดใช้งานฟังก์ชันต่างๆบนโทรศัพท์ของคุณ ด้วยแอปจดจำภาษาธรรมชาตินี้คุณสามารถถามคำถามหรือพูดคำสั่งเพื่อให้อุปกรณ์ของคุณดำเนินการได้
วิธีใช้ S Voice บนอุปกรณ์ S6 ของคุณมีดังนี้
- สัมผัส แอป จากบ้าน.
- สัมผัส S เสียง
- เมื่อได้รับแจ้งให้ตรวจสอบและยอมรับข้อกำหนดในการให้บริการจากนั้นแตะถัดไปเพื่อดำเนินการต่อ
- ในการตั้งค่าคำสั่งปลุกให้แตะเริ่มและปฏิบัติตามคำแนะนำบนหน้าจอ
- ตอนนี้พูดคำสั่งหรืออะไรก็ได้ที่คุณต้องการให้โทรศัพท์ทำเพื่อคุณ คุณสามารถเลือกตัวอย่างที่กำหนดหรือใช้คำสั่งของคุณเอง
- หากโทรศัพท์ไม่ได้ยินเสียงคุณให้แตะไอคอน S Voice Microphone และสั่งงาน
บันทึก: คุณอาจต้องตั้งค่าคำสั่งปลุก S Voice ในหน้าจอตั้งค่าของโทรศัพท์
แอปวิดีโอ Galaxy S6
ตามชื่อที่สื่อความหมายแอปวิดีโอให้คุณเล่นวิดีโอที่เก็บไว้ในโทรศัพท์ของคุณหรือจากอุปกรณ์อื่น ๆ ในการใช้แอพนี้เพื่อเล่นวิดีโอที่ซิงค์จากอุปกรณ์อื่นของคุณคุณต้องลงชื่อเข้าใช้บัญชี Samsung ของคุณ
ทำตามขั้นตอนเหล่านี้เพื่อใช้แอพวิดีโอบนโทรศัพท์ของคุณ:
- สัมผัส แอป จากบ้าน.
- สัมผัส วิดีโอ.
- เลื่อนดูวิดีโอที่บันทึกไว้ในโทรศัพท์ของคุณ รอสักครู่และภาพขนาดย่อของวิดีโอแต่ละรายการจะเริ่มเล่นตัวอย่างของคลิป
- แตะเพื่อดูหรือเล่นวิดีโอที่คุณต้องการ
วิธีใช้ Pop-Up Play
แอปวิดีโอยังให้คุณทำงานหลายอย่างพร้อมกันด้วยการเล่นป๊อปอัปโดยการเปลี่ยนเครื่องเล่นวิดีโอของคุณให้เป็นป๊อปอัปที่ลอยอยู่บนหน้าจอ คุณสามารถปรับขนาดหรือย้ายหน้าต่างป๊อปอัปไปที่ใดก็ได้บนหน้าจอขณะที่วิดีโอกำลังเล่น
วิธีใช้ Pop-Up Play บน Galaxy S6 ของคุณมีดังนี้
- สัมผัส แอป จากบ้าน.
- สัมผัส วิดีโอ.
- แตะวิดีโอที่คุณต้องการดู
- ในการแสดงตัวเลือกการเล่นให้แตะที่หน้าจอจากนั้นแตะ Pop-up
หน้าต่างลอยปรากฏขึ้นพร้อมกับวิดีโอที่เล่นอยู่
- หากต้องการย้ายหน้าต่างลอยให้ลากไปยังตำแหน่งใดก็ได้บนหน้าจอ
- ในการปรับขนาดหน้าต่างลอยให้ใช้สองนิ้วเพื่อบีบหรือกาง
แอปบันทึกเสียง Galaxy S6
โทรศัพท์ของคุณยังมีแอปเครื่องบันทึกเสียงที่ให้คุณบันทึกไฟล์เสียงที่มีความยาวไม่เกิน 1 นาทีจากนั้นแชร์ได้ทันที เวลาในการบันทึกอาจแตกต่างกันไปขึ้นอยู่กับหน่วยความจำที่มีอยู่ในโทรศัพท์ของคุณ
วิธีสร้างการบันทึกเสียง
- สัมผัส แอป จากบ้าน.
- สัมผัส ซัมซุง.
- สัมผัส เครื่องบันทึกเสียง.
- ในการเลือกโหมดบันทึกที่เหมาะสมให้แตะรายการดรอปดาวน์ที่มุมบนซ้าย คุณสามารถเลือกจากมาตรฐานสัมภาษณ์หรือบันทึกเสียง
- โหมดมาตรฐาน ใช้สำหรับรับเสียงที่ไมโครโฟนตรวจพบ
- โหมดสัมภาษณ์ ใช้ไมโครโฟนด้านบนและด้านล่างสำหรับการบันทึกสองทิศทาง ไมโครโฟนทั้งสองตัวรับเสียงในปริมาณที่เท่ากันและสามารถปิดเสียงระหว่างการบันทึกหรือเล่นได้
- บันทึกเสียง ใช้สำหรับการแปลงข้อมูลเสียงเป็นข้อความบนหน้าจอโดยใช้เวลาบันทึกสูงสุดห้านาที
มีการควบคุมต่างๆที่คุณสามารถใช้กับเครื่องบันทึกเสียงได้ดังต่อไปนี้:
- เริ่มบันทึก - ในการเริ่มบันทึกให้แตะการควบคุมนี้แล้วพูดใส่ไมโครโฟน
- หยุด - หากต้องการหยุดบันทึกชั่วคราวให้แตะส่วนควบคุมนี้
- หยุด - เพื่อสิ้นสุดการบันทึกให้แตะการควบคุมนี้
- ยกเลิก - หากต้องการยกเลิกการบันทึกให้แตะส่วนควบคุมนี้
- เปิดการปฏิเสธการโทร - เพื่อบล็อกสายเรียกเข้าขณะบันทึกให้แตะเพิ่มเติมจากนั้นเลือกเปิดการปฏิเสธการโทร
- บุ๊คมาร์ค - ในการทำเครื่องหมายจุดในการบันทึกให้แตะการควบคุมนี้ ทำเช่นนี้เพื่อค้นหาการบันทึกในภายหลังได้อย่างง่ายดาย
วิธีการเล่นการบันทึกเสียง
- สัมผัส แอป จากบ้าน.
- สัมผัส ซัมซุง.
- สัมผัส เครื่องบันทึกเสียง.
- แตะ การบันทึก ลผมเซนต์ ไอคอน.
- แตะการบันทึกเพื่อเล่น
คำแนะนำ: คุณสามารถเล่นซ้ำเร่งความเร็วข้ามปิดเสียงคั่นหน้าหรือตัดต่อวิดีโอระหว่างการเล่น เพียงแค่แตะตัวเลือกที่คุณต้องการใช้
วิธีแชร์การบันทึกเสียง
- สัมผัส แอป จากบ้าน.
- สัมผัส ซัมซุง.
- สัมผัส เครื่องบันทึกเสียง.
- แตะ การบันทึกไอคอนจากนั้นแตะที่การบันทึกค้างไว้เพื่อดูตัวเลือกที่มี
- สัมผัส มากกว่าแล้วเลือก แบ่งปัน.
- ทำตามคำแนะนำบนหน้าจอเพื่อเลือกวิธีการแชร์ไฟล์ที่คุณต้องการใช้
วิธีแก้ไขการบันทึกเสียง
- สัมผัส แอป จากบ้าน.
- สัมผัส ซัมซุง.
- สัมผัส เครื่องบันทึกเสียง.
- แตะ การบันทึกไอคอน.
- แตะไอคอนบันทึกค้างไว้เพื่อเลือก
- หากต้องการแสดงตัวเลือกเพิ่มเติมให้แตะ มากกว่า. ในบรรดาตัวเลือกให้เลือก ได้แก่ แก้ไขแบ่งปันและค้นหา.
วิธีลบการบันทึกเสียง
- สัมผัส แอป จากบ้าน.
- สัมผัส ซัมซุง.
- สัมผัส เครื่องบันทึกเสียง.
- แตะ การบันทึกไอคอน.
- แตะการบันทึกค้างไว้เพื่อเลือก
- สัมผัส ลบ.
- หากต้องการยืนยันการลบการบันทึกเสียงให้แตะ ลบ อีกครั้ง.
บันทึก: แอพและคุณสมบัติที่ติดตั้งไว้ล่วงหน้าบนสมาร์ทโฟน Galaxy S6 อาจแตกต่างกันไปในแต่ละผู้ให้บริการ ผู้ให้บริการบางรายได้ลบแอพและฟีเจอร์เด่น ๆ บางส่วนออกไปโดยเจตนาเพื่อให้ผู้ใช้ทุกคนได้รับประสบการณ์ที่ดีขึ้นและสะอาดขึ้น
และนั่นคือทุกอย่างใน 9ธ บทของบทช่วยสอน Samsung Galaxy S6 ซีรีส์ How Tos และ Tips
โปรดโพสต์เนื้อหาที่เกี่ยวข้องเพิ่มเติมเพื่อเติมหน้าดัชนีบทช่วยสอนของเราในวันต่อ ๆ ไป เราจะพยายามอย่างเต็มที่เพื่อให้ข้อมูลอ้างอิงที่ง่ายขึ้นตั้งแต่พื้นฐานไปจนถึงการใช้สมาร์ทโฟนเรือธง Samsung รุ่นใหม่ขั้นสูง
สำหรับคำถามเพิ่มเติมและ / หรือคำแนะนำ / คำขอบทช่วยสอนเฉพาะเกี่ยวกับ Galaxy S6 โปรดอย่าลังเลที่จะส่งให้เราทางอีเมลที่ [ป้องกันอีเมล] และเรายินดีที่จะช่วยเหลือคุณต่อไป คุณสามารถเยี่ยมชมหน้า Facebook ของเราเพื่อติดตามโพสต์ล่าสุดและการอัปเดตเว็บไซต์ของเราผ่านทาง Facebook Newsfeeds