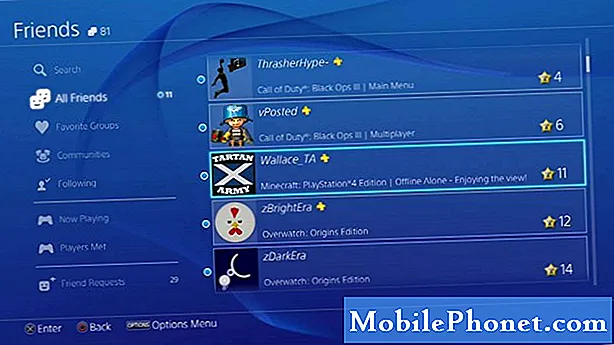เนื้อหา
- วิธีอัปเดตข้อมูลบัญชี Samsung ของคุณ
- วิธีเพิ่มบัญชี Google
- วิธีเปิดการซิงค์สำหรับแต่ละบัญชี
- วิธีลบบัญชี
เนื่องจากคุณเป็นเจ้าของ Samsung Galaxy S7 Edge (# GalaxyS7Edge) และผู้ผลิตนำเสนอแอพและคุณสมบัติพิเศษเฉพาะสำหรับอุปกรณ์ #Samsung เท่านั้นคุณจะต้องมีบัญชี Samsung เพื่อเข้าถึง คุณสามารถใช้ที่อยู่อีเมลใดก็ได้ที่คุณมี แต่คุณควรใช้บัญชี Google ด้วยจะดีกว่าเพื่อให้จำได้ง่ายขึ้น
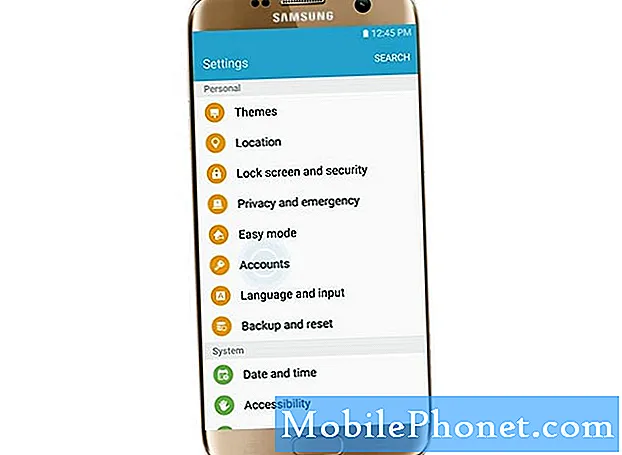
- แตะไอคอนแอพจากหน้าจอหลัก
- ค้นหาและแตะการตั้งค่า
- เลื่อนและแตะบัญชี
- แตะเพิ่มบัญชี
- เนื่องจากคุณกำลังเพิ่มบัญชี Samsung ให้แตะตัวเลือกแรก
- ตอนนี้ป้อนชื่อผู้ใช้และรหัสผ่านของคุณ
- กดลงชื่อเข้าใช้
- หากคุณต้องการรับข้อเสนอของ Samsung และข้อมูลทางการตลาดอื่น ๆ ให้กดตกลงหรือแตะ LATER
บันทึก: หากคุณยังไม่มีบัญชี Samsung ให้กด CREATE ACCOUNT แทนการป้อนชื่อผู้ใช้และรหัสผ่านของคุณและคุณจะถูกเปลี่ยนเส้นทางไปยังเพจอื่นเพื่อสร้าง
วิธีอัปเดตข้อมูลบัญชี Samsung ของคุณ
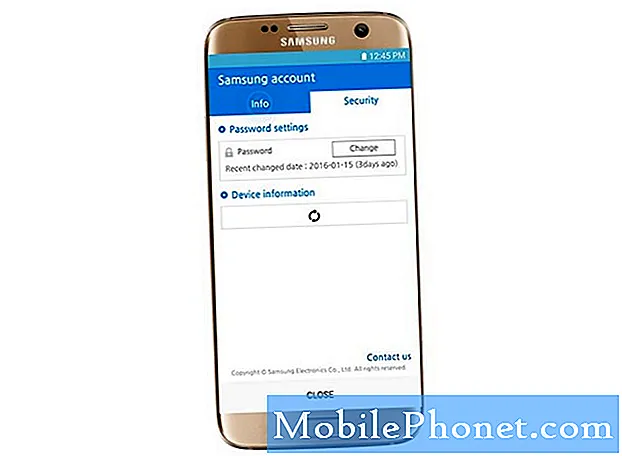
ตอนนี้คุณรู้วิธีเพิ่มหรือสร้างบัญชี Samsung ของคุณไปยัง S7 Edge ใหม่แล้วคุณควรทราบวิธีอัปเดตข้อมูลเพื่อปรับแต่งให้เป็นแบบส่วนตัวด้วย คุณสามารถข้อมูลเช่นวันเกิดชื่อ - นามสกุลที่อยู่หมายเลขโทรศัพท์ข้อมูลการเรียกเก็บเงิน (สำหรับ Samsung Pay) เปลี่ยนรหัสผ่านและเพิ่มข้อมูลอุปกรณ์ได้ นี่คือวิธีการทำ ...
- แตะไอคอนแอพจากหน้าจอหลัก
- ค้นหาและแตะการตั้งค่า
- เลื่อนและแตะบัญชี
- แตะบัญชี Samsung
- แตะโปรไฟล์
- ป้อนรหัสผ่านของคุณแล้วกด CONFIRM
- แตะแท็บที่คุณต้องการอัปเดต จากนั้นคุณสามารถแตะไอคอน "ดินสอ" สำหรับแต่ละรายการที่คุณต้องการแก้ไขหรืออัปเดตและกดยืนยันทุกครั้งที่อัปเดตเสร็จสิ้น
- หากคุณอัปเดตเสร็จแล้วให้กดปิด
วิธีเพิ่มบัญชี Google

Galaxy S7 Edge ใหม่ของคุณเป็นอุปกรณ์ Android ที่ใช้ระบบปฏิบัติการของ Google ไม่จำเป็นต้องพูดคุณต้องมีบัญชี Google เพื่อเข้าถึงสิ่งที่เกี่ยวข้องกับระบบและดาวน์โหลดแอพจาก Play Store นอกจากนี้ยังอาจเป็นบัญชีเดียวกับที่คุณจะใช้สำหรับ Gmail ของคุณด้วย ที่สำคัญคุณต้องมีบัญชีในกรณีที่คุณสะดุดการป้องกันการรีเซ็ตเป็นค่าเริ่มต้นจากโรงงาน (FRP) ดังนั้นคุณต้องให้ความสำคัญเป็นอย่างมากและคุณต้องทราบชื่อผู้ใช้และรหัสผ่านของคุณเสมอ
- แตะไอคอนแอพจากหน้าจอหลัก
- ค้นหาและแตะการตั้งค่า
- เลื่อนและแตะบัญชี
- แตะเพิ่มบัญชี
- ตอนนี้แตะ Google
- ป้อนที่อยู่อีเมล Google ของคุณแล้วแตะถัดไป
- ป้อนรหัสผ่านในบัญชี Google ของคุณแล้วกด NEXT อีกครั้ง
- ยอมรับข้อกำหนดและเงื่อนไขโดยแตะตกลง
- อ่านข้อมูลเกี่ยวกับนโยบายความเป็นส่วนตัวของ Google และหากต้องการคุณสามารถตรวจสอบตัวเลือก "สำรองข้อมูลอุปกรณ์โดยอัตโนมัติ" แล้วกดถัดไป
บันทึก: หากคุณต้องการสร้างบัญชีให้แตะลิงก์ "หรือสร้างบัญชีใหม่" แทนการป้อนชื่อผู้ใช้ จากนั้นคุณจะถูกนำไปยังเพจอื่น
วิธีเปิดการซิงค์สำหรับแต่ละบัญชี
เมื่อคุณได้ตั้งค่าบัญชีของคุณแล้วคุณควรเปิดการซิงค์สำหรับแต่ละบัญชีโดยเฉพาะอย่างยิ่งหากคุณมีข้อมูลที่ต้องการอัปเดตบัญชีอย่างชาญฉลาด ตัวอย่างเช่นหากคุณต้องการซิงค์ตารางปฏิทินกับบัญชี Samsung คุณสามารถเปิดการซิงค์ปฏิทินภายใต้บัญชี Samsung ของคุณ สิ่งที่คุณต้องทำคือ ...
- แตะไอคอนแอพจากหน้าจอหลัก
- ค้นหาและแตะการตั้งค่า
- เลื่อนและแตะบัญชี
- เลือกบัญชี
- สำหรับข้อมูลทั้งหมดที่คุณต้องการซิงค์ให้แตะสวิตช์ทางด้านขวาเพื่อเปิด
แค่นั้นแหละ!
วิธีลบบัญชี
ในกรณีที่คุณไม่ทราบวิธีลบบัญชีที่คุณตั้งค่าไว้ในอุปกรณ์เครื่องใหม่ให้ทำตามขั้นตอนต่อไปนี้:
- แตะไอคอนแอพจากหน้าจอหลัก
- ค้นหาและแตะการตั้งค่า
- เลื่อนและแตะบัญชี
- เลือกบัญชีที่จะลบ ในบทช่วยสอนนี้เรามาลบบัญชี Google กัน
- ในหน้าบัญชี Google ให้แตะเพิ่มเติมที่มุมขวาบน
- เลือกลบบัญชี
- ยืนยันการกระทำของคุณโดยแตะที่ลบบัญชีในกล่องโต้ตอบ
ฉันหวังว่าคู่มือนี้จะช่วยคุณได้ คุณสามารถแสดงความคิดเห็นด้านล่างหรือติดต่อเราโดยตรงโดยกรอกแบบฟอร์มนี้ในกรณีที่คุณมีคำถามหรือปัญหา