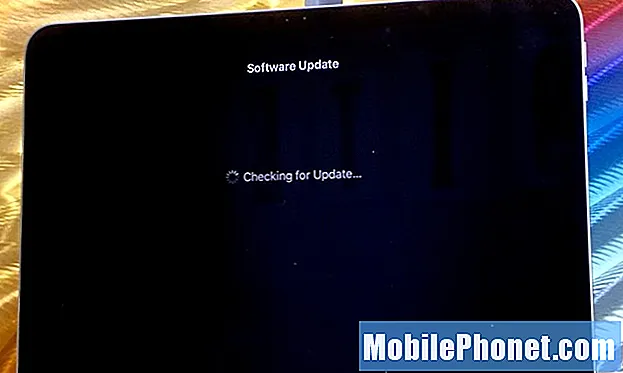เนื้อหา
Samsung Galaxy S7 Edge ยังคงเป็นหนึ่งในสมาร์ทโฟนที่ทรงพลังที่สุด (และอาจดีที่สุด) ที่มีอยู่ในตลาดปัจจุบันแม้ว่า Galaxy S8 จะเพิ่งเปิดตัวก็ตาม ไม่ว่าสมาร์ทโฟนจะมีประสิทธิภาพเพียงใดก็มักจะมีช่วงเวลาหนึ่งที่เครื่องจะเริ่มทำงานช้าซึ่งอาจใช้เวลาในการเปิดแอปตลอดไป
การแก้ไขปัญหา Samsung Galaxy S7 Edge ที่ทำงานช้า
เมื่อโทรศัพท์ที่ทรงพลังพอ ๆ กับ Galaxy S7 Edge เริ่มล้าและแสดงสัญญาณอื่น ๆ ของปัญหาที่เกี่ยวข้องกับประสิทธิภาพการคิดว่าปัญหาเกิดจากเฟิร์มแวร์ โทรศัพท์ของคุณจะสะสมข้อมูลเมื่อเวลาผ่านไปและเมื่อพื้นที่เก็บข้อมูลเกือบจะหมดนั่นคือเวลาที่โทรศัพท์เริ่มล้าเช่นเดียวกับคอมพิวเตอร์ ไม่จำเป็นต้องพูดว่าในกรณีนี้การเพิ่มพื้นที่เก็บข้อมูลบางส่วนอาจช่วยให้โทรศัพท์ของคุณกลับมามีประสิทธิภาพได้ อย่างไรก็ตามเราเคยเห็นกรณีที่สาเหตุของปัญหาคือแอปการตั้งค่าที่ไม่ถูกต้องหรือบริการขัดข้อง ดังนั้นจึงมีความจำเป็นที่คุณจะต้องใช้เวลาในการแก้ไขปัญหาโทรศัพท์ของคุณและนั่นคือเหตุผลว่าทำไมเราจึงเผยแพร่โพสต์เช่นนี้ ที่พูดนี่คือสิ่งที่ฉันแนะนำให้คุณทำ ...
ขั้นตอนที่ 1: ดูว่าประสิทธิภาพของโทรศัพท์ดีขึ้นในโหมดปลอดภัยหรือไม่
ในทางทฤษฎีประสิทธิภาพของอุปกรณ์ของคุณควรมีความแตกต่างอย่างเห็นได้ชัดเมื่อบูตในเซฟโหมดมากกว่าเมื่ออยู่ในโหมดปกติ เป็นเพราะแอปของบุคคลที่สามทั้งหมดถูกปิดใช้งานเมื่อทำงานโดยไม่มีการแทรกแซงจากองค์ประกอบของบุคคลที่สาม คุณจำเป็นต้องทราบว่าสาเหตุของการชะลอตัวเป็นแอปของบุคคลที่สามหรือไม่ ดังนั้นทำตามขั้นตอนเหล่านี้เพื่อบูตโทรศัพท์ของคุณในเซฟโหมด:
- กดปุ่มเปิด / ปิดค้างไว้
- ทันทีที่คุณเห็น ‘Samsung Galaxy S7 EDGE’ บนหน้าจอให้ปล่อยปุ่มเปิด / ปิดและกดปุ่มลดระดับเสียงค้างไว้ทันที
- กดปุ่มลดระดับเสียงต่อไปจนกว่าอุปกรณ์จะรีบูตเครื่องเสร็จ
- คุณสามารถปล่อยได้เมื่อคุณเห็น "โหมดปลอดภัย" ที่มุมล่างซ้ายของหน้าจอ
สมมติว่าประสิทธิภาพของโทรศัพท์กลับมาเป็นปกติก็มีการยืนยันว่าแอปของบุคคลที่สามมีส่วนเกี่ยวข้อง ถือเป็นข่าวดีเพราะการแก้ไขปัญหาที่เกิดจากบุคคลที่สามทำได้ง่ายกว่า ดังนั้นในกรณีนี้คุณเพียงแค่ต้องล้างแคชและข้อมูลของแอปที่คุณไม่ค่อยได้ใช้งานหรือแม้แต่ถอนการติดตั้งหากแอปนั้นไม่สำคัญจริงๆ วิธีนี้จะช่วยลดภาระของอุปกรณ์และจัดสรรทรัพยากรที่แอปเหล่านั้นใช้ไปยังบริการสำคัญอื่น ๆ
อย่างไรก็ตามฉันเข้าใจว่าคุณอาจติดตั้งแอปหลายร้อยรายการในโทรศัพท์ของคุณดังนั้นอาจต้องใช้เวลาสักพักในการค้นหาผู้กระทำผิด หากการสำรองไฟล์และข้อมูลสำคัญของคุณทำได้ง่ายและรวดเร็วกว่าการค้นหาแอปเหล่านั้นให้ทำและรีเซ็ตโทรศัพท์ ด้วยวิธีนี้คุณจะนำโทรศัพท์กลับสู่การตั้งค่าเริ่มต้นและเริ่มต้นใหม่
- จากหน้าจอหลักใด ๆ ให้แตะไอคอนแอพ
- แตะการตั้งค่า
- แตะคลาวด์และบัญชี
- แตะสำรองและรีเซ็ต
- หากต้องการให้แตะสำรองข้อมูลของฉันเพื่อเลื่อนแถบเลื่อนไปที่เปิดหรือปิด
- หากต้องการให้แตะกู้คืนเพื่อเลื่อนแถบเลื่อนไปที่เปิดหรือปิด
- แตะปุ่มย้อนกลับสองครั้งเพื่อกลับไปที่เมนูการตั้งค่าจากนั้นแตะการจัดการทั่วไป
- แตะรีเซ็ต
- แตะรีเซ็ตข้อมูลเป็นค่าเริ่มต้น
- แตะรีเซ็ตอุปกรณ์
- หากคุณเปิดการล็อกหน้าจอไว้ให้ป้อน PIN หรือรหัสผ่าน
- แตะดำเนินการต่อ
- แตะลบทั้งหมด
หลังจากรีเซ็ตคุณสามารถกู้คืนไฟล์และข้อมูลของคุณได้
ขั้นตอนที่ 2: ลบแคชระบบหากโทรศัพท์ช้าลงหลังจากการอัปเดต
Samsung Galaxy S7 Edge เพิ่งได้รับการอัปเดตเฟิร์มแวร์ที่สำคัญจาก Android 6 Marshmallow เป็น Android 7 Nougat การอัปเดตที่สำคัญแม้ว่าจะนำเสนอคุณลักษณะใหม่ ๆ และการแก้ไขปัญหาทั่วไป แต่ก็อาจทำให้ไฟล์และข้อมูลแคชจำนวนมากเสียหายได้ เมื่อมันเกิดขึ้นและโทรศัพท์ยังคงใช้งานต่อไปปัญหาด้านประสิทธิภาพอาจเกิดขึ้น ดังนั้นจึงเป็นการดีกว่าที่คุณจะลบแคชของระบบเพื่อที่จะถูกแทนที่ด้วยแคชใหม่
คุณไม่สามารถเข้าถึงแคชของระบบได้จริง แต่แม้ว่าคุณจะเข้าถึงแคชของระบบได้คุณก็จะไม่สามารถบอกได้ว่าอันไหนเสียหายและอันไหนไม่ได้ ดังนั้นวิธีที่ง่ายที่สุดในการเปลี่ยนคือรีบูตโทรศัพท์ของคุณในโหมดการกู้คืนจากนั้นล้างพาร์ติชันแคช เพื่อให้ง่ายยิ่งขึ้นสำหรับคุณนี่คือคำแนะนำทีละขั้นตอน ...
- ปิดโทรศัพท์
- กดปุ่มโฮมและปุ่มเพิ่มระดับเสียงค้างไว้จากนั้นกดปุ่มเปิด / ปิดค้างไว้
- เมื่อ Samsung Galaxy S7 Edge แสดงบนหน้าจอให้ปล่อยปุ่มเปิด / ปิด แต่ยังคงกดปุ่มโฮมและปุ่มเพิ่มระดับเสียงต่อไป
- เมื่อโลโก้ Android แสดงขึ้นคุณสามารถปล่อยปุ่มทั้งสองและปล่อยโทรศัพท์ไว้ประมาณ 30 ถึง 60 วินาที
- ใช้ปุ่มลดระดับเสียงเลื่อนไปตามตัวเลือกต่างๆและไฮไลต์ "ล้างพาร์ทิชันแคช"
- เมื่อไฮไลต์แล้วคุณสามารถกดปุ่มเปิด / ปิดเพื่อเลือกได้
- ตอนนี้ไฮไลต์ตัวเลือก ‘ใช่’ โดยใช้ปุ่มลดระดับเสียงแล้วกดปุ่มเปิด / ปิดเพื่อเลือก
- รอจนกว่าโทรศัพท์ของคุณจะเช็ดพาร์ทิชันแคชเสร็จสิ้น เมื่อดำเนินการเสร็จสิ้นให้ไฮไลต์ "รีบูตระบบทันที" แล้วกดปุ่มเปิด / ปิด
- โทรศัพท์จะรีบูตนานกว่าปกติ
หลังจากลบเนื้อหาในไดเรกทอรีแคชแล้วให้สังเกตโทรศัพท์ของคุณอย่างใกล้ชิดเพื่อดูว่าประสิทธิภาพยังช้าอยู่หรือมีการปรับปรุงหรือไม่
ขั้นตอนที่ 3: สำรองไฟล์และข้อมูลสำคัญของคุณและฮาร์ดรีเซ็ตโทรศัพท์ของคุณ
คุณทำได้หากประสิทธิภาพของโทรศัพท์ยังคงช้าอยู่ในเซฟโหมดและหลังจากเช็ดพาร์ทิชันแคช จริงๆแล้วมันก็เหมือนกับการรีเซ็ตปกติยกเว้นว่ามันจะละเอียดกว่าเนื่องจากฟอร์แมตทั้งแคชและพาร์ติชันข้อมูลซึ่งจะลบแคชของระบบไฟล์และข้อมูลที่อาจเสียหายทั้งหมด อย่างไรก็ตามคุณจะสูญเสียไฟล์และข้อมูลสำคัญทั้งหมดของคุณหากคุณลืมสำรองข้อมูล ดังนั้นก่อนที่คุณจะดำเนินการต่อให้คัดลอกรูปภาพวิดีโอและไฟล์ไปยังการ์ด SD ของคุณและทำการสำรองข้อมูลรายชื่อติดต่อข้อความ ฯลฯ หลังจากนั้นให้ปิดใช้งานคุณสมบัติป้องกันการโจรกรรมโดยทำตามขั้นตอนต่อไปนี้:
- จากหน้าจอหลักใด ๆ ให้แตะไอคอนแอพ
- แตะการตั้งค่า
- แตะคลาวด์และบัญชี
- แตะบัญชี
- แตะ Google
- แตะที่อยู่อีเมล Google ID ของคุณ หากคุณมีการตั้งค่าหลายบัญชีคุณจะต้องทำขั้นตอนเหล่านี้ซ้ำสำหรับแต่ละบัญชี
- แตะเมนู
- แตะลบบัญชี
- แตะลบบัญชี
เมื่อปิดการป้องกันการโจรกรรมตรวจสอบให้แน่ใจว่าโทรศัพท์ของคุณมีแบตเตอรี่อย่างน้อย 30% จากนั้นทำตามขั้นตอนต่อไปนี้เพื่อรีเซ็ต ...
- ปิด Samsung Galaxy S7 Edge ของคุณ
- กดปุ่มโฮมและปุ่มเพิ่มระดับเสียงค้างไว้จากนั้นกดปุ่มเปิด / ปิดค้างไว้ บันทึก: ไม่สำคัญว่าคุณจะกดปุ่มหน้าแรกและปุ่มเพิ่มระดับเสียงค้างไว้นานแค่ไหนก็จะไม่ส่งผลต่อโทรศัพท์ แต่เมื่อคุณกดปุ่มเปิด / ปิดค้างไว้นั่นคือเวลาที่โทรศัพท์เริ่มตอบสนอง
- เมื่อ Samsung Galaxy S7 Edge แสดงบนหน้าจอให้ปล่อยปุ่มเปิด / ปิด แต่ยังคงกดปุ่มโฮมและปุ่มเพิ่มระดับเสียงต่อไป
- เมื่อโลโก้ Android แสดงขึ้นคุณสามารถปล่อยปุ่มทั้งสองและปล่อยโทรศัพท์ไว้ประมาณ 30 ถึง 60 วินาที บันทึก: ข้อความ“ การติดตั้งการอัปเดตระบบ” อาจปรากฏบนหน้าจอเป็นเวลาหลายวินาทีก่อนที่จะแสดงเมนูการกู้คืนระบบ Android นี่เป็นเพียงขั้นตอนแรกของกระบวนการทั้งหมด
- ใช้ปุ่มลดระดับเสียงเลื่อนดูตัวเลือกต่างๆและไฮไลต์ "ล้างข้อมูล / รีเซ็ตเป็นค่าเริ่มต้นจากโรงงาน"
- เมื่อไฮไลต์แล้วคุณสามารถกดปุ่มเปิด / ปิดเพื่อเลือกได้
- ตอนนี้ไฮไลต์ตัวเลือก "ใช่ - ลบข้อมูลผู้ใช้ทั้งหมด" โดยใช้ปุ่มลดระดับเสียงแล้วกดปุ่มเปิด / ปิดเพื่อเลือก
- รอจนกว่าโทรศัพท์ของคุณจะทำการรีเซ็ตต้นแบบเสร็จสิ้น เมื่อดำเนินการเสร็จสิ้นให้ไฮไลต์ "รีบูตระบบทันที" แล้วกดปุ่มเปิด / ปิด
- โทรศัพท์จะรีบูตนานกว่าปกติ
ฉันหวังว่าคู่มือการแก้ปัญหานี้จะช่วยคุณได้
เชื่อมต่อกับเรา
เราเปิดรับปัญหาคำถามและข้อเสนอแนะของคุณเสมอดังนั้นโปรดอย่าลังเลที่จะติดต่อเราโดยกรอกแบบฟอร์มนี้ นี่เป็นบริการฟรีที่เรานำเสนอและเราจะไม่เรียกเก็บเงินจากคุณ แต่โปรดทราบว่าเราได้รับอีเมลหลายร้อยฉบับทุกวันและเป็นไปไม่ได้ที่เราจะตอบกลับทุกฉบับ แต่มั่นใจได้ว่าเราอ่านทุกข้อความที่ได้รับ สำหรับผู้ที่เราได้ช่วยเหลือโปรดกระจายข่าวโดยการแบ่งปันโพสต์ของเราให้เพื่อนของคุณหรือเพียงกดไลค์ Facebook และ Google+ เพจของเราหรือติดตามเราทาง Twitter