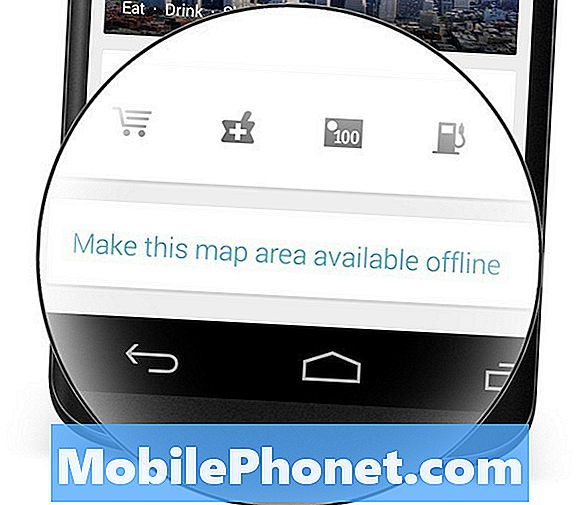เนื้อหา
- สาเหตุที่เกม Steam ไม่ดาวน์โหลดหรือเริ่มเล่น
- การแก้ไขปัญหาเกม Steam ที่ไม่สามารถเปิดหรือดาวน์โหลดได้
- การอ่านที่แนะนำ:
- ขอความช่วยเหลือจากเรา
คุณกำลังมีปัญหากับเกม Steam บางเกมที่ไม่สามารถดาวน์โหลดหรือเริ่มต้นได้ใช่หรือไม่? อย่าตกใจเพราะปัญหานี้มักจะอยู่ในความสามารถของคุณในการแก้ไข
คู่มือการแก้ไขปัญหานี้จะแสดงวิธีแก้ไขปัญหาที่คุณสามารถลองแก้ไขปัญหาประเภทนี้ได้ มีวิธีแก้ปัญหาที่มีประสิทธิภาพหลายวิธีที่คุณต้องทำอย่าลืมดำเนินการแก้ไขที่แนะนำตามลำดับที่ให้ไว้ด้านล่าง
สาเหตุที่เกม Steam ไม่ดาวน์โหลดหรือเริ่มเล่น
มีหลายปัจจัยในการตรวจสอบว่าเกม Steam ไม่ดาวน์โหลดหรือเริ่มเล่นหรือไม่ ด้านล่างนี้คือสิ่งที่คุณต้องพยายาม จำกัด ให้แคบลงเมื่อพยายามแก้ไขปัญหาเกมใด ๆ
บั๊กของเกมแบบสุ่ม
แอปพลิเคชันสามารถพัฒนาจุดบกพร่องได้เป็นครั้งคราวเนื่องจากปัจจัยหลายประการ ข้อบกพร่องประเภทนี้ส่วนใหญ่มักจะหายไปเองแม้ว่าหลังจากรีเฟรชระบบแล้ว เราขอแนะนำให้คุณลองรีสตาร์ทคอมพิวเตอร์ก่อนหากคุณต้องจัดการกับปัญหาเกม Steam
เกมหรือซอฟต์แวร์ล้าสมัย
ในบางกรณีเกม Steam อาจขัดข้องหรือไม่เริ่มทำงานเนื่องจากข้อผิดพลาดในการเข้ารหัส หากผู้เผยแพร่หรือผู้พัฒนาทราบข้อผิดพลาดนี้พวกเขาจะแก้ไขทันทีโดยการปล่อยอัปเดต ไคลเอนต์ Steam จะแจ้งให้คุณทราบหากมีการอัปเดตเกมดังนั้นสิ่งที่คุณต้องทำก็คือดำเนินการติดตั้งการอัปเดตดังกล่าวต่อไป
บางครั้งปัญหาเกี่ยวกับเกม Steam อาจเกิดจากความผิดพลาดภายในระบบปฏิบัติการเอง ในกรณีนี้คุณจะต้องตรวจสอบให้แน่ใจว่าระบบปฏิบัติการของพีซีของคุณใช้งานอัปเดตล่าสุด โดยค่าเริ่มต้นระบบปฏิบัติการจะตั้งค่าให้ตรวจสอบการอัปเดตเป็นระยะ แต่คุณสามารถตรวจสอบได้ด้วยตนเอง หากคุณใช้พีซีคุณสามารถตรวจสอบการอัปเดตได้โดยทำตามขั้นตอนต่อไปนี้:
- เลือกไฟล์ เริ่ม ปุ่ม (Windows) จากมุมล่างซ้าย
- ไปที่ การตั้งค่า (ไอคอนรูปเฟือง)
- เลือกไฟล์ อัปเดตและความปลอดภัย ไอคอน.
- เลือก Windows Update ในแถบด้านข้าง (ลูกศรวงกลม)
- เลือก ตรวจสอบสำหรับการอัพเดต. หากมีการอัปเดตที่พร้อมใช้งานการอัปเดตจะเริ่มดาวน์โหลดโดยอัตโนมัติ
หากคุณมี Mac ให้ทำตามขั้นตอนเหล่านี้เพื่อตรวจสอบการอัปเดต:
- เลือก การตั้งค่าระบบ จากเมนู Apple จากนั้นคลิก อัปเดตซอฟต์แวร์ เพื่อตรวจสอบการอัปเดต
- หากมีการอัปเดตใด ๆ ให้คลิกที่ไฟล์ อัปเดตทันที ปุ่มเพื่อติดตั้ง หรือคลิก”ข้อมูลเพิ่มเติม” เพื่อดูรายละเอียดเกี่ยวกับการอัปเดตแต่ละรายการและเลือกการอัปเดตที่ต้องการติดตั้ง
ไฟล์เกมที่เสียหาย
เกม Steam ใช้ไฟล์และโฟลเดอร์ไฟล์ที่หลากหลายเพื่อให้ทำงานได้อย่างถูกต้อง หากไฟล์ที่จำเป็นเหล่านี้ล้าสมัยหรือเสียหายอาจส่งผลให้เกิดปัญหาด้านประสิทธิภาพของเกมล่มหรือปัญหาในการโหลด
ปัญหาการเชื่อมต่อ
หากคุณมีปัญหากับเกมที่ต้องใช้อินเทอร์เน็ตในการทำงานคุณต้องตรวจสอบให้แน่ใจว่าคอมพิวเตอร์ของคุณมีการเชื่อมต่ออินเทอร์เน็ตที่เชื่อถือได้ ถ้าเป็นไปได้พยายามหลีกเลี่ยง wifi และใช้การเชื่อมต่อแบบมีสายแทน หากคุณไม่มีตัวเลือกอื่นนอกจากใช้การเชื่อมต่อไร้สายตรวจสอบให้แน่ใจว่าใช้งานได้ตามปกติและไม่ถูกตัดออก Steam จะไม่เปิดหรือเริ่มทำงานหากการเชื่อมต่ออินเทอร์เน็ตไร้สายมีสัญญาณไม่ดีหรืออ่อน ..
ปัญหาความไม่ลงรอยกันของเกม
เกมที่เก่ากว่าอาจมีปัญหาในการทำงานกับระบบปฏิบัติการเวอร์ชันใหม่ ลองเรียกใช้ในโหมดความเข้ากันได้และดูว่าโหลดได้ดีหรือไม่ ทำตามขั้นตอนด้านล่างเพื่อดำเนินการนี้
- เปิด อบไอน้ำ.
- ไปที่ ห้องสมุด Steam
- ค้นหาเกมที่คุณต้องการเรียกใช้
- คลิกขวาที่ชื่อเกมแล้วไปที่ คุณสมบัติ.
- ตรงไปที่ไฟล์ ไฟล์ในเครื่อง แท็บ
- คลิก เรียกดูไฟล์ในเครื่อง
- ค้นหาเกมปฏิบัติการคลิกขวาและไปที่ คุณสมบัติ.
- ตรงไปที่ไฟล์ ความเข้ากันได้ แท็บ
- ตรวจสอบ เรียกใช้โปรแกรมนี้ในโหมดความเข้ากันได้สำหรับ.
- เลือกระบบปฏิบัติการ
- บันทึกการเปลี่ยนแปลง.
การแก้ไขปัญหาเกม Steam ที่ไม่สามารถเปิดหรือดาวน์โหลดได้
คุณสามารถดำเนินการชุดขั้นตอนการแก้ปัญหาเพื่อหาสาเหตุที่เกม Steam ของคุณไม่ทำงาน
- อัปเดตระบบปฏิบัติการของคอมพิวเตอร์ของคุณ
ตรวจสอบให้แน่ใจว่าระบบปฏิบัติการได้รับการอัปเดตไม่เพียง แต่แก้ไขข้อบกพร่องเท่านั้น แต่ยังสามารถป้องกันปัญหาจากการพัฒนาได้อีกด้วย
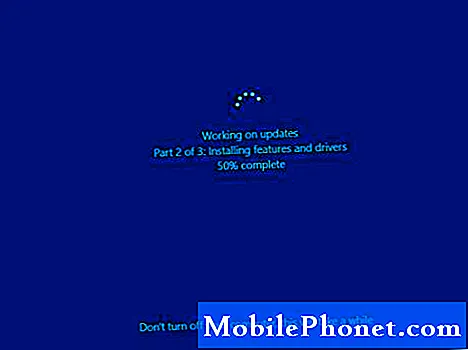
- อัปเดตกราฟิกวิดีโอของคุณ
อีกสาเหตุหนึ่งที่เป็นไปได้ที่เกมอาจขัดข้องคือปัญหากับไดรเวอร์กราฟิกของคอมพิวเตอร์ของคุณ คุณต้องการอัปเดตไดรเวอร์ GPU โดยทำตามขั้นตอนเหล่านี้:
คลิกขวาที่ไฟล์ เริ่ม ไอคอน.
จากเมนู Power user ให้เลือก ตัวจัดการอุปกรณ์
นำทางไปยัง อะแดปเตอร์แสดงผล และขยายส่วนนี้
คลิกขวาที่อุปกรณ์กราฟิกของคุณแล้วเปิด คุณสมบัติ.
เลือกไฟล์ รายละเอียด แท็บ
จากเมนูแบบเลื่อนลงให้เปิด HardwareIds.
คัดลอกแถวแรกแล้ววางลงในแถบที่อยู่ของเบราว์เซอร์
ผลการค้นหาควรแสดงไดรเวอร์ที่คุณต้องติดตั้ง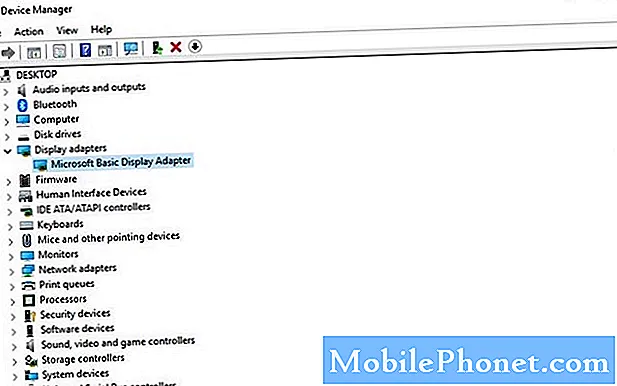
- ตรวจสอบไฟล์ในเครื่อง
ไฟล์ที่จัดเก็บในฮาร์ดไดรฟ์ของคุณอาจเสียหายเนื่องจากความผิดปกติของฮาร์ดแวร์ปัญหาซอฟต์แวร์ไฟกระชากและสาเหตุอื่น ๆ เพื่อให้แน่ใจว่าไฟล์ที่จำเป็นที่เกมต้องการนั้นสมบูรณ์คุณสามารถขอให้ Steam ตรวจสอบไฟล์ในเครื่องได้

- รีสตาร์ทพีซีของคุณ
ตรวจสอบให้แน่ใจว่าคุณรีสตาร์ท Steam จากนั้นคอมพิวเตอร์ของคุณเป็นส่วนหนึ่งของขั้นตอนการแก้ไขปัญหาของคุณ คำแนะนำง่ายๆนี้มักจะแก้ไขข้อบกพร่องเล็ก ๆ น้อย ๆ แบบสุ่มเมื่อรีเฟรชแคชแอปพลิเคชันที่ใช้งานไฟล์และทรัพยากรอื่น ๆ
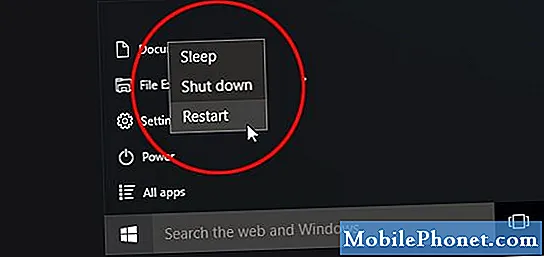
- ล้างแคชดาวน์โหลด
หากเกมของคุณยังไม่เริ่มต้น ณ จุดนี้คุณสามารถลองล้างแคชดาวน์โหลด Steam ขั้นตอนนี้จะบังคับให้ Steam ล้างการกำหนดค่าแคชสำหรับเกมและดาวน์โหลดใหม่จากเซิร์ฟเวอร์ระยะไกล
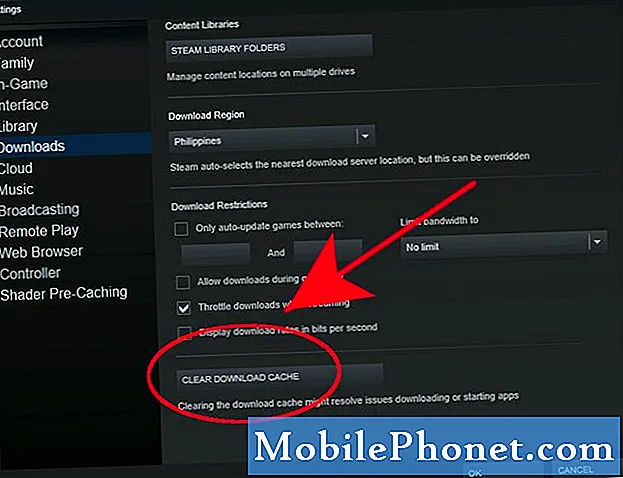
- ซ่อมแซมโฟลเดอร์ไลบรารี
ข้อผิดพลาดภายในคลังเกม Steam อาจทำให้เกิดปัญหาเกี่ยวกับเกมในบางครั้ง ไลบรารีนี้เป็นโฟลเดอร์ที่ Steam ใช้เพื่อจัดเก็บไฟล์ที่จำเป็นในการรันเกมของคุณ ไฟล์หรือโฟลเดอร์ย่อยที่ล้าสมัยอาจทำให้เกิดปัญหา ในการแก้ไขปัญหาคุณสามารถบอก Steam ให้ซ่อมแซมโฟลเดอร์ไลบรารี
ติดตั้ง Steam ใหม่ โดยทำตามขั้นตอนต่อไปนี้:
เปิด อบไอน้ำ ลูกค้า.
ไปที่ การตั้งค่า.
เลือก ดาวน์โหลด.
เลือก โฟลเดอร์ห้องสมุด Steam.
คลิกขวา ในโฟลเดอร์
เลือก ซ่อมแซมโฟลเดอร์.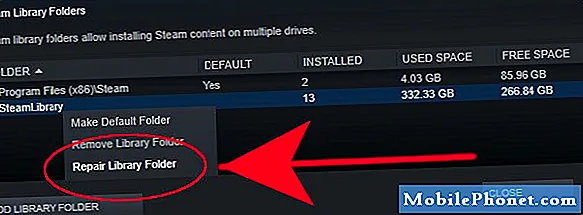
- เปลี่ยนภูมิภาคดาวน์โหลด
บางครั้งภูมิภาคเฉพาะที่ไคลเอนต์ Steam ในพื้นที่ของคุณเชื่อมต่ออยู่อาจประสบปัญหาการดาวน์โหลดหรือเซิร์ฟเวอร์ ซึ่งอาจส่งผลให้ดาวน์โหลดช้าหรือเกมล่ม คุณสามารถเปลี่ยนเส้นทางไคลเอนต์ Steam ของคุณเพื่อเปลี่ยนพื้นที่ดาวน์โหลดเป็นวิธีแก้ปัญหาชั่วคราว วิธีการมีดังนี้
เปิด อบไอน้ำ ลูกค้า.
ไปที่ การตั้งค่า.
เลือก ดาวน์โหลด.
เลือก ดาวน์โหลดภูมิภาค.
หากจำเป็นให้ลองดาวน์โหลดพื้นที่ให้มากที่สุดเพื่อดูว่าจะช่วยแก้ปัญหาของคุณได้หรือไม่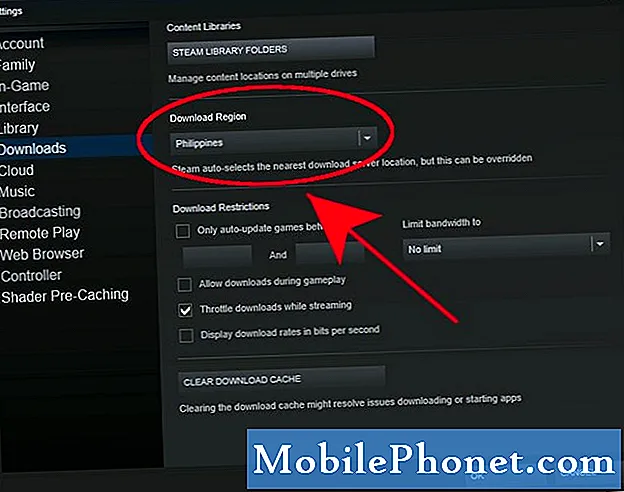
- ลองเล่นเกมในโหมดความเข้ากันได้
ดังที่ได้กล่าวมาแล้วความไม่ลงรอยกันระหว่างเกมและระบบปฏิบัติการอาจทำให้เกิดปัญหาได้ ทำตามขั้นตอนด้านบนเพื่อตรวจสอบว่าคุณสามารถรันเกมปัจจุบันที่คุณต้องการด้วยระบบปฏิบัติการในคอมพิวเตอร์ของคุณได้หรือไม่

การอ่านที่แนะนำ:
- วิธีแก้ไข Call of Duty Mobile จะไม่เชื่อมต่อปัญหา
- วิธีแก้ไขปัญหาการตัดการเชื่อมต่อ Joy-Con Controller ของ Nintendo Switch
- วิธีแก้ไขปัญหาการระบายแบตเตอรี่อย่างรวดเร็วของ Nintendo Switch
- วิธีแก้ไขการ์ดเกม Nintendo Switch ไม่ทำงาน
ขอความช่วยเหลือจากเรา
มีปัญหากับโทรศัพท์ของคุณ? อย่าลังเลที่จะติดต่อเราโดยใช้แบบฟอร์มนี้ เราจะพยายามช่วย นอกจากนี้เรายังสร้างวิดีโอสำหรับผู้ที่ต้องการทำตามคำแนะนำด้วยภาพ เยี่ยมชมช่อง Youtube TheDroidGuy ของเราเพื่อแก้ไขปัญหา