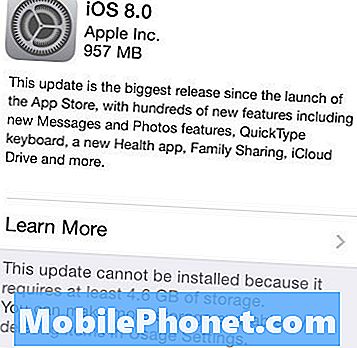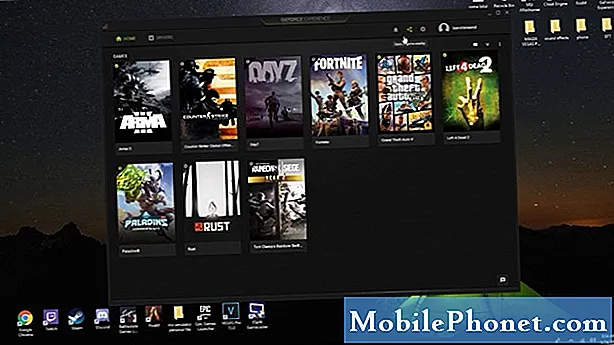
เนื้อหา
- สาเหตุสำหรับ Steam กำลังทำงานผิดพลาดอยู่แล้ว
- วิธีแก้ปัญหา Steam กำลังทำงานผิดพลาดอยู่แล้ว
- การอ่านที่แนะนำ:
- ขอความช่วยเหลือจากเรา
ผู้เล่นเกมบางคนอาจพบปัญหาที่น่ารำคาญซึ่งแสดงข้อผิดพลาด“ Steam กำลังทำงานอยู่” เมื่อพยายามเปิดไคลเอนต์ Steam หากคุณมีปัญหานี้ในตอนนี้คุณพบหน้าที่ถูกต้องเพื่อขอความช่วยเหลือ
ในบทความการแก้ปัญหานี้เราจะแสดงวิธีแก้ปัญหาที่คุณสามารถลองแก้ไขปัญหา Steam กำลังทำงานอยู่
สาเหตุสำหรับ Steam กำลังทำงานผิดพลาดอยู่แล้ว
ข้อผิดพลาดเฉพาะนี้มักเกิดขึ้นหากคุณเปิดใช้งานโหมดความเข้ากันได้บนไคลเอนต์ Steam อย่างไรก็ตามสาเหตุอื่น ๆ ที่พบได้น้อยก็สามารถกระตุ้นได้เช่นกัน หากคุณพบปัญหาที่น่ารำคาญนี้ทุกครั้งที่คุณเรียกใช้ Steam เรียนรู้สิ่งต่างๆที่อาจทำให้เกิดปัญหาด้านล่าง
บั๊ก Steam แบบสุ่ม
บางแอปพลิเคชันบางครั้งอาจพบข้อผิดพลาดที่ทำให้ไม่สามารถทำงานได้ตามปกติ ผู้ใช้บางคนรายงานว่าเกิดข้อผิดพลาด“ Steam ทำงานอยู่แล้ว” ในเครื่องของพวกเขาแม้ว่าจะไม่ได้เปลี่ยนแปลงอะไรก็ตาม ข้อดีก็คือข้อผิดพลาดเช่นนี้อาจหายไปเองหลังจากรีบูตระบบ
ไคลเอนต์ Steam ที่ทำงานในโหมดความเข้ากันได้
สาเหตุส่วนใหญ่ของข้อผิดพลาดนี้คือเมื่อผู้ใช้เรียกใช้ไคลเอนต์ Steam ในโหมดความเข้ากันได้ โหมดความเข้ากันได้มักใช้หากคุณประสบปัญหาในการใช้งานเกมเก่าหรือเมื่อระบบปฏิบัติการของคอมพิวเตอร์เก่าและอาจทำงานไม่ถูกต้องกับเกมใหม่
ตามค่าเริ่มต้นเกม Steam ควรจะทำงานได้แม้จะใช้ Windows OS รุ่นเก่า แต่บางครั้งผู้ใช้อาจได้รับแจ้งให้เรียกใช้ Steam ด้วยตนเองไปยังโหมดความเข้ากันได้ก่อน
ปัญหาคือเกมอื่นอาจไม่ทำงานหาก Steam กำลังทำงานในโหมดความเข้ากันได้ ในบางกรณี Steam อาจล้มเหลวในการเปิดตัวตามที่ระบุโดยข้อผิดพลาด "Steam กำลังทำงานอยู่" คุณควรพิจารณาเปลี่ยน Steam เป็นโหมดปกติอีกครั้งหากการรีบูตระบบไม่สามารถแก้ไขข้อผิดพลาดนี้ได้
ไคลเอนต์ Steam ที่ไม่รู้จักผิดพลาด
ปัญหา Steam บางอย่างเกิดจากข้อผิดพลาดภายในไคลเอนต์ Steam เอง กรณีนี้เกิดขึ้นหากมีข้อมูลที่เสียหายสำหรับโปรแกรมนี้หรือหากข้อมูลเกมบางส่วนล้าสมัย
ซอฟต์แวร์อื่น ๆ ที่รบกวน Steam
ซอฟต์แวร์ของบุคคลที่สามเช่นโปรแกรมป้องกันไวรัสหรือโปรแกรมป้องกันมัลแวร์ในรูปแบบอื่น ๆ อาจทำให้เกิดปัญหากับ Steam คุณอาจต้องตรวจสอบว่าซอฟต์แวร์รักษาความปลอดภัยตัวใดตัวหนึ่งของคุณก่อให้เกิดปัญหากับ Steam หรือไม่หากข้อผิดพลาดไม่หายไป
วิธีแก้ปัญหา Steam กำลังทำงานผิดพลาดอยู่แล้ว
มีวิธีแก้ปัญหาที่เป็นไปได้หลายวิธีที่คุณสามารถทำได้เพื่อแก้ไขปัญหา Steam กำลังทำงานผิดพลาดอยู่แล้ว เราจะพูดถึงแต่ละข้อด้านล่าง
- บังคับให้ออกจากแอปพลิเคชัน Steam
การรีบูตไคลเอนต์ Steam มักเป็นวิธีที่มีประสิทธิภาพในการรีเฟรชแอปพลิเคชันและแก้ไขข้อบกพร่อง พยายามที่จะ บังคับให้ออก แอปพลิเคชัน Steam ที่ใช้งานผ่านแอปพลิเคชันตัวจัดการงานและดูว่าจะช่วยแก้ปัญหาได้หรือไม่ เพียงเปิดตัวจัดการงานค้นหาและคลิกขวาที่แอปพลิเคชัน Steam ภายใต้แท็บกระบวนการจากนั้นกด งานสิ้นสุด. หากมีโปรแกรม Steam หลายโปรแกรมทำงานอยู่ตรวจสอบให้แน่ใจว่าได้ปิดโปรแกรมทั้งหมดแล้ว
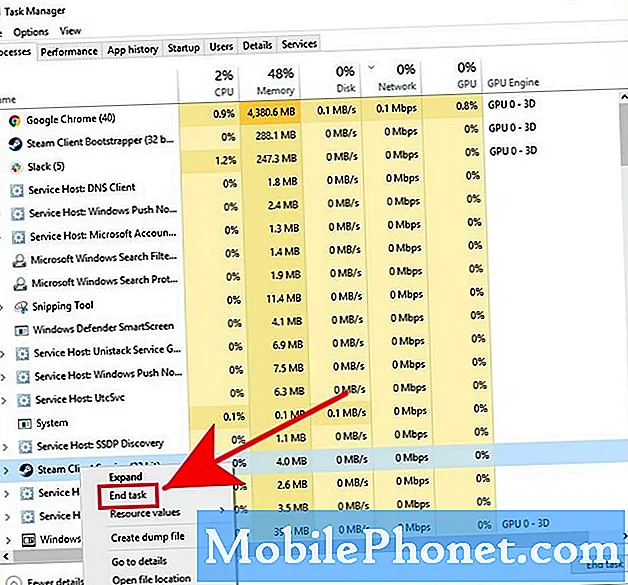
- อัปเดต Steam
หากคุณไม่ได้อัปเดต Steam มาระยะหนึ่งอย่าลืมติดตั้งการอัปเดตไคลเอ็นต์ที่มีอยู่ทันที ทำเช่นเดียวกันกับเกมของคุณ คุณอาจไม่จำเป็นต้องทำขั้นตอนนี้หากคอมพิวเตอร์ของคุณเชื่อมต่อกับอินเทอร์เน็ตตลอดเวลา แต่ถ้าคุณเล่นเกม Steam เป็นครั้งคราวเท่านั้นอย่าลืมอัปเดตก่อนเปิด Steam อีกครั้ง
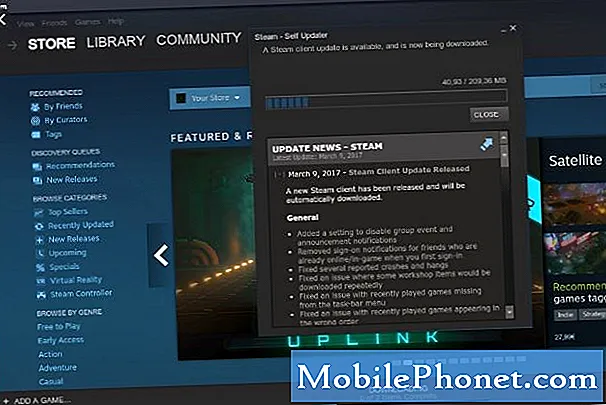
- ปิดใช้งานโหมดความเข้ากันได้สำหรับ Steam
หากการรีสตาร์ทและอัปเดต Steam ไม่สามารถแก้ไขปัญหาได้แสดงว่าโปรแกรมอาจทำงานในโหมดความเข้ากันได้ ในการอนุญาตให้ Steam ทำงานบนโหมดความเข้ากันได้อีกครั้งให้ทำตามขั้นตอนเหล่านี้:
- ไปที่ไฟล์ โฟลเดอร์ Steam. โดยปกติจะอยู่ใน C: Program Files Steam หากคุณมีเส้นทางการติดตั้งอื่นให้ไปที่นั่นและเปิดโฟลเดอร์ Steam
- คลิกขวาที่ Steam.exe และเลือก คุณสมบัติ.
-คลิกที่ ความเข้ากันได้ แท็บ
- ยกเลิกการเลือกช่องใด ๆ ที่เลือกไว้แล้วคลิก สมัคร.
-คลิก แสดงการตั้งค่าสำหรับผู้ใช้ทั้งหมด ปุ่ม.
- ตรวจสอบให้แน่ใจ ไม่มี ทำเครื่องหมายในช่องเหล่านี้แล้วคลิก ตกลง.
-คลิก ตกลง เพื่อปิดกล่องโต้ตอบที่เปิดอยู่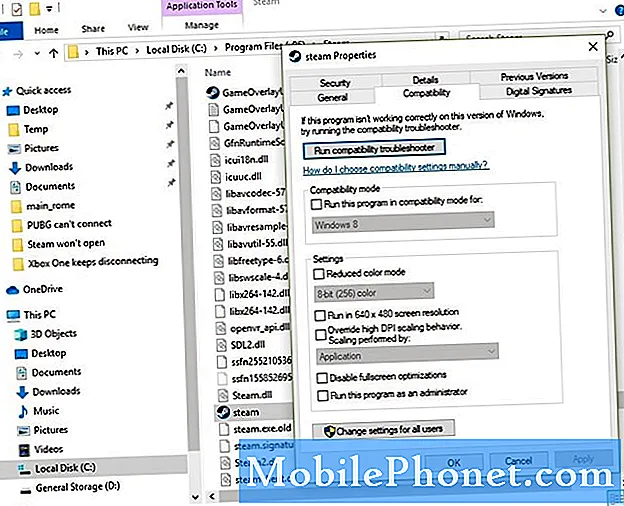
- ลบและติดตั้ง Steam ใหม่
หากการปิด Steam ในโหมดความเข้ากันได้จะไม่สามารถแก้ไขปัญหาได้คุณควรพิจารณาลบและติดตั้ง Steam อีกครั้ง ผู้ใช้บางรายรายงานว่าการติดตั้งใหม่เป็นวิธีเดียวที่ใช้ได้ผลสำหรับพวกเขา อาจเป็นเพราะไฟล์ Steam หายไปหรือข้อมูล Steam บางส่วนอาจเสียหาย
นี่คือขั้นตอนที่ต้องทำเพื่อติดตั้ง Steam ใหม่:
- บังคับให้ออกจาก Steam ตามรายละเอียดด้านบน
- ไปที่ไฟล์ โฟลเดอร์ Steam. โดยปกติจะอยู่ใน C: Program Files Steam หากคุณมีเส้นทางการติดตั้งอื่นให้ไปที่นั่นและเปิดโฟลเดอร์ Steam
- ลบไฟล์ทั้งหมดในโฟลเดอร์นี้ยกเว้นไฟล์ Steamapps โฟลเดอร์และ Steam.exe (หากมองไม่เห็น "exe" ให้มองหาไอคอน Steam สีดำและสีขาว)
- เมื่อคุณลบไฟล์แล้วให้รีบูตเครื่อง
- ไปที่ไฟล์ โฟลเดอร์ Steam และเปิด Steam โดยคลิกที่ไฟล์ Steam.exe
สำคัญ: เมื่อคุณระบุสาเหตุของปัญหาได้แล้วอย่าลืมเปิดซอฟต์แวร์ความปลอดภัยอีกครั้ง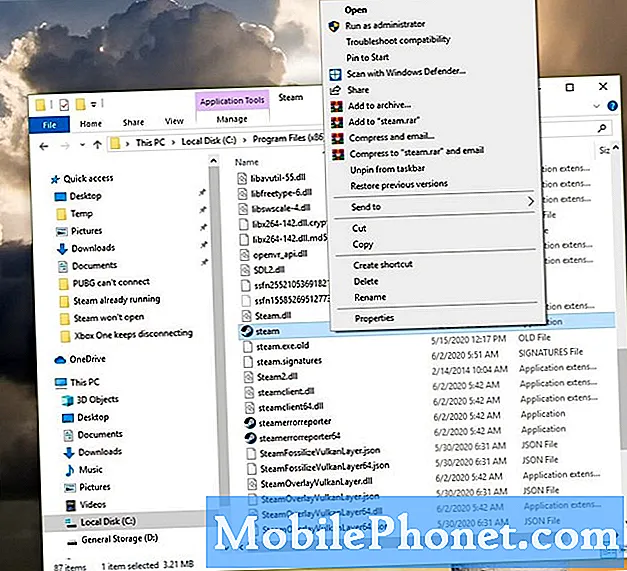
ตรวจสอบการติดไวรัสหรือมัลแวร์ที่เป็นไปได้
ในบางกรณีที่เกิดขึ้นไม่บ่อย Steam อาจหยุดทำงานไม่เปิดหรือไม่เชื่อมต่อกับเซิร์ฟเวอร์เนื่องจากไวรัสหรือมัลแวร์ ด้านล่างนี้เป็นสัญญาณบอกเหตุที่คุณควรระวังหากพีซีของคุณติดไวรัสหรือมัลแวร์ที่โจมตี Steam:
- โฆษณาแบบสุ่มที่ไม่เกี่ยวข้องจะปรากฏขึ้นเมื่อเปิดหรือเปิด Steam
- เบราว์เซอร์จะเปิดขึ้นและนำไปสู่โฆษณาหรือเว็บไซต์เมื่อคลิกบางสิ่งบน Steam
- “ การเข้าถึงถูกปฏิเสธ: คุณไม่มีสิทธิ์เข้าถึง http://steamcommunity.com บนเซิร์ฟเวอร์นี้” ข้อผิดพลาดยังคงโผล่ขึ้นมา
หากคุณได้รับสัญญาณใด ๆ เหล่านี้บนคอมพิวเตอร์ของคุณรวมถึงประสิทธิภาพของระบบที่ลดลงอย่างมากอาจมีซอฟต์แวร์ที่เป็นอันตรายอยู่ในเครื่องของคุณ คุณต้องล้างหรือลบไวรัสก่อนจึงจะใช้ Steam ได้อีกครั้ง
เครื่องมือ "กำจัดไวรัส" ของบุคคลที่สามบางตัวเป็นมัลแวร์ในตัวดังนั้นโปรดระมัดระวังในการขอความช่วยเหลือเพื่อกำจัดการติดไวรัส หาข้อมูลโดยไปที่เว็บไซต์ทางการและใช้ซอฟต์แวร์ป้องกันไวรัสหรือซอฟต์แวร์รักษาความปลอดภัยอย่างเป็นทางการเท่านั้น
การอ่านที่แนะนำ:
- วิธีแก้ไขเกม Steam ไม่เปิด (ไม่มีการปฏิบัติการ)
- วิธีแก้ไขปัญหาการเชื่อมต่อบน Xbox One | Live Won’t Work
- จะทำอย่างไรถ้า Xbox One หยุดการเชื่อมต่อ | เตะจากถ่ายทอดสด
- จะทำอย่างไรถ้าเกม Nintendo Switch ของคุณหยุดทำงาน
ขอความช่วยเหลือจากเรา
มีปัญหากับโทรศัพท์ของคุณ? อย่าลังเลที่จะติดต่อเราโดยใช้แบบฟอร์มนี้ เราจะพยายามช่วย นอกจากนี้เรายังสร้างวิดีโอสำหรับผู้ที่ต้องการทำตามคำแนะนำด้วยภาพ เยี่ยมชมช่อง Youtube TheDroidGuy ของเราเพื่อแก้ไขปัญหา