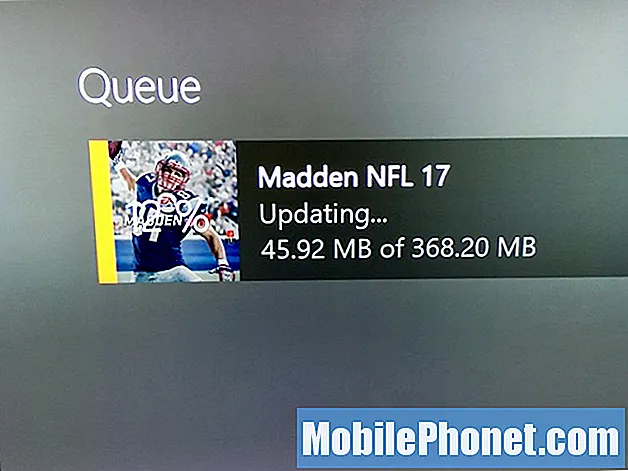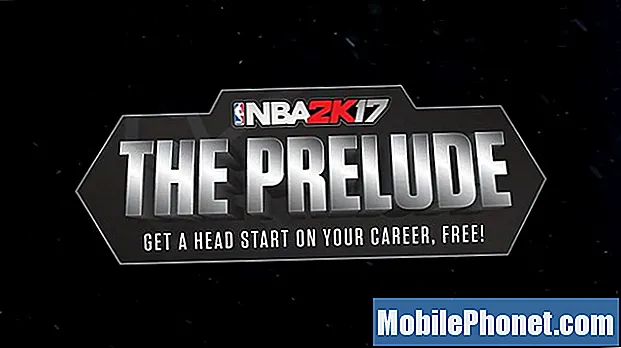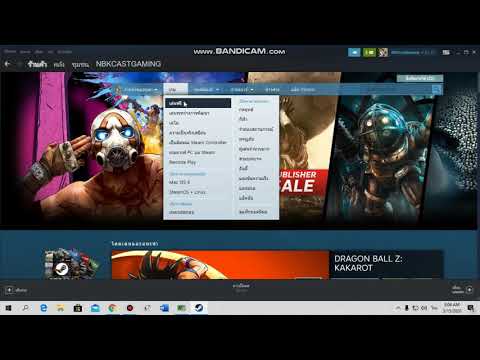
เนื้อหา
- สาเหตุที่เกม Steam ของคุณไม่เปิด
- การแก้ไขปัญหาเกมที่ไม่เปิดบน Steam หรือไม่มีข้อผิดพลาดในการปฏิบัติการ
- การอ่านที่แนะนำ:
- ขอความช่วยเหลือจากเรา
หากเกม Steam ของคุณไม่เปิดขึ้นมาหรือหากคุณได้รับข้อผิดพลาด“ ล้มเหลวในการเริ่มเกม (ไม่มีการปฏิบัติการ)” อาจมีปัญหากับแอปพลิเคชัน Steam หรือซอฟต์แวร์อื่นในเครื่องของคุณ ปัญหานี้มักเกิดขึ้นหากมีไฟล์ที่หายไปสำหรับเกมที่คุณพยายามจะเปิดตัวหรือหาก Steam หรือโปรแกรมถูกบล็อก เรียนรู้สิ่งที่คุณสามารถทำได้สำหรับปัญหานี้โดยทำตามแนวทางแก้ไขในโพสต์นี้
สาเหตุที่เกม Steam ของคุณไม่เปิด
ควรพิจารณาสาเหตุที่เป็นไปได้หลายประการหาก Steam ไม่เปิดขึ้น มาตรวจสอบปัจจัยเหล่านี้ทีละอย่าง
บั๊กไคลเอนต์ Steam แบบสุ่ม
ไม่มีแอปพลิเคชันหรือโปรแกรมใดสามารถทำงานได้ 100% ตลอดเวลา แอปพลิเคชัน Steam อาจหยุดทำงานเนื่องจากมีข้อผิดพลาดเล็กน้อยในบางครั้ง กรณีส่วนใหญ่เมื่อ Steam พบอาการสะอึกเกิดจากข้อผิดพลาดชั่วคราวที่หายไปเอง เนื่องจากหลายสิ่งหลายอย่างอาจผิดพลาดกับสภาพแวดล้อมซอฟต์แวร์ของคอมพิวเตอร์
ขัดแย้งกับซอฟต์แวร์ความปลอดภัย
โปรแกรมป้องกันไวรัสบางโปรแกรมอาจตรวจพบไคลเอนต์ Steam อย่างไม่ถูกต้องว่าเป็นมัลแวร์ ซึ่งอาจทำให้ซอฟต์แวร์รักษาความปลอดภัยบล็อกหรือลบไฟล์หรือแอปพลิเคชันบางอย่างที่คอมพิวเตอร์ของคุณต้องการเพื่อโหลดแอปพลิเคชัน Steam ซอฟต์แวร์รักษาความปลอดภัยส่วนใหญ่มีตัวเลือกให้ผู้ใช้กู้คืนไฟล์หรือโปรแกรมที่ลบไปโดยอัตโนมัติ
หากแอป Steam ของคุณแจ้งว่าแอปถูกบล็อกหรือไม่สามารถเปิดได้คุณต้องปรับแต่งการตั้งค่าซอฟต์แวร์ป้องกันไวรัสหรือซอฟต์แวร์ความปลอดภัยเพื่อยกเว้น Steam เมื่อทำการสแกน
ข้อมูล Steam เสียหาย
แอปพลิเคชัน Steam ใช้ไฟล์ชั่วคราวเพื่อทำงานบางอย่าง ตัวอย่างเช่นเนื้อหาที่ดาวน์โหลดจะถูกจัดเก็บแยกกันและถือว่าเป็นแคช บางครั้งไฟล์หรือแคชทั้งหมดอาจเสียหายหรือล้าสมัยซึ่งอาจทำให้เกิดปัญหาได้ โชคดีที่ปัญหาแคชกับ Steam สามารถแก้ไขได้อย่างง่ายดาย ตรวจสอบวิธีแก้ปัญหาสำหรับไฟล์หรือแคชที่เสียหายด้านล่าง
ซอฟต์แวร์อื่น ๆ บกพร่องบนพีซี
แอพพลิเคชั่นหรือโปรแกรมบางตัวอาจส่งผลเสียต่อประสิทธิภาพของ Steam แอปพลิเคชันบางอย่างเช่นซอฟต์แวร์รักษาความปลอดภัย (ป้องกันไวรัสป้องกันสปายแวร์ไฟร์วอลล์) ไคลเอ็นต์ P2P แอปพลิเคชัน FTP / เว็บเซิร์ฟเวอร์โปรแกรมกรอง / บล็อก IP ตัวจัดการการดาวน์โหลด VPN อาจทำให้ Steam หรือเกมขัดข้องหรือการเชื่อมต่อถูกขัดจังหวะ หากคุณไม่สามารถกำจัดข้อผิดพลาดในการปฏิบัติการที่หายไปได้เลยคุณควรเจาะลึกลงไปโดยการตรวจสอบแอปพลิเคชันอื่น ๆ ของคุณโดยการลบหรือปิดใช้งานทีละรายการเพื่อ จำกัด สาเหตุที่เป็นไปได้ให้แคบลง
การแก้ไขปัญหาเกมที่ไม่เปิดบน Steam หรือไม่มีข้อผิดพลาดในการปฏิบัติการ
หาก Steam หรือเกมในเกมไม่เปิดขึ้นหรือแสดงข้อผิดพลาดในการปฏิบัติการที่ขาดหายไปมีวิธีแก้ไขปัญหาที่เป็นไปได้หลายวิธีที่คุณสามารถลองแก้ไขปัญหาได้ ด้านล่างนี้คือสิ่งที่คุณต้องทำเพื่อจัดการกับปัญหานี้
- รีสตาร์ทไคลเอนต์ Steam
การรีบูตไคลเอนต์ Steam มักเป็นวิธีที่มีประสิทธิภาพในการรีเฟรชแอปพลิเคชันและแก้ไขข้อบกพร่อง พยายามที่จะ บังคับให้ออก แอปพลิเคชัน Steam ที่ใช้งานผ่านแอปพลิเคชันตัวจัดการงานและดูว่าจะช่วยแก้ปัญหาได้หรือไม่ เพียงเปิดตัวจัดการงานค้นหาและคลิกขวาที่แอปพลิเคชัน Steam ภายใต้แท็บกระบวนการจากนั้นกด งานสิ้นสุด. หากมีโปรแกรม Steam หลายโปรแกรมทำงานอยู่ตรวจสอบให้แน่ใจว่าได้ปิดโปรแกรมทั้งหมดแล้ว
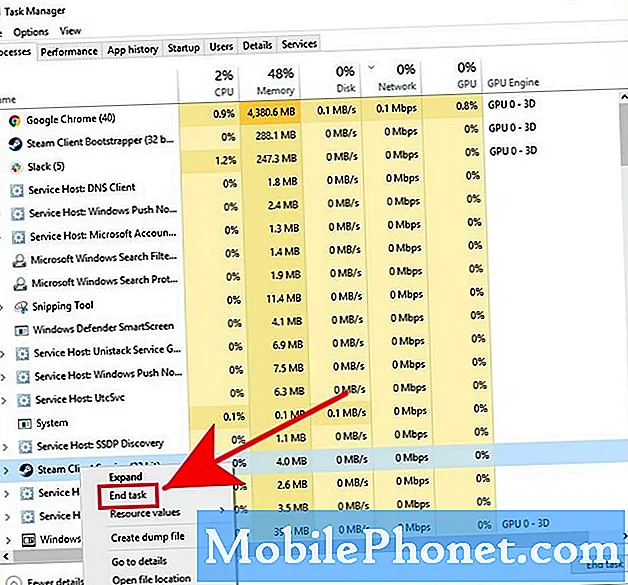
- อัปเดต Steam และเกม
หากคุณไม่ได้อัปเดต Steam มาระยะหนึ่งอย่าลืมติดตั้งการอัปเดตไคลเอ็นต์ที่มีอยู่ทันที ทำเช่นเดียวกันกับเกมของคุณ คุณอาจไม่จำเป็นต้องทำขั้นตอนนี้หากคอมพิวเตอร์ของคุณเชื่อมต่อกับอินเทอร์เน็ตตลอดเวลา แต่ถ้าคุณเล่นเกม Steam เป็นครั้งคราวเท่านั้นอย่าลืมอัปเดตก่อนเปิด Steam อีกครั้ง
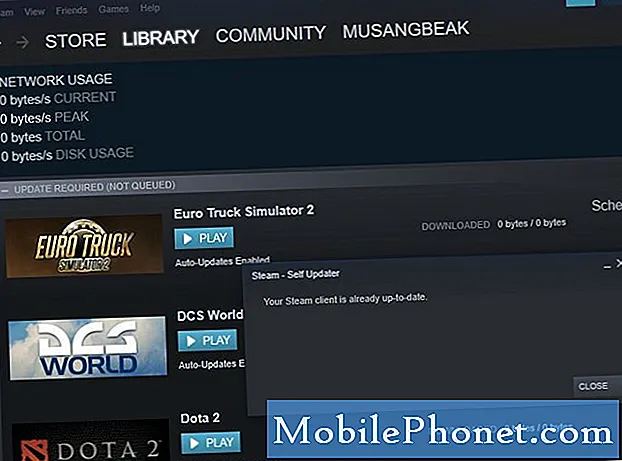
- ปิดใช้งานซอฟต์แวร์ป้องกันไวรัสหรือซอฟต์แวร์รักษาความปลอดภัย
หากซอฟต์แวร์รักษาความปลอดภัยของคุณก้าวร้าวมากและติดแท็ก Steam เป็นมัลแวร์โดยไม่ได้ตั้งใจมีหลายขั้นตอนที่คุณสามารถทำได้เพื่อแก้ไขปัญหา
ประการแรกเปิดซอฟต์แวร์ความปลอดภัยของคุณและตรวจสอบว่า Steam หรือไฟล์ใดไฟล์หนึ่งถูกทำเครื่องหมายว่าเป็นภัยคุกคามหรือไม่ เราไม่สามารถระบุขั้นตอนที่แน่นอนในการดำเนินการนี้ได้เนื่องจากมีโปรแกรมรักษาความปลอดภัยมากมาย
ประการที่สองลองดูว่าซอฟต์แวร์ความปลอดภัยของคุณมีโหมดเกมที่คุณสามารถเปิดใช้งานได้หรือไม่ หากเป็นเช่นนั้นอย่าลืมติดแท็ก Steam หรือเกมที่คุณมีปัญหาในการเปิดให้ปลอดภัย
ประการสุดท้ายหากซอฟต์แวร์รักษาความปลอดภัยของคุณรบกวน Steam หลังจากทำการสแกนระบบคุณสามารถเปลี่ยนการตั้งค่าเพื่อยกเว้นโฟลเดอร์ Steam เมื่อทำการสแกน
- ตรวจสอบข้อมูลที่เสียหาย
แคชหรือไฟล์ Steam ที่ล้าสมัยอาจทำให้เกิดข้อขัดข้องหรือปัญหาการเชื่อมต่อเมื่อเล่นเกม Steam อาจดาวน์โหลดเกมหรืออัปเดตไม่สำเร็จเนื่องจากแคชไม่ดี หากต้องการดูว่านี่เป็นสาเหตุที่ทำให้คุณไม่สามารถเปิดเกมบน Steam ได้หรือไม่คุณสามารถตรวจสอบความสมบูรณ์ของไฟล์เกมได้
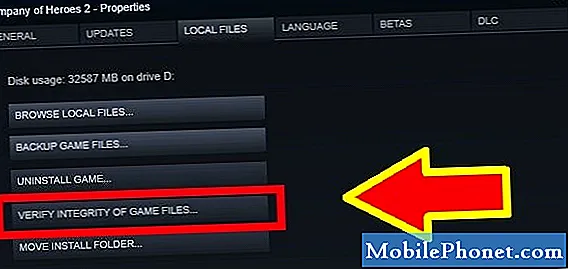
- ลบและติดตั้งเกมใหม่
คุณยังสามารถเลือกที่จะติดตั้งเกมที่มีปัญหาอีกครั้งได้หากปัญหายังไม่หายไป ในการทำเช่นนั้นเพียงแค่เปิดแอปพลิเคชัน Steam คลิกที่ เกม คลิกแท็บ ดูห้องสมุดเกม คลิกขวาที่เกมไปที่ จัดการและเลือก ถอนการติดตั้ง.
โปรดทราบว่าความคืบหน้าของเกมที่บันทึกไว้ทั้งหมดอาจถูกลบหากคุณถอนการติดตั้งเกมเว้นแต่ว่าจะถูกเก็บไว้ในระบบคลาวด์ก่อน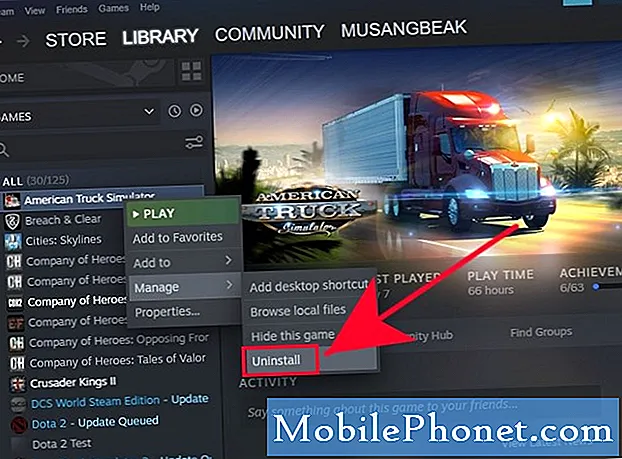
- ติดตั้ง Steam ใหม่
อีกวิธีหนึ่งที่เป็นไปได้ที่คุณสามารถลองใช้สำหรับปัญหานี้คือการลบและติดตั้งโปรแกรม Steam ใหม่ นี่เป็นทางเลือกสุดท้ายของคุณหากปัญหาไม่หายไปเองหลังจากติดตั้งเกมใหม่
คุณสามารถดาวน์โหลด Steam อีกครั้งได้จากลิงค์นี้
อย่าลืมการลบแอปพลิเคชัน Steam จะเป็นการลบเกมของคุณด้วย หากคุณไม่ต้องการดาวน์โหลดเกมของคุณซ้ำในภายหลังตรวจสอบให้แน่ใจว่าคุณได้สร้างข้อมูลสำรองของเกม Steam ของคุณก่อน ในการทำเช่นนั้นเพียงไปที่การตั้งค่า Steam เลือก สำรองและกู้คืนเกมแล้วคลิกที่ สำรองโปรแกรมที่ติดตั้งในปัจจุบัน.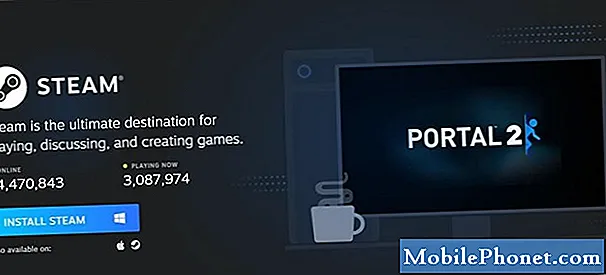
การอ่านที่แนะนำ:
- วิธีแก้ไขปัญหาการเชื่อมต่อบน Xbox One | Live Won’t Work
- จะทำอย่างไรถ้า Xbox One หยุดการเชื่อมต่อ | เตะจากถ่ายทอดสด
- จะทำอย่างไรถ้าเกม Nintendo Switch ของคุณหยุดทำงาน
- วิธีแก้ไขซอฟต์แวร์ Nintendo Switch ถูกปิดข้อผิดพลาด
ขอความช่วยเหลือจากเรา
มีปัญหากับโทรศัพท์ของคุณ? อย่าลังเลที่จะติดต่อเราโดยใช้แบบฟอร์มนี้ เราจะพยายามช่วย นอกจากนี้เรายังสร้างวิดีโอสำหรับผู้ที่ต้องการทำตามคำแนะนำด้วยภาพ เยี่ยมชมช่อง Youtube TheDroidGuy ของเราเพื่อแก้ไขปัญหา